9999年08月20日
VBツールメニュー
| コメント (0)
2024年09月13日
PCの見張り番
|
PCを監視、変化を検知してアクション実行! |
|
【機能】 以下の、監視と動作を実行 ①監視 PCを監視します。監視する項目 ・表示文言 ポップアップメッセージ中の特定文言の表示、または消去 ・CPU使用率の変化 PC全体、または個別プロセスのCPU使用率 ・タイマー 分単位の単純タイマー機能 ・画像変化 デスクトップ上を画像として変化を監視 ②動作 監視項目に指定された変化が起きた場合に、指定された動作を開始 以下が可能な動作 ・ビープ音鳴動 「中止」ボタンクリック、または指定時間まで鳴動 ・アプリ起動 指定されたアプリを起動。パラメータ渡し可 ・終了処理 シャットダウン/再起動/ログオフ/休止/スタンバイ その他 開始時のタスクトレイ収納、最小化 など 豊富なコマンドラインパラメータ シンプル構成画面構成、軽量、かつ、インストールは不要なので、解凍後にすぐ使用可能。 ショートカットでコマンドラインスイッチも使えるので、シャットダウンツールやタイマーとしても利用可能。 |
| 変更履歴 |
| コマンドラインパラメータ |
| 「PCの見張り番」の詳細 「PCの見張り番」のダウンロード |
2024年07月15日
クリックキャプチャーHi
|
表示テキストと画像でウィンドウ操作手順を連続記録 クリックキャプチャーHi
人からウィンドウ操作を教えてもらう時、一回で覚え切れない場合があります。 変更履歴
クリックキャプチャーHiの詳細 クリックキャプチャーHiのダウンロード 変更履歴 |
|||||||||||||||||||||||||||
2023年04月10日
クリックキャプチャー
|
表示テキストと画像でウィンドウ操作手順を連続記録 クリックキャプチャー
人からウィンドウ操作を教えてもらう時、一回で覚え切れない場合があります。 変更履歴
クリックキャプチャーの詳細 クリックキャプチャーのダウンロード 変更履歴 |
||||||||||||||||||
2023年01月14日
ファイル名一括変更
【概要】 ファイル名の連番化・置換・作成/更新日をそれぞれ一括変更
| ファイルに連番を付加 | 連番付加、連番付加位置指定、ファイル名の統一 | |
| ファイル名置換 | 正規表現を使用して複雑な置換可 ファイル名の部分置換/挿入/削除 大小文字/全半角文字置換 拡張子置換/付加/削除、サブマッチ番号による順序置換 関数を利用した置換(連番加減算/文字列加工) 既存ファイルリストの直接入力 |
|
| 作成日変更/更新日変更 | 日付を一括変更、分指定の連番化 | |
| MP3 IDタグ情報編集 | タイトル、アーティスト名などの一括変更 MP3タグ情報を元にファイル名生成 |
特徴
・インストール不要
・「試行」と「元に戻す」機能
ファイルを書き換える前に「試行」を行うので、「試行」の結果を見て実行するかを判断可。
「元に戻す」機能により、「実行」前であれば、読み込んだ時の状態に戻すことが可能。
・強力な置換機能
・正規表現の使用により、複雑な条件でファイル名を変更可
・スカラー変数($1~$n)を使用した順序置換
・同、特定位置への挿入、消去
・既存のファイルリストからファイル名置換
・format関数による書式置換
・状態の保存
フォームのサイズ、リストの各見出し幅などをファイルに保存。
前回の終了時の状態を復元できる。
・その他
コマンドラインパラメータによる自動実行/置換
リスト項目の移動、フォームの最前面化、半透明化(NT以上)
【動作条件】
Windows98se,2000,WindowsXP,Vista,Windows7
【変更履歴】
2018年03月28日
ポイントクリップ
特に、選択できないような文字列(ボタンやラベルの文字など)を、
連続して拾い上げてテキストにしたい場合に役に立ちます。
このツールは、下記2つのツールの機能不足を補完したものです。
ポイント位置の文字列取得、あっどクリップ
詳細は、ポイントクリップを参照
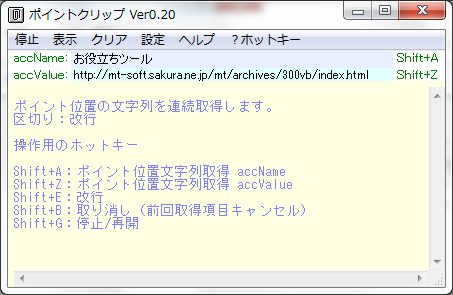
取得した文字列の一覧は、列方向にタブ、行方向に改行が挿入されるので、
採集した文字列全体をコピーしてエクセルに張り付けると、表が出来上がります。
取得後、自動的に改行が自動挿入
取り消し
(環境によっては、VBランタイムが必要)
ファイル構成
Conf.txt 設定ファイル
読んでね.txt この文章
変更履歴.txt
解凍後、即、使用可
2017年07月06日
あっどくりっぷ
連続コピーして一括貼り付け
あっどくりっぷ 


 Ver 0.76 2017/07/06
Ver 0.76 2017/07/06  ダウンロード
ダウンロード

【概要】
連続しない文字列を続けて採集したい場合があります。
「あっどクリップ」は採集した文字列を溜め込み
最後にCtrl+Vで、まとめて貼り付けます。
美味しい文章の採集効率が大幅にアップ!
表示イメージ 通常表示
変更履歴
【用途】
・連続しない複数の箇所,文字列や文を採集するとき。
・文字列,行の構成,順番を変更するとき。
・HTMLファイルやCSSの編集。順番変更や,異なるファイルから
美味しいところを集めるとき。
・・・などに便利です。
【機能】
・クリップボードの前回吸い上げ内容を消去することなく
次回の吸い上げ内容を連結していきます。
・Ctrl+Vで一気に貼り付け!
・同時に、クリップボー内容と採集文字列を初期化
2015年10月29日
ポイント位置文字列取得
|
画面上の文字をテキストとして取り込む ポイント位置の文字取得
|
| 【機能】 取得可能な情報 ・ウィンドウタイトル、およびその全ての子ウィンドウタイトル ・コントロールのラベル ・リストボックス/コンボボックスのリスト ・リストビューの行列データ(フォルダ内容やタスクマネージャなど) ・ツリービューのツリーデータ(エクスプローラーのフォルダツリーやOutLook受信トレイなど) ・ツールバーのコマンド文字列(スタートメニューやタスクバー/タスクトレイなど) ・HTMLドキュメント(インターネットエクスプローラーBody内に表示される文字列) 同コンボボックスととりストボックスの文字列 取得形式 リストビュー:各列はタブで区切られるので、エクセルに貼り付けた時、セル単位に配置される。 ツリービュー:階層が下がるとタブが挿入される。上記同様に次のセルに配置される。 HTMLドキュメント:全てのタグをカットしたテキスト形式 その他:テキストとして単純取得 ホットキー 「ESC」キーを押すことで、停止する。 他のキー(F1~F12,PAUSEなど)に変更可 (変更はフォーム下部の「設定」から) すなわち、現在の情報がテキストボックス上に固定される。 「開始」ボタンの再クリックで、情報更新が再開される。 |
|
|
| ポイント位置の文字列取得の詳細 ポイント位置の文字列取得のダウンロード 変更履歴 |
|
|
2013年03月24日
指定時間後にシャットダウン
| 指定時間後にシャットダウン(監視、復帰およびアプリ起動機能付き) |
|
以下の機能を持ったPC終了ツールです。 変更履歴 |
2012年08月16日
検索ダウンロード
|
指定したURLパターンを検索して一括ダウンロード 検索ダウンロード ウェブサイト上に公開されているファイル(音声/画像/ドキュメント等)を 一括してダウンロードしたい場合があります。 変更履歴 検索ダウンロードの詳細 変更履歴 |
| コメント (3)
前面起動
最前面ウィンドウに設定・起動
前面起動 

 Ver 1.31 2012/08/16
Ver 1.31 2012/08/16  ダウンロード
ダウンロード
【概要】
同じ画面上で資料を見ながら入力する場合、入力したいウィンドウに切り替えた瞬間、参照していたウィンドウが背後に隠れてイライラすることはありませんか?本ツールは、ウィンドウのZオーダーを変更することにより、常に最前面に表示します。
【機能】
■前面起動
・アプリケーション、またはそれに関連付けられたファイルを最前面ウィンドウとして起動
■最前面に設定
・表示中のウィンドウをクリックするだけで、最前面に変更または解除
【セットアップ方法】
特に無し。解凍場所も任意のフォルダで可
【アンインストール方法】
特に無し。フォルダごと削除して下さい。
【操作方法】
【動作条件】
Windows2000,WindowsXPhome にて確認
変更履歴
1.31 2012/08/16
変更 配布形式 lzh→zip
メールアドレス
1.20 2008/01/13
フックを使用しない方法に変更
1.01 2008/01/10
カーソルイメージ取込
レイアウト変更
1.00 2008/01/09
初版
| コメント (0)
コピーしてカウント!
コピー操作だけで文字数をカウント
コピーしてカウント! 


 Ver 0.50 2012/08/16
Ver 0.50 2012/08/16  ダウンロード
ダウンロード 
【概要】
字数制限がある文章を作成する時など、文字数を調べたい場合があります。
方法はいろいろありますが、いずれも何らかのソフトの起動し、画面操作が必要になります。
ワードの場合は、起動→文章入力(貼り付け)→[ツール]→[文字数カウント]
と、結構面倒なものです。
本ツールは、クリップボードを利用して、文章をコピーするだけで文字数を表示します。
また、単なる文字数だけでなく、改行やスペース、全半角文字数、タブ、
そして、指定した文字列の個数もカウントできます。
表示イメージ 通常表示 タスクトレイ収納時(ポップアップ)
変更履歴
【用途】
文字数を調べたい時に利用して下さい。
文字列を選択/コピーするだけで文字数をカウントしますので、
メモ帳、ワード、エクセルなど、ほとんどのエディタ上でも使用できます。
もちろん、通常の文書やウェブページ上でも!
例:メモ帳他テキストエディター上
Word Excel等Office系ソフト上
WEBサイトやブログなどの投稿窓
ただし、選択できないと使用できませんが、その場合は、
「ポイント位置の文字列取得」を御使用ください。
少し機能は落ちますが、選択できない文字もカウントします。
【機能】
選択&コピーと同時に文字数を表示
・ポップアップ表示項目
字数 :総文字数
改行 :改行数 改行コード=CrLf
byte :Shift-JISコードでの総バイト数
全角 :全角文字数
全SP :全角スペース
半SP :半角スペース
タブ :タブ
指定文字:特定の文字列が現われる回数を数えてポップアップ表示。
あいまい検索指定可(大小文字/全半角の区別無し)
例:wWwW は全て同じとみなす
(nn):括弧内の数値は改行/スペース/タブを除いた文字数
・有効場面:クリップボード機能が有効なところはどこでもOK。
タスクトレイ収納時
文字数情報はポップアップウィンドウに表示される
設定した秒数後,ポップアップは自動で消える。
| コメント (8)
ポイント位置の画像取得
|
簡単操作で画面上の画像を取り込む ポイント位置の画像取得 ウィンドウに表示される画像を再利用することがよくあります。本ツールは、簡単な操作で、ウィンドウに表示されている画像の一部を自動的に取り込み一覧表示します。後は、Webページや手順書作成などに簡単に利用でき、何かと便利なツールです。 特徴 【機能】 ・画像取り込み ・ポイント位置の自動画像取り込み(Ctrl+Cキーで取込み) ・範囲指定での取り込み(Shift+マウスで選択、Ctrl+Cで取込み) ・マウスカーソル/ツールチップの取込み選択 ・PrintScreen、Alt+PrintScreenでの取り込み ・HTMLドキュメント(ポイントタグを画像として自動取込み) ・HTML内のIMGタグ画像のダウンロード なお、取り込んだ画像自体からも範囲指定で取り込める。 ・画像一覧 ・サムネイル表示 ・ポイントで実寸画像を表示 ・クリップボード経由で他のソフトにコピー ・ドラッグ&ドロップで他のソフトにコピー ・削除 ・保存 ・個別/一括保存 ・BMP/JPG/GIF/PNGの各形式で保存 【動作条件】 Windows98 , Me , 2000、XP、Vista 98,Meでは「VB6ランタイム」が必要(2000以上は不要) ポイント位置の画像取得の詳細 ポイント位置の画像取得のダウンロード 変更履歴 |
| コメント (0)
2007年11月17日
アプリ連続実行
処理終了を待って次のアプリケーションを連続実行
連続アプリ実行 Ver0.30 ![]()
![]()
![]() 2007/11/17
2007/11/17 ![]() ダウンロード
ダウンロード
関連のあるアプリケーションを連続的に実行したい場合があります。
アプリケーション(以後アプリと省略)の処理結果を次のアプリが利用する場合、前の処理の終了を待つ必要があります。
アプリが処理が終わった後、自分でプログラムを終了してくれる場合は簡単です。単にバッチコマンドや簡単なスクリプトを作成するだけで済みますが、ほとんどは処理終了後も「終わったよ」と表示するだけで、そのまま居座り続けます。
本ツールは、アプリケーションを起動するとともに、そのアプリを監視し、その終了を待って次のアプリを起動します。
終了判定方法
1.制限時間
処理に要する時間より大きいと思われる制限時間を設定しておき、
時間になったら次のアプリを起動
2.出力メッセージ
アプリが処理終了後に出力する「完了しました」などのメッセージを監視し、
検知したら次のアプリを起動
3.CPU使用率
通常、処理が完了するそのアプリ(≒プロセス)のCPU使用率は0に近くなる。
CPU平均使用率の下限値により、その値を下回った時に処理終了とみなして次のアプリを起動
本ツールの適用範囲
下記のいずれかの条件を満たすアプリケーションの場合有効
・処理終了後にメッセージを表示するアプリ → 監視機能で終了
・処理終了後にCPU負荷が急激に下がるアプリ → CPU使用率で終了
・処理終了までの最大時間が予測できるアプリ → タイムアウトで終了
下記の場合は使用不可
・終了メッセージを表示せず、終了後もCPU負荷が高いアプリ(Wmp10版以降のような)
・終了メッセージを表示せず、CPU使用率が0に近いアプリ(検知不能)
起動イメージ
下図は、5つのアプリケーションを連続実行する例
アプリ概要 制限時間 CPU下限 監視文言 タイムアウト時の処理 ① 音楽演奏 20分 0.1% 終了して次 ② ダミー動作 20分 30% 終了して次 ③ ダミータイムアウト 20分 ちょうど、時間となりました 終了して次 ④ ダミー:終了に応じないアプリ 20分 0.1% 終了して次 ⑤ 音楽演奏 1分 2.0% 終了して次
①:CPU20秒平均(使用率)が0.1%未満になった時に終了して次の②が起動される ②:ダミー動作。CPU使用率が非常に高い。動作終了時(15秒後)にCPU使用率が0になり終了して③が起動される ③ダミー(カウントダウン)アプリへ渡すパラメータ(-t 0.25 : 時間0.25分)により15秒後に「時間となりました」の文言を表示する。その文言を検知して次の④が起動される。このダミープログラムは負荷がとても小さいのでCPU使用率では検知できない。 ④:起動後、動作が無いので終了させられるが終了に応じない。10秒後に強制終了されて次の⑤が起動される。 ④音楽演奏:拡張子「MP3」の応じたメディアプレーヤーが起動されて演奏を開始。演奏終了後にCPU使用率が2.0%以下になるようなアプリは終了。その後もゴソゴソ動いているような(ウィンドウズメディアプレーヤー10版以降)アプリはタイムアウトで終了させられる。
動作条件
Windows2000Pro , WindowsXP Home にて確認 Vistaは未検証(だぶん動作しない)
| コメント (0)

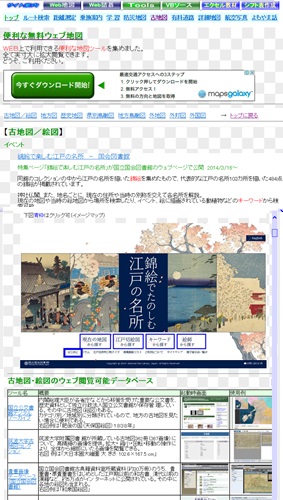
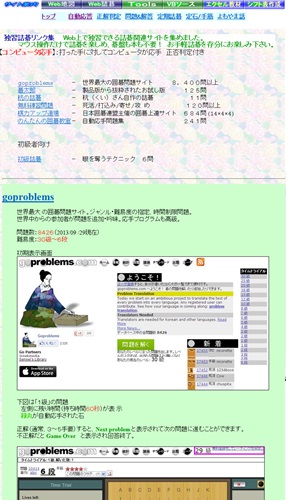
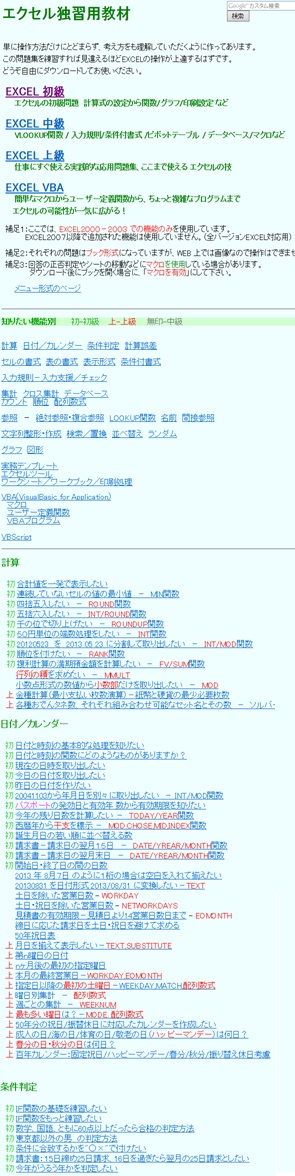
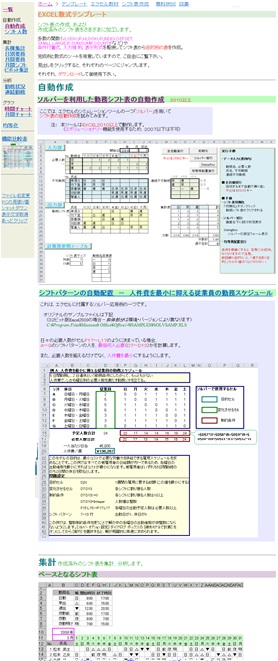









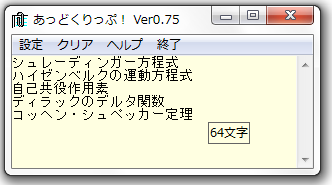










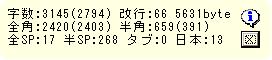




 Ver 1.41 2012/08/16
Ver 1.41 2012/08/16 
