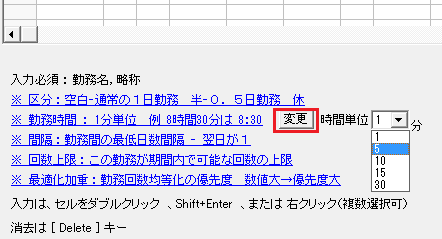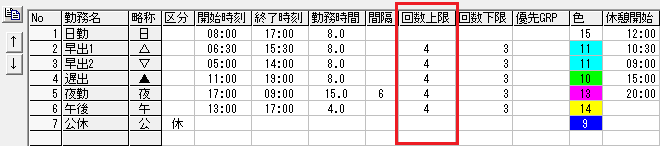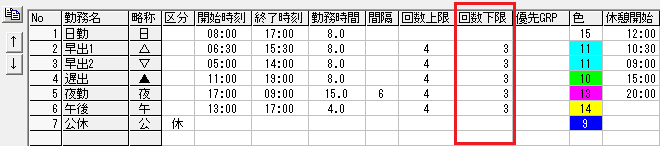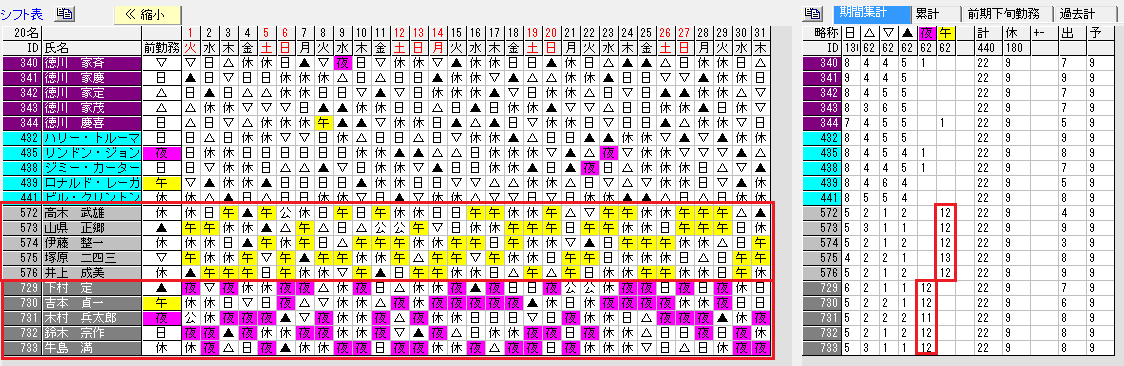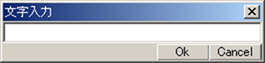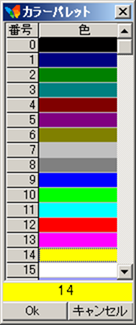勤務種別表
赤枠必須入力項目
No 勤務名 略称
以外:任意
青枠の吹き出しをクリックすると、説明にジャンプ

A.コピー
表示データをクリップボードに転送
→フィールド(列)間が「タブ」、レコード(行)間が「改行」で連結された文字列が、
クリップボード内に作成される。
メモ帳、エクセル、ワードなどの編集アプリに張り付けて使用可
B.並べ替え
選択行を上下の行と入れ替え
1度に1行のみ。複数行は不可
① No
勤務番号を1~31の範囲内で入力。重複不可
空白(または初期状態)では、空き番号が自動で昇順に割り振られる。
よって、番号を昇順で整列させたい場合は、Noの列データを全て消去して保存すればよい。
② 勤務名称
半角換算で10文字以内
③ 勤務略称
半角換算で3文字以内
スペースは不可
半角の「*」、「-」、「(空白) 」は予約文字のため設定不可。別の半角文字か全角文字で入力して下さい。
また、「休」も使用不可(予約語 - ソフトが割り振る休みと区別するため)
正確には「休み記号」(既定の略称:休)と同じ記号が使用不可
④ 区分
休:休みとして扱われる
半:半日勤務(0.5日)
空白:通常の一日勤務
⑤,⑥ 開始/終了時刻
リストから5分単位で入力

・用途
勤務時間帯の視覚的効果
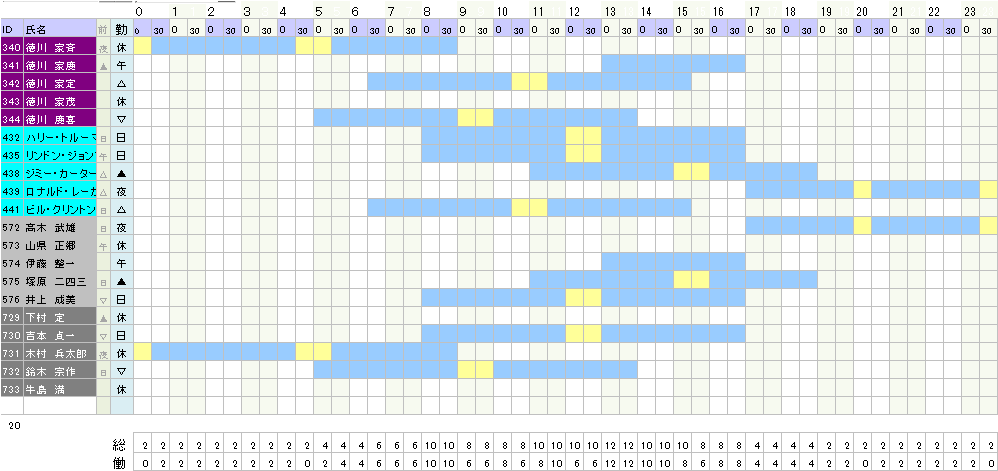
・時間帯により割り当て制限を行う(ユーザースプリプト)
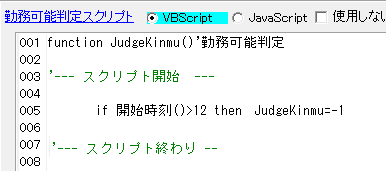
⑦ 勤務時間
リストから勤務時間を選択して入力

既定では「0.25(15分)」単位
1,5,10,15,30 分単位に変更可
15,30 は、
小数形式
1,5,10 は、
時刻形式で入力(小数では無限小数となるため)
変更時は、下段説明文右の「
変更」をクリック(変更用のコンボボックスが表示される)
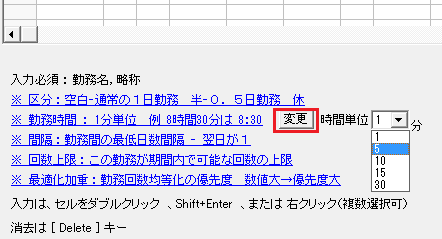
⑧ 間隔:勤務間の間隔
勤務の間隔日数は、日付の差とします。下記例
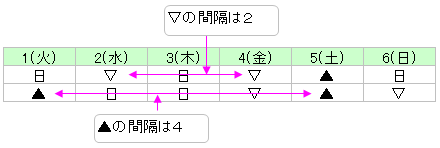
本設定は、全員に適用されます。
個人単位に指定したい場合は、「
ユーザースクリプト-最小勤務間隔」を使用してください。
⑨回数上限
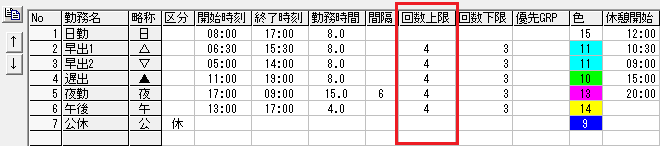
期間内で、この勤務が
可能な上限日数を指定します。
右図の例では、日勤以外の勤務は期間内に4回までとなります。
ここでの設定は全員が対象となります。
個人やグループ単位で指定したい場合は、
ユーザースクリプトを使用してください。
⑩ 回数下限 (勤務種別表右端)
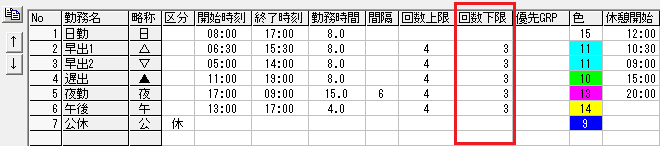
期間内で、この勤務が必要な
回数の下限を指定します。
注:・回数上限
<回数下限 は不可
・本指定値は目標であり、指定値を満たせない場合があります。
回数に満たなくてもシフト表作成は完了しますが、その場合、最後に
注意メッセージが表示されれます。
回数下限の調整に
失敗した場合は、
作成後の調整(下限調整)をお試しください。
この下限日数は「
全員」に適用されます。
個人/グループ単位で指定したい場合は「
勤務日数下限の個別指定」をご利用ください。
指定の値を
満たさない場合の代替方法
A.
作成後の調整>勤務回数下限調整を試す
ただし、実際の作成中で本処理を実行していますので、満たされるようになるかは期待薄です。
(下限値を
変更した場合などに使用)
B.
ベストシフト作成で、複数パターンのシフト表を自動作成する。
制限時間を延ばして、10~20パターンを自動作成。
下限が満たされたシフト表を採用。
条件が満たされているかは下記でで判定可
★「
勤務回数下限」(シフト表解析)を使用して、作成済みのシフト表から解析可
⑪ 優先グループ
指定勤務を
優先的に割り当てるグループを指定する。
ダブルクリックで表示されるリストボックス(右図)から
グループを選択。
指定されたグループが優先され、不可の場合に、その他のメンバーに割り当てられる。
下図は「午後(午)」勤務と「夜勤(夜)」に
優先グループとして、それぞれ「海軍大将」「陸軍大将」を指定したもの。
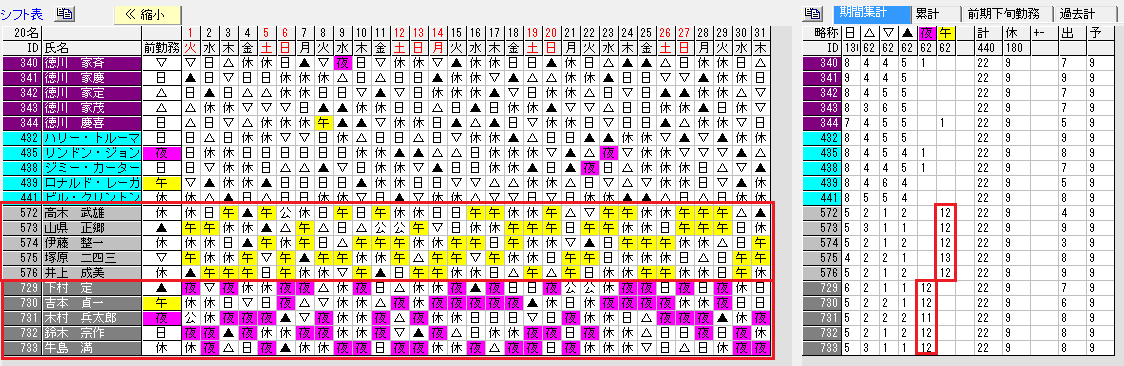 条件の指定とシフト作成例
条件の指定とシフト作成例
⑫ 勤務色
勤務の
背景色を設定
前景色:文字色は自動で
補色(に近い色)が設定される。
文字色をカスタマイズしたい場合は、
メインメニュー → オプション → 保守 から
カラーパレット にて変更
勤務色例
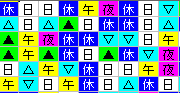
⑬,⑭ 休憩時刻
休憩開始時刻と休憩終了時刻を入力。
勤務時間帯チャートに反映さ。
5分単位。
休憩は、5か所まで入力可。
右図:夜勤17:00~翌朝9:00
の間に3か所の休憩を入力した例
休憩時刻の入力例

⑮ 最適化加重
 要員別勤務日数を平均化
要員別勤務日数を平均化する場合の勤務ごとの
優先度を指定する
指定勤務の
値(0,1,2,3)が大きい程、当勤務を
優先的に均等化する
上記の例では、「
遅出」を最優先に平均化、次に「早出」
数値未入力は「0」と同値(勤務回数一般として最適化)
なお、全体的な最適化は右記を参照 →
最適化荷重
セルを
ダブルクリック、または、セルを選択後に
右クリック、またはShiftキーを押しながらEnterキーを押すと入力用のダイアログボックスが表示される。
下図が、それぞれの入力用ダイアログボックス

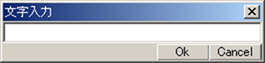
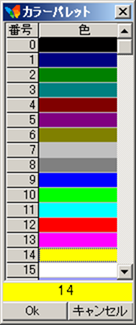
消去方法
セルを選択して、「Delete」キーを押すか、ダイアログボックスから空白を選択