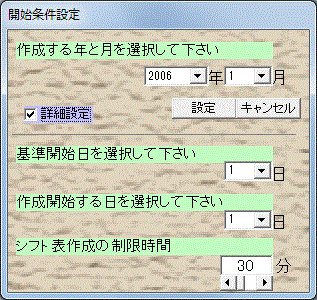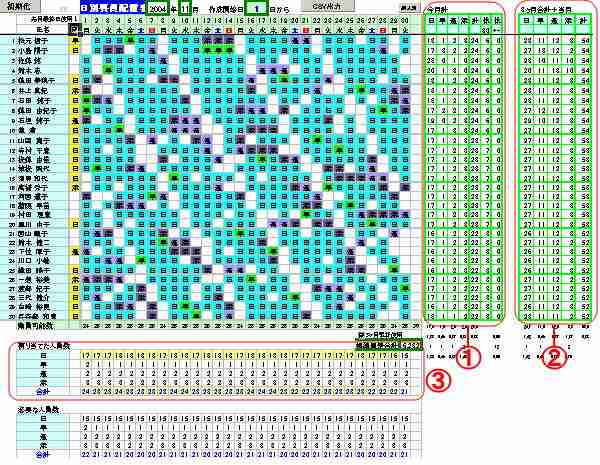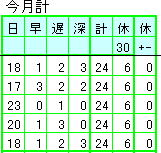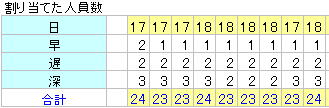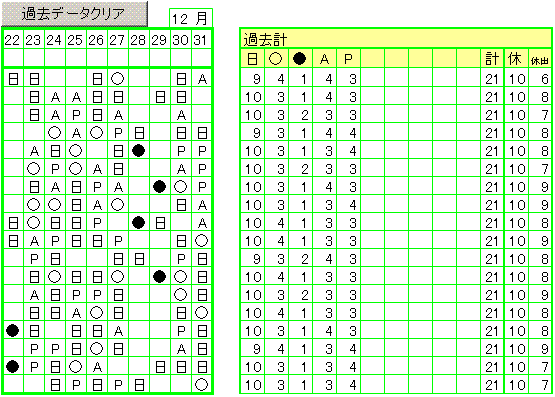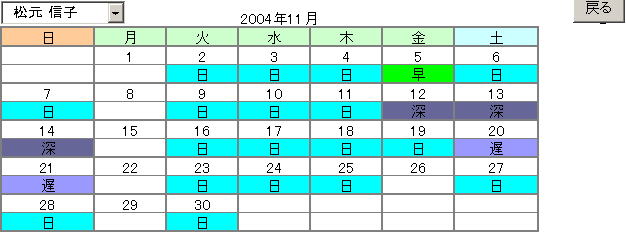開始条件確認フォームで
作成月の設定を行います。
開始条件設定フォームの詳細はメインメニューの[
開始条件設定]ボタンの右隣の[

]ボタンをクリック。

作成開始日の
変更(スタッフ構成が変更になり20日以降のシフトスケジュールを再作成)したい場合、[
詳細設定]ボタンをクリックします。
詳細設定をオンにした状態
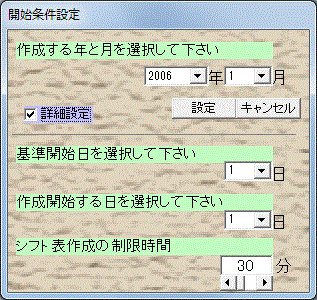 基準開始日
基準開始日:シフト作成期間の初日
作成開始日:期間内で再作成する場合の作成開始日
シフト作成期間が 2006年1月1日〜1月31日で、1月20〜1月31日分を再作成したい場合は、
基準開始日:1 作成開始日:20 とします。
制限時間:この時間内でシフト作成をリトライします。時間が過ぎたら自動中止。
自動作成時の動作は以下のような順序で進んでいきます。
1)
設定された条件の読込み
2)
勤務シフト表の仮作成
実行課程がプログレスバーに表示されます。
確保に失敗した場合、その日までの確保済みの分を最適化して再度その日の要員確保にトライします。
それでも失敗したら既定の設定では3回まで最適化と確保をトライします。
3回失敗したらメッセージを表示し、指定の時間内再試行を繰り返します。
3)
勤務日数の調整
規定の勤務日数(その月の日数-希望の休み数)になるように勤務を追加していきます。
この時点では勤務日数が不足している人がいる場合があります。
4)最適化
通常は休みの数を最優先に、スタッフの各勤務数がなるべく均等になるようにします。
(優先順位は
開始条件で設定可)
5)
勤務日数の再調整
勤務日数が足りないスタッフがいた場合、勤務を調整します。
6)
データの出力
作成したデータをその月のデータとしてシート上に出力します。
下図の様にシフトスケジュール表が作成されます。
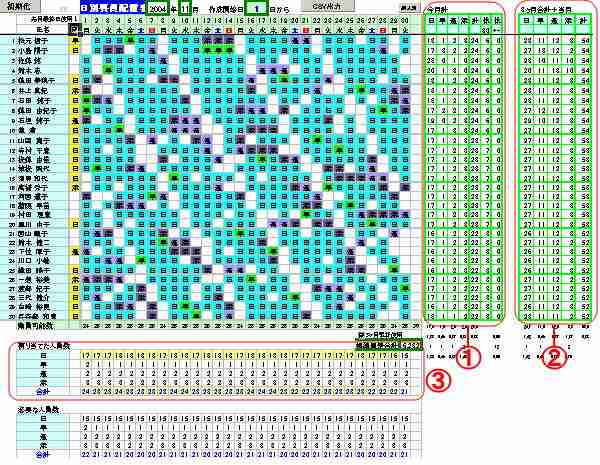 ①今月計
①今月計
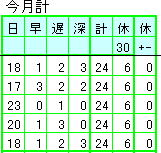
日、早、遅、深はそれぞれの勤務に割り当てられた日数
計はその月に割り当てられた勤務日数
休(30)は割り当てられた休みの数
休(+-)は希望した休みの数と実際の数の差
②3ヶ月合計と当月計
過去3ヶ月の合計と今月作成したデータの合計
③割り当てられた人員数
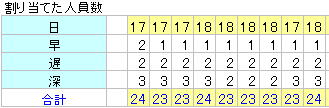
薄い黄色のセルは要求された人員数より多いことを示しています。
要求人員数は最低限の数ですから、勤務日数調整で規定日数に満たない人には勤務が追加されます。
追加される勤務の
優先順位は
上の方から(この場合日早遅深の順)
<続き>
シフト表の右側にはまだデータがあります。
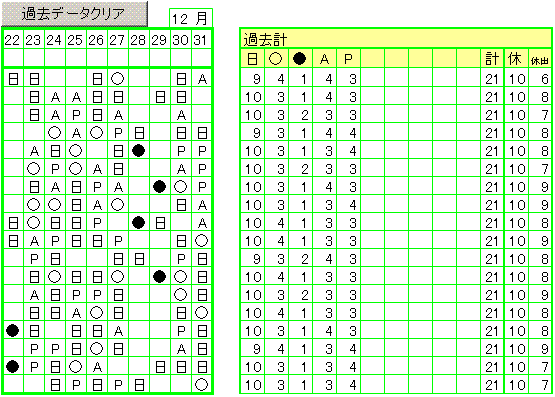
左から
・先月下旬の勤務データ(次の月の初期値として使用)
・年間の作成済み勤務日数の結果(「集計.xls」ブックに年間をローテーションで記録)
(「過去集計データ読込み」がオンの時「集計.xls」ブックから読み込まれる)
「過去データクリア」をクリックでこの先月下旬データと過去計データがクリアされる
勤務シフトごとの一覧表
シフトの種類は右上のドロップダウンリストボックスで選択します。
役職ごとの色は「基本設定」で設定した色が自動で塗られます。
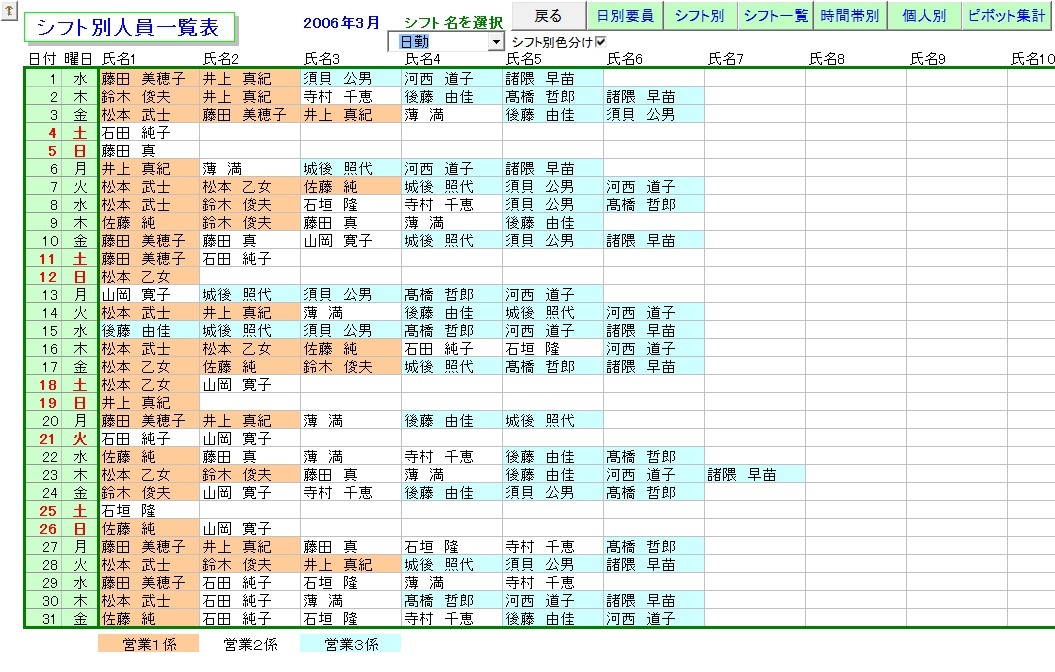
時間帯別チャート
日毎に時間帯別にシフト状況を表示します。

ピボット集計
個人別カレンダー
カレンダー形式で個人別の勤務スケジュールを見たい、または印刷したい時に便利かも?
シフト表の右上のボタン「個人別」をクリックすると下図の様なシートが表示されます。
コン人の選択は左側のドロップダウンリストから選択します。
「戻る」をクリックすると元のシフト表に戻ります
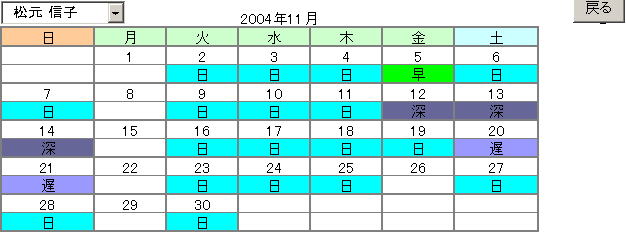
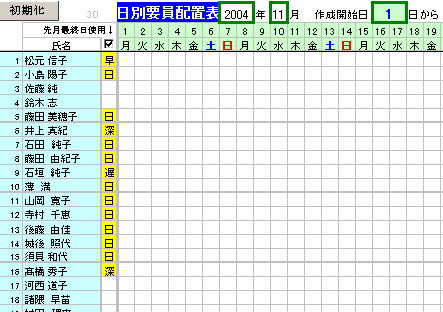
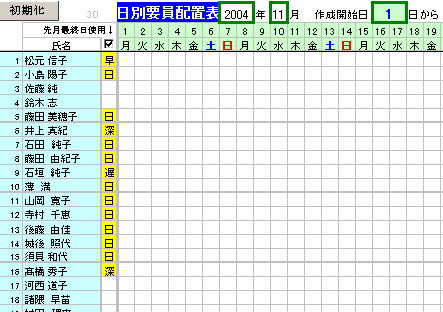

 ]ボタンをクリック。
]ボタンをクリック。