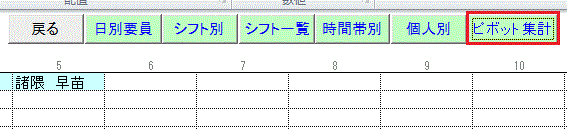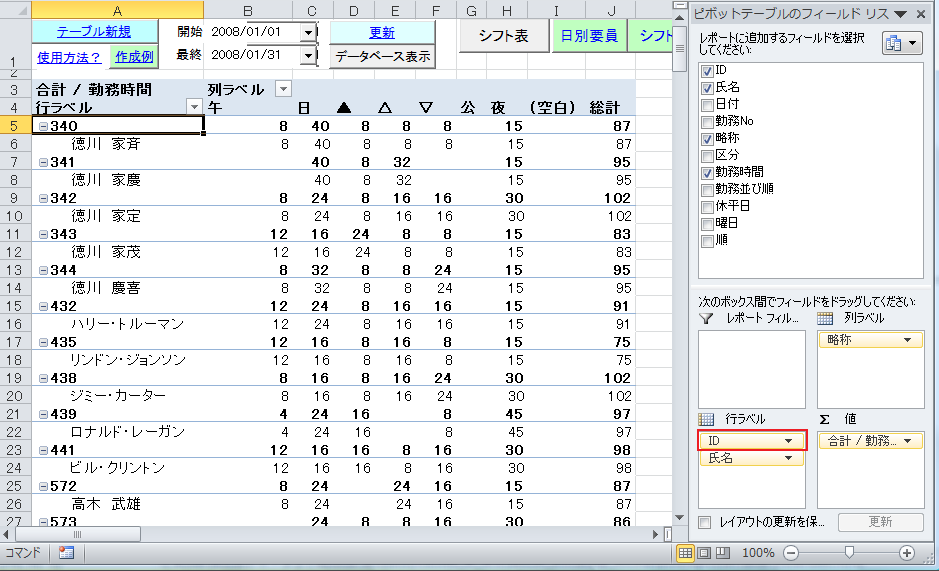ピボットテーブル
ピボットテーブルとは?
ピボットテーブルは、データベース解析ツールの一種で、目的に合った表に自動的に成形してくれる機能です。
たとえば、日付、製品名、単価、数量、金額んどが記録された「売り上げ記録表」がある場合、
担当者ごとの日々の製品ごとの売上金額を一目でわかる表にしたいとします。
もちろん、集計関数などを使って表に成形することも可能ですが、目的の表に応じて、計算式を作成する必要があります。
ピボットテーブルを使うと、ほとんどマウスのドラッグ操作だけで、ほとんど一瞬で目的の表を作成することができます。
例:日ごとの製品別売上金額
下図は日別の売上一覧表から、製品名ごとの売上金額を
クロス集計したもの。
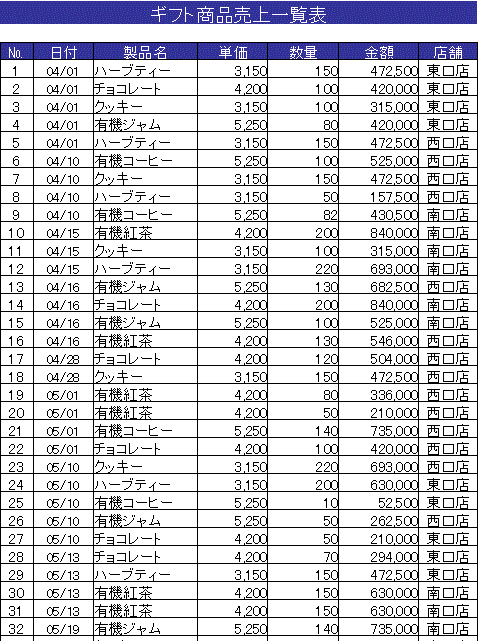
→
 注
注:カスタマイズするためには、かなり複雑な設定も必要です。
ピボットテーブルの作成方法
作成する表
勤務リストから、「
要員それぞれの曜日ごとの時間(勤務時間)」を表にします。

ピボット集計シートの表示
シフト表上部のボタン「
各種集計シート」ボタンをクリック

「
ピボット集計」ボタンをクリック
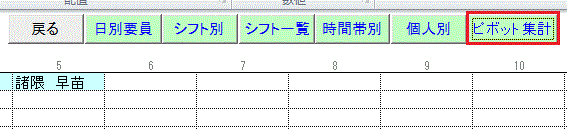
1.初期化
「
テーブル新規」ボタンを押すと、テーブルが初期化されます。

2.ラベルの追加
作成する表に必要なラベル(行/列項目)を追加します。
(表を作成した後でも、また、いつでも追加/削除可)
ここでは、
氏名、
略称、
勤務時間 を追加

3.ラベルの配置
ラベルは適当に配置されるので、配置し直します。
右下のラベルを
ドラッグして、所定の場所で離すと簡単に移動できます。

4.値(集計値)の変更
値を
合計(←データの個数)に変更します。
「
データ個数▼」のドロップダウンボタンをクリックして「
値フィールドの設定(N)」をクリック

「
合計」を選択して「OK」を(2回)クリック

5.整形
それぞれの
列幅を調整

6.複数の行ラベル表示
氏名でけでなく
IDも追加して
行ラベルを複数して表示します。
フィールドリストの「ID」にチェックして、
行ラベルの氏名の上に
ドラッグします。
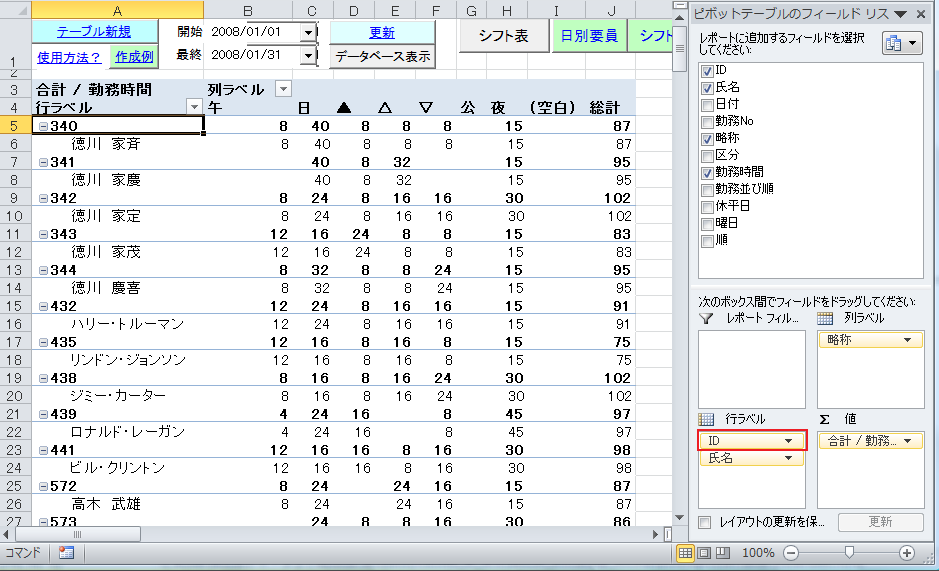
このままだと行ラベルが2行+小計となるので、少々整形
リボンメニューから
デザイン→
レポートのレイアウト→
表形式で表示を選択

7.小計/合計
小計を非表示、合計を行列松に表示します。。

8.完成
再度、列幅を調整して完了

お疲れ様でした。
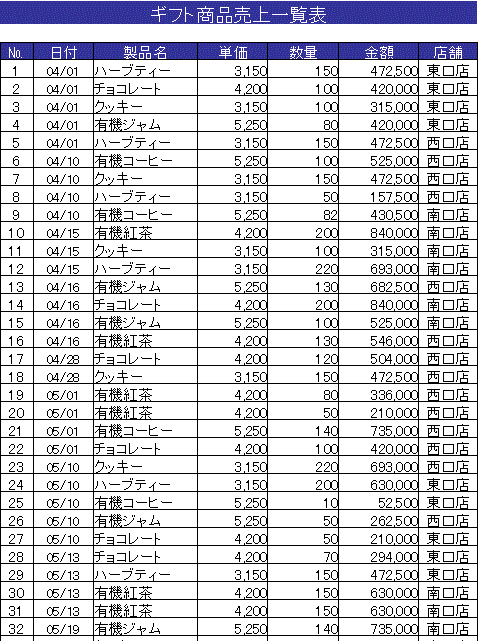 →
→