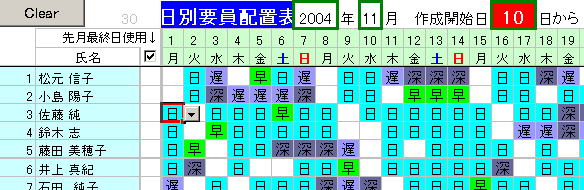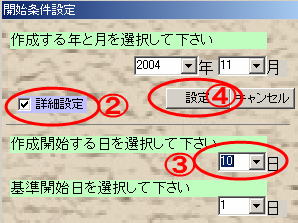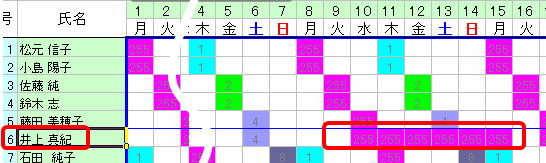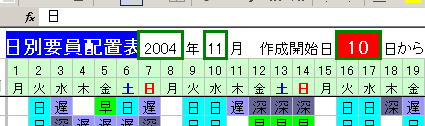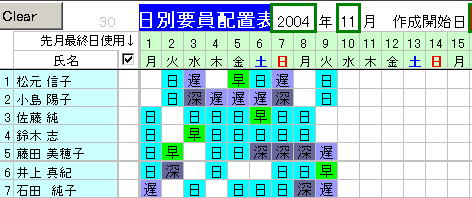(試用期間中は制限があります!)
下のフォームはメインメニューの[開始条件設定]をクリックした時に表示され、ここでは作成する年と月を指定します。
既定値では月の初め(1日)から作成開始します。

詳細設定 をチェックすると下図のような詳細設定フォームが開きます。
通常は設定の必要はありません。
 |
作成する年と月を選択します。 (注:試行版では年は、2005、2006年 1〜3、11,12月のみ選択できます。) [設定]をクリックすると年月、および以下で設定した値が保存されます。設定後、このフォームは自動で閉じます。[キャンセル]では保存されません。 |
| 基準開始日(締め日の翌日)を指定します。 締め日が月末でない会社の場合、集計開始日を指定します。25日締めの場合26を指定 |
|
| 作成開始日を指定。これは、月の途中からシフト表を再作成したい場合(病気などでメンバーが変更になった時など)に使用します。 | |
| 制限時間:シフト表の作成をこの時間の間試行します。 もちろん時間内にシフト表が作成できたら計算は終了します。 |