

図a1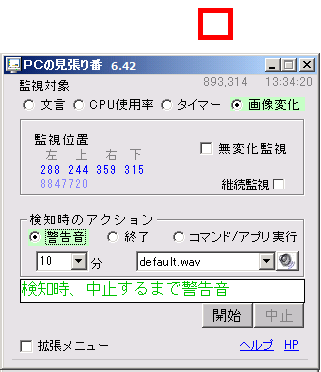 図a2 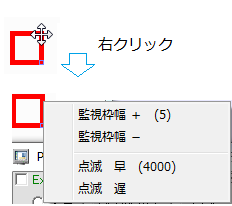 処理の流れ図(図.a3) 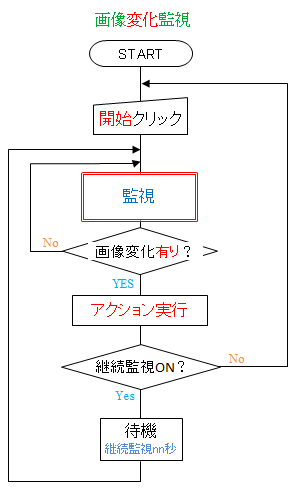
|
監視位置指定オプションボタン「画像変化」への切り替えで右下図のように、監視枠が表示され赤(既定色)/補色で点滅。
 位置の変更:ドラッグで自由に移動可。 監視枠の縁 : 全方向矢印に変化。 監視枠の右下隅 : 左上右下矢印に変化。 監視サイズサイズが小さいほどCPUへの負荷小(1~20pixel の間で指定可)
監視間隔10(0.01秒)~5000(5秒)の間で指定可
(Conf.txt の img acan interval 下記で指定) 監視枠線太さ、点滅速度
監視枠の右クリックで表示されるポップアップメニューで設定
(左図a2) 監視枠幅 +/- (n) + 幅が太くなる - 狭くなる n:現在の値(1~10pixel) 点滅 早/遅 (n) 早 点滅が早くなる 遅 遅くなる n:現在の値(300~5,000msec) なお、Conf.txt で直接指定も可(Conf.txtの初期内容) それぞれ、幅、枠線太さ、色、点滅間隔、監視間隔 img rect max = 72
img rect border = 5 img rect color = 255 img rect blink = 2000 img scan interval = 1000 色 は Conf.txt でのみ指定可 下記は色コードサンプル、10進数で指定します。 確認方法枠が表示されている状態で「開始」ボタンを押す。
枠の上に何か他のものを重ねて画面状態を変えてみると反応することがわかる。 |
|
|
|
||
図b1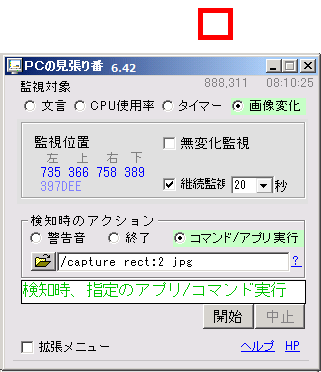 |
継続監視
変化を検知した場合、指定アクションを実行後、再度、監視状態に戻る。
監視枠内の画像を監視し、変化を検知したら指定のアクションを実行し、また、監視状態に移行する。 監視するのは、変化後の新たな画像。 左の例では、検知時のアクションとして「コマンド/アプリ実行」を指定している。 コマンドは、 -capture rect:2 jpg
これは、「監視枠内の幅高2倍のサイズをキャプチャーしてJPG画像として保存」する命令である。(検知時のアクション-「コマンド/アプリ実行」を参照) すなわち、画面を定点観測し変化画像を記録するものとなる。 注:継続監視のアクションは「コマンド/アプリ実行」以外不可
|
|
継続監視まで待機秒数図b1 継続監視スイッチの右コンボボックスで指定。(続けて監視を開始するまでの待ち秒数)
この秒数間は画像の変化があっても反応しない。 図b1の例では、検知/アクション実行後、20秒後に、再度、監視状態となる。 ノイズ対策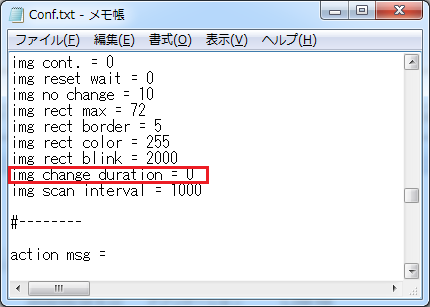
瞬間的な画像変化を検知したくない場合(0.1秒ほどの瞬間的な画面のちらつき等)、
変化の継続時間を指定することで回避できる。
設定ファイル「Conf.txt」(右図)下の方(末尾から50~60行目あたり)
img change duration = 0 を変更。
とすると、検知後、1,000ms(1秒)後に再度、画像を比較。img change duration = 1000 既定値 0 (0秒) - 検知後に即反応 最長指定可能値 30000 (30,000ms=30秒) - 変化が継続していたら検知後の動作を始める。 画像が元の状態に戻っていたら、また監視継続。 下図の例では、A,Bは反応せず、Cの場合に反応する。 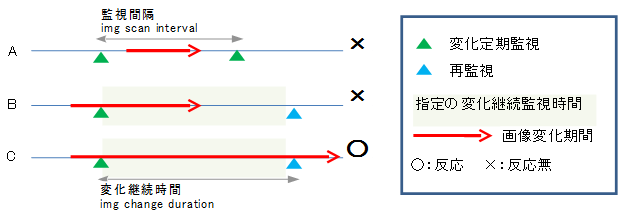
使用例画像変化するたびに1秒間音を鳴らした後、再度、監視継続以下のようにして実現可能。・監視対象 画像変化 ・継続監視 オン 秒数はとりあえず「0」 ・検知時のアクション - コマンド/アプリ実行  コマンド:/sound time:1s sound-no:1 sound-no は、検知時のアクションで「警告音」とした場合の プルダウンメニューに表示されるリスト順(一番上が「1」)  (表示されるリストはPC/ウィンドウズの種類により異なる) (注:確認する場合、「継続監視」をオフにしないと「警告音」はクリックできないので注意) |
||
図c1 |
左図c1の例は、5分間画像変化を監視し、画像に変化が無かったら警告音を発する。 時間内に画像が変化したら、アクション実行後、停止。 |
|
図c2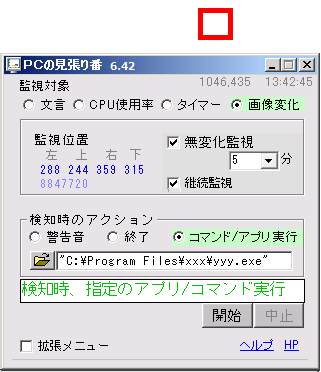 |
継続監視
アクション実行後、また、監視を続けたい場合は、「継続監視」をオンにする。
左図c2の例では、5分間監視枠内の画像変化が無かった場合に、 アクション「C:\Program Files\xxx\yyy.exe」を実行して、また 監視状態となる。 注:継続監視のアクションは「コマンド/アプリ実行」以外不可
|
|
図c3 処理の流れ図(図c4) 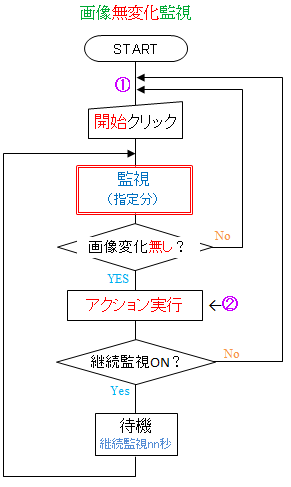 |
アクションコマンドに、/stop コマンドを追記する。
例: /capture file:filename
/stop 図c4の②に、上記のようなコマンドを記述すると、下記の動作となる。 無変化検知 → デスクトップをキャプチャー → 監視停止([停止]ボタン押下と同等)
/quit でも可だが、この場合、フォームが閉じてしまう。 記述イメージ(「コマンド/アプリ実行」の入力フィールドをダブルクリックして入力)左図 c3 下図は、コマンドを3行にわたって記述して例。 キャプチャー実行 → メッセージ表示 → 監視停止  なお、コマンドパラメータとして作成する場合は、ショートカット生成機能を使用してください。 (コマンド間のセパレータ(lf)はメモ帳では入力できないため) |