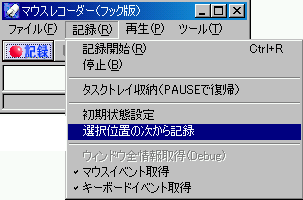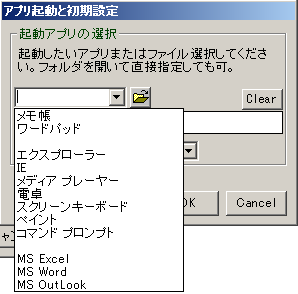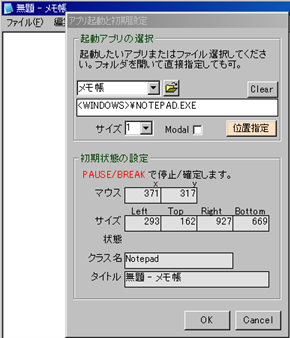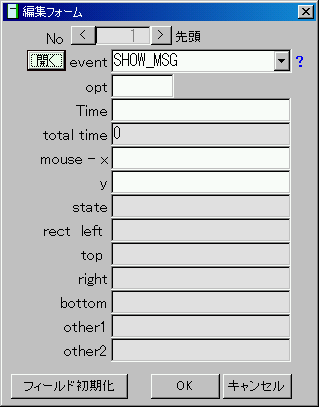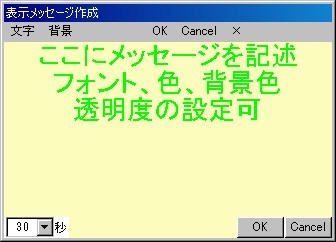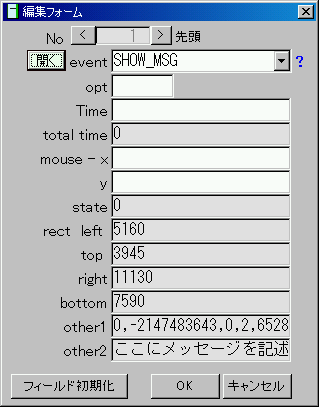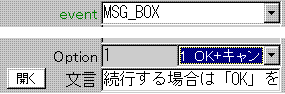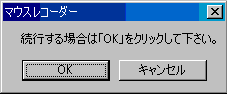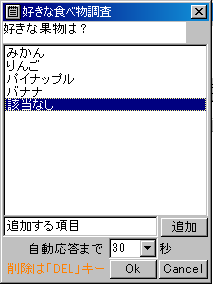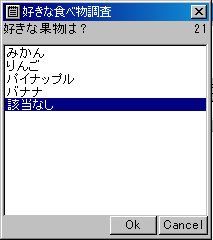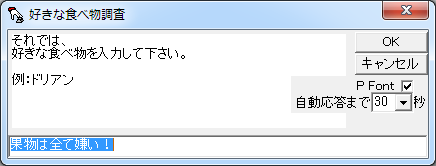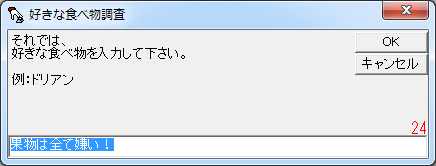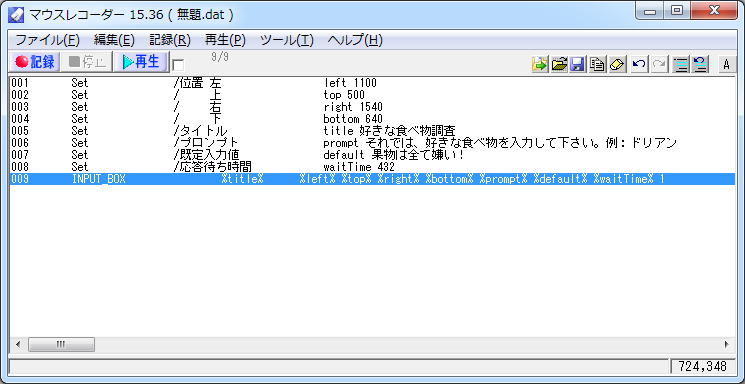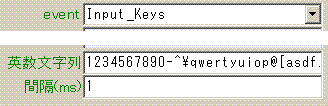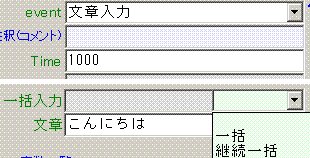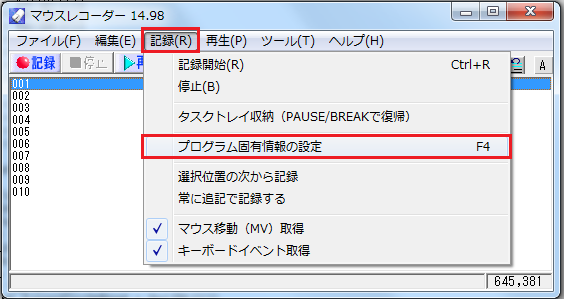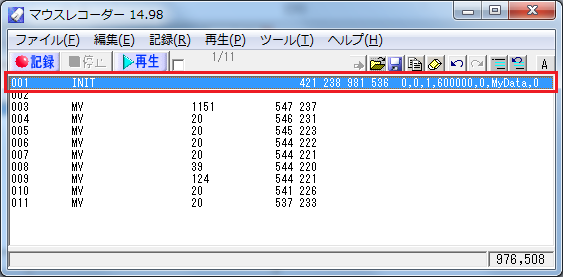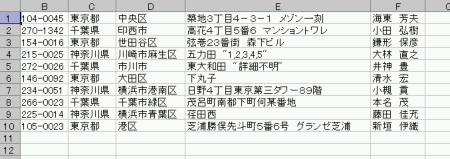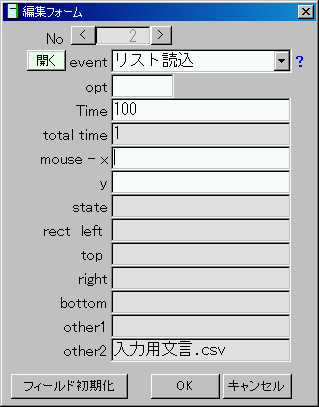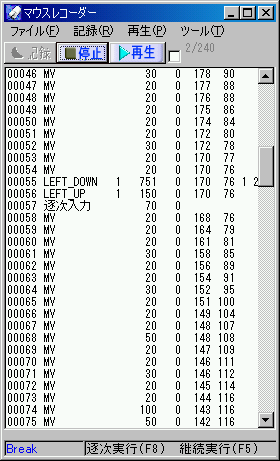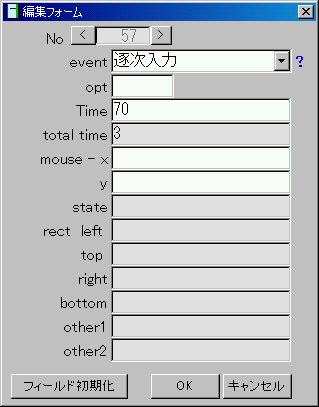使用例:
IEダミーログイン、
同梱サンプル sample1,3,5,6
1.実行行確保
既存の行を選択、または新規に行を追加後にダブルクリック
→「編集フォーム」が表示される。

実行行確保2.「event」コンボボックスから「AP_Open」を選択
3.「開く」をクリックする
→「アプリ起動と初期設定」フォームが表示される
4.起動したいアプリを、コンボボックスのリストから選択、
または、フォルダを開いて直接指定する。
[
位置指定]ボタンをクリック→指定したアプリが起動される。
(パラメータ渡しで起動したい場合は、パスが表示されているフィールドをダブルクリック。
表示される編集フォームでパラメータを追加して「OK」。パラメータ渡しで再起動される。)
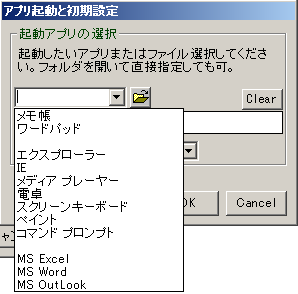
4.アプリ選択
5.アプリの位置とサイズを設定する
→起動されたアプリ上にマウスを移動すると、「アプリ起動と初期設定」フォームに
アプリの
状態が表示される。
サイズや位置を変更する。(
ターゲット上にマウスを移動しないとアプリの状態は表示されない)
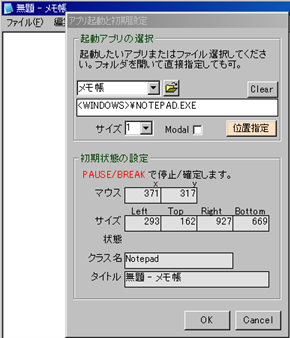
5.位置とサイズ設定
6.状態固定
「PAUSE」キーを押すと状態が固定される
7.「OK」ボタンをクリック
8.「編集フォーム」で「OK」をクリック
ウィンドウの位置指定をしない場合
DOSコマンドや
バッチファイルを実行するような場合には、ウィンドウ位置は関係ないので、
右図のように「位置指定」は表示されない。
下図は、DOSプロンプトからエクスプローラーを起動する例
 Modal
Modal スイッチについて
オンの時、起動したアプリが
終了するまで、マウスレコーダーは
待機(次のステップに移行しない)する。
オフの時は、起動したアプリと無関係に実行されていく。
下図は、
Modalを
オンで「
メモ帳」を起動する例。
メモ帳が
閉じられるまで、次の行に移行しないで
待機する。

使用例:
通常サンプル(Jump)、
sample1,3,5,6
1.実行行確保
既存の行を選択、または新規に行を追加後にダブルクリック
→「編集フォーム」が表示される。
2.「event」コンボボックスから「SHOW_MSG」を選択
3.「開く」をクリックする
→「表示メッセージ」フォームが表示される
4.情報設定
現在の状態が再生時に再現されるので、
・位置、サイズ、表示文言とフォント/サイズ
・必要に応じて背景色、透明度
を設定後、メニューの「OK」ボタンをクリック
(注:再生時には、タイトルとメニューは表示されない)
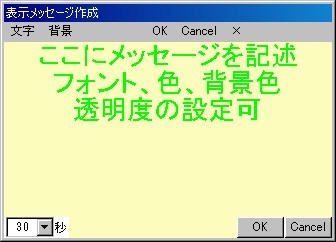
4.情報設定
5.「編集フォーム」で「OK」をクリック
再編集したい場合は、本体のリストからSHOW_MSGの行を
ダブルクリックして、上記3,4を実行
なお、「メッセージフォーム」は再生終了時まで継続表示されるので、
非表示にしたい時は、行を確保後、「
CLOSE_MSG」を追加する。
自動で閉じたい時は、
コンボボックスで閉じるまでの時間(
秒数を指定する。
空白または
0の時は「CLOSE_MSG」が発行されるまで表示を続ける。
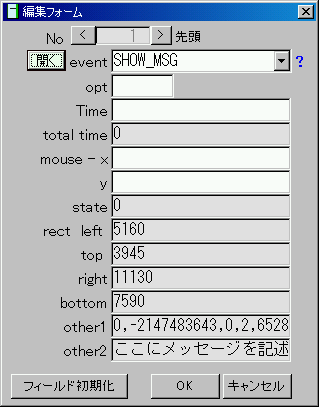
追加された情報
ユーザへの通知、およびユーザーからの応答を得ることが出来る。これにより、ユーザーの選択により以降の処理を動的に変更することが出来る。
表示時に指定できるパラメータ
タイトル:タイトルバーに表示する文字列式を指定(省略可)
表示するボタンの種類
表示する文言
表示位置 :左位置(left)、上位置(top)をピクセル単位で指定可
指定が無い時(どちらかが空白)はウィンドウの中央に表示される
例、
「1 OK+キャンセル」のように
Optionを選択し、
文言を入力する。長い文言を入力する時は「
開く」ボタンをクリックして入力用フォームを利用すると便利である。改行も入力可。
実行して見ると、下図のようにメッセージボックスが表示される。
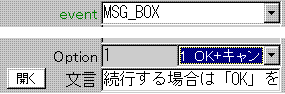
↓
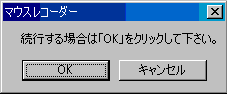
応答
ユーザが押したボタンの種類
ボタン情報は共有変数
%FuncRet% に格納される。(
%MSGBOX%にも格納)
この変数を判定して処理を決定できる。
具体的には、右図のように記述する。右の4行は
001 OKとキャンセルボタンのメッセージボックスを表示
002 押されたボタンが「2」であれば、ENDにジャンプ
003 それ以外であれば、10秒間Wait
004 終了行
各詳細情報
変数指定
補足
表示を閉じて
自動的に次のステップに移行したい場合
MSG_BOXは常にボタン押下を待ちます。
一定時間何もボタンを押されない時、自動的に閉じたい場合は
SHOW_MSGを使用してください。
SHOW_MSGには、
などが、あります。
ユーザが項目を選択できるリストボックスを表示する。
表示時に指定できるパラメータ
タイトル:タイトルバーに表示する文字列式を指定 - 「編集」フォームで指定(省略可)
プロンプト:ボックス内にメッセージとして表示する文字列(省略可)
リスト:選択リスト(リストボックスで追加設定)
既定値:選択している項目を既定値とする
自動応答:ユーザーが選択しない場合、既定値で自動応答する。
単位:秒、空白を選択すると、無制限に待ち
表示位置:編集時のフォーム位置が記録される。
編集時のイメージ
下図が実行時のイメージ
入力待ちの残り秒数(21)が、フォームの右上に表示されている。
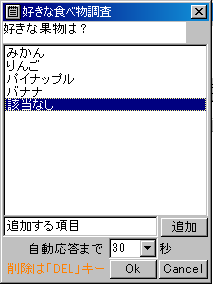
編集中のイメージ
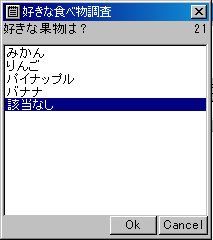
実行時のイメージ
作成例
下記を開いてメモ帳に貼り付けて、「ファイルの種類」を「全てのファイル」、拡張子を「
dat」にして保存すると実行できます。
リストボックスとインプットボックスの例
説明
リストボックスで「好きな果物」のリストを表示
ユーザーの応答が無い時は、30秒で既定値を応答
応答が「該当なし」であれば、
入力用のインプットボックスを表示
ユーザーの応答が無い時は、30秒で既定値を応答
最後のメッセージボックスに結果を表示
それぞれ「キャンセル、cancel」をクリックされた時は「キャンセルされました」のメッセージを表示
応答
ユーザが選択した項目
%FuncRet% に格納される。(%LISTBOX% にも格納)
変数指定
ダイアログ ボックスにメッセージとテキスト ボックスを表示し、文字列が入力されるか、またはボタンがクリックされると、テキストボックスの内容を返す。
表示時に指定できるパラメータ
タイトル:タイトルバーに表示する文字列式を指定 - 「編集」フォームで指定(省略可)
プロンプト:ボックス内にメッセージとして表示する文字列(必須)
既定値:ユーザーが何も入力しない場合に、テキスト ボックスに既定値(省略可)
表示位置:編集時のフォーム位置が記録される。
自動応答まで:ユーザーが選択しない場合、既定値で自動応答する。
単位:秒、空白を選択すると、無制限に待ち
選択リスト以外の値も入力可
変数の指定も可
編集中のイメージ
設定されたパラメータ
実行時のイメージ
応答
ユーザが入力した文字列 − %FuncRet% に格納される。(%INPUTBOX%にも格納)
変数の使用も可
下図はタイトル〜既定の入力値までを変数で指定した例
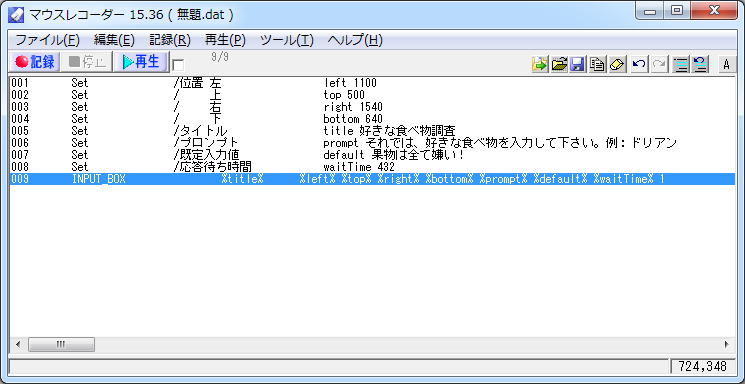
設定値
 注意
注意
リストの値間は手入力できないセパレータがあるので、既存のセパレータを消さずにそのまま利用すること。
(スペースに見えるが、スペースでは無いので注意!)
長文を入力する場合、IMEを利用すると大量の行が必要となる。
また、IMEの初期状態も問題となる。よって、
長い文章を入力する場合は、本機能を利用すると便利。
1.実行行確保
既存の行を選択、または新規に行を追加後にダブルクリック
→「編集フォーム」が表示される。
2.「
event」コンボボックスから「
文章入力」を選択
→下側(other2の左)に「
開く」ボタンが表示される
3.「開く」をクリックする
→「文言編集」フォームが表示される
4.文言(文章)を入力
5.「
OK」ボタンをクリック
6.「編集フォーム」で「OK」をクリック
time について
time は、そのコマンドを実行するまでの待機時間(間)
(全てのコマンド共通)
time を 1000 とすると、そのコマンド行を実行する前に1秒間停止
文字入力速度は、ツール→設定→速度→文字入力速度で指定
文字の入力速度は「ツール」「設定」「文字入力速度」で設定
補足:句読点毎に作成し、時間を1000(1秒)ほどに設定すると、
メリハリのある入力となる。
入力方法について
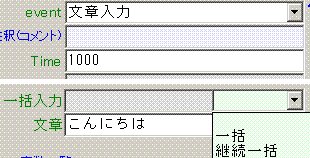 空白
空白:
1文字単位で入力
一括:フィールドにデータを一括して入力
(既存データに
上書き
継続一括:既存データを
残して、その後ろにデータを一括入力
エクセルのセルのような入力フィールでは、一括入力でも文字単位に解析され、次々に上書きされるようです。
このような場合、
継続一括とすると、文字列を正常に入力されます。
プログラム単位で動作環境を指定したい場合に使用します。

再生時、
本体を邪魔にならない
場所や
サイズに設定、
再生速度や
回数、
制限時間をデータに埋め込む機能
→再生時の初期位置状態の設定の面倒が省ける。
(デモ作成時には必須機能)
以下は、記録前、記録後のどちらでも可
1.固有情報の設定
本体の位置とサイズを設定後、「記録」「
プログラム固有情報の設定」をクリック
→「プログラム固有情報の設定」フォームが表示される
下A図
「本体位置」は、設定フォームを呼び出したときの位置/サイズとなる。
2.再生時の情報を設定
再生開始時に指定できる情報は
下B図
本体位置:再生時のフォーム位置とサイズ
トレイ収納:再生開始時にフォームをタスクトレイに収納
再生回数:再生する回数を指定
制限時間:繰り返し実行する場合の再生上限時間
保存用フォルダ:ダウンロードなどのファイル/データを保存するフォルダパス
軽エラー続行:軽度のエラーの場合は無視して続行する
再生終了MSG:再生が終わると“再生を終了しました”のメッセージを表示
3.設定を反映
設定後、「
OK」をクリック
→本体に戻る。
この情報は、プログラムの一行目に自動的に挿入される。
下C図
よって、この時、「記録」→「
選択位置の次から記録」に自動的にチェックが入る
「記録」をクリックすると、
選択している行の次から記録が開始される。
変更したい時も「記録」「プログラム固有情報の設定」から行う。
Excelなどで作成したリスト(CSV形式)を、逐次カレントフィールドに入力。
ダブルクォート「"」、カンマ「,」改行も文字として入力可(
RFC 4180準拠)
まず、Excelで入力するリストを作成し、カンマ区切りのCSVファイルとして保存
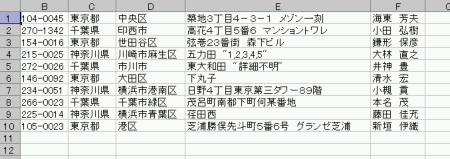
以降、マウスレコーダーの手順
リスト読込
行を追加(無行時は「行追加 上」)後に編集
eventに「リスト読込」を選択 下図
左側に表示される「開く」をクリックし、CSVファイルを選択後「OK」。
(編集フォームで必須なのは、
event,other2,timeのみ、以外は無視される。)
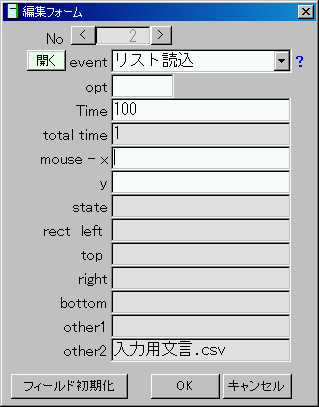
2.ターゲット起動
eventで「OPEN_AP」を選択し、入力するアプリを指定する。
3.記録開始
最終行を選択し「記録」メニューから「
選択位置の次から記録」にチェック。
「記録」ボタンをクリックして記録開始。
入力するフィールドを実際に入力する感覚で順次クリックしていく。
(入力は不要、クリックだけでよい。)

4.記録終了
5・編集
レコーダーに記録されたリストからLEFT_DOWN,LEFT_UPを探す。
LEFT_UPの直後に行に、eventから「
逐次入力」を追加していく。右図
(この動作をフィールド数分繰り返す。「コピー」「貼り付け」を使うと便利)
不要な行を削除して、編集した記録ファイルを「名前を付けて保存」で作業終了
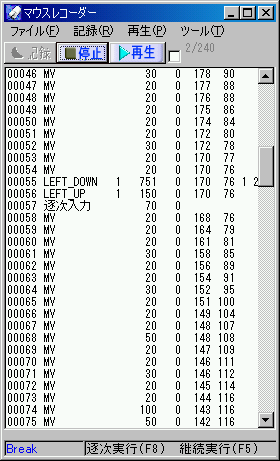
追記:「逐次入力」は
カーソル(キャレット)のあるフィールドに文字が入力される。
(マウスポインタの位置では無い。よってマウス座標は不要 下図イメージ)
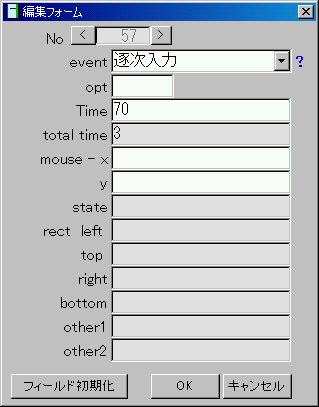
ダウンロードファイルに添付のサンプル
sample3(CSVファイルからの連続入力).dat は1画面1レコードを想定し、画面単位に全レコードを入力する例です。
個別にレコードを指定し、フィールドに入力したい場合は下記を参照してください。
CSVファイルから個別レコードの入力例