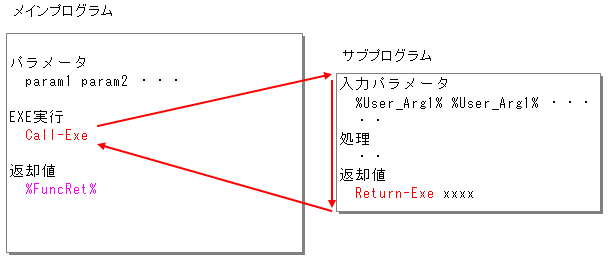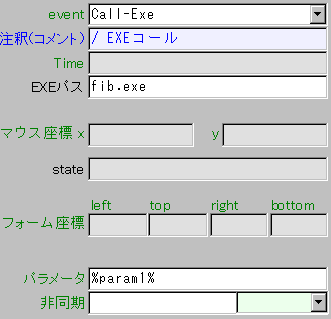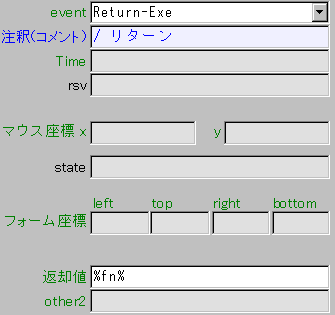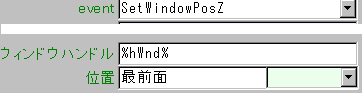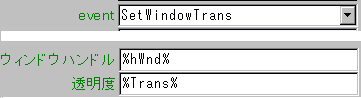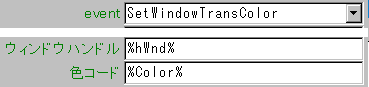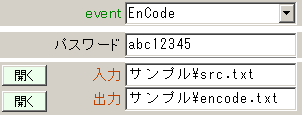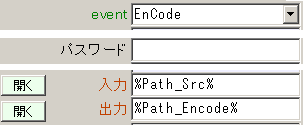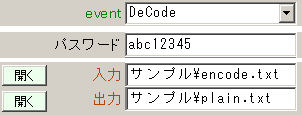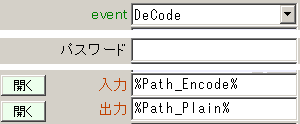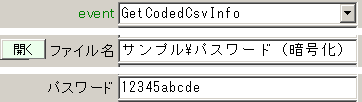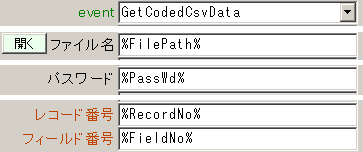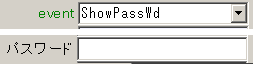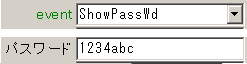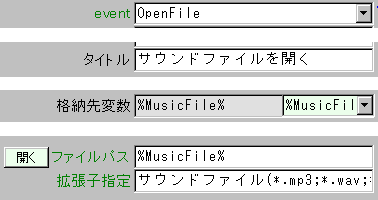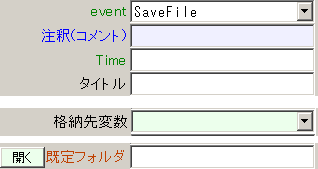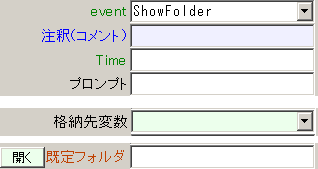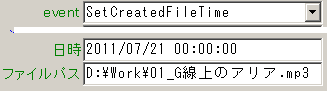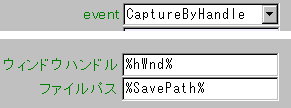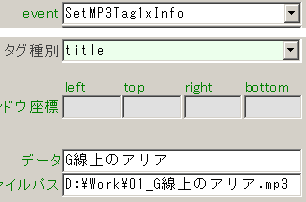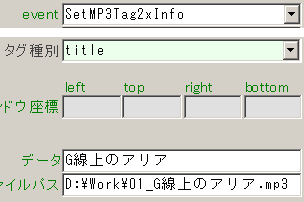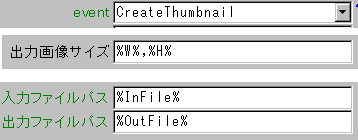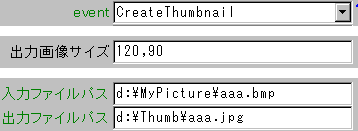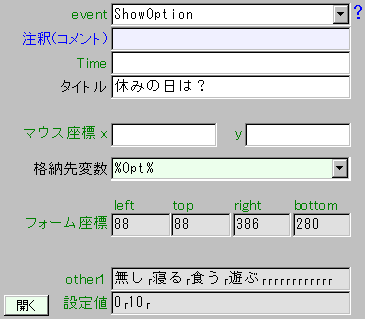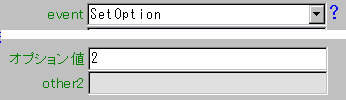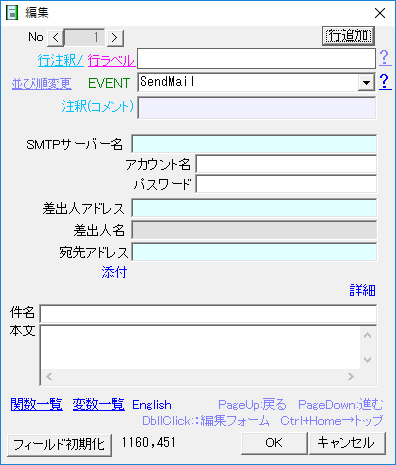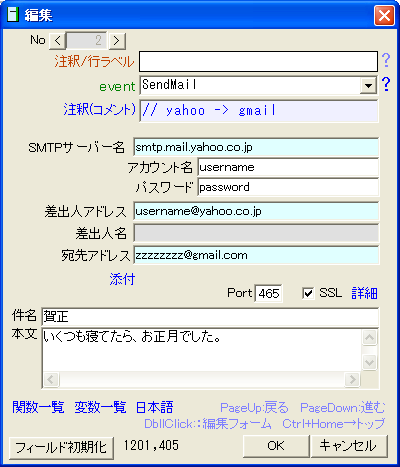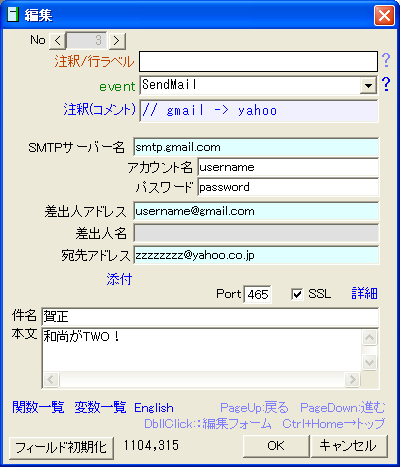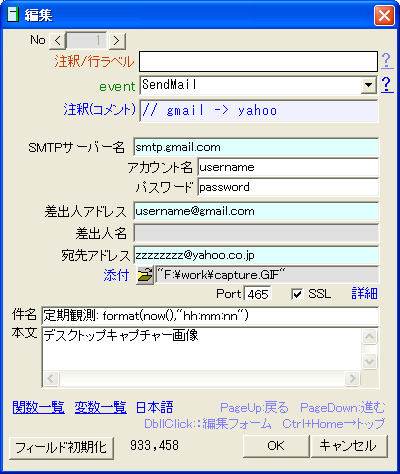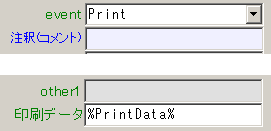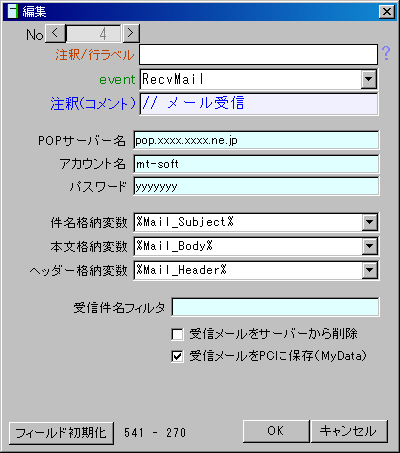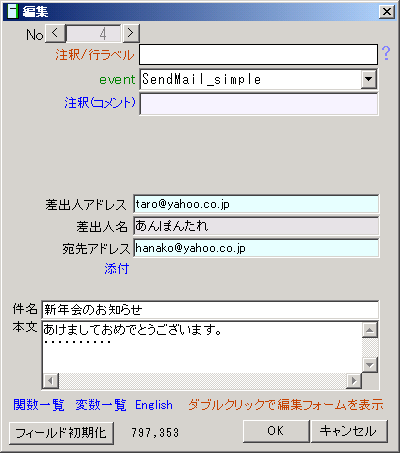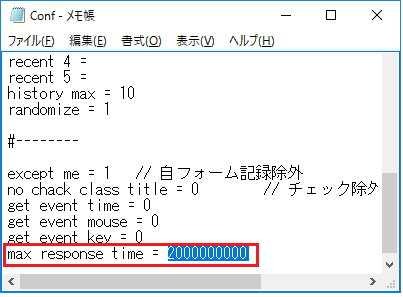エキスパート版限定機能
本機能をフル活用するには「エキスパート版ライセンスキー」が必要となります。
(機能自体は使えますが、「エキスパート版ライセンスキー」以外では、説明用のメッセージが表示されます)
インクルード
DATファイルから複数の別DATファイルを読み込む
使用例:同梱のエキスパート版サンプル sample70(インクルード).dat
インクルードとは、ソースファイルの中で
他のファイルを読み込んで
一つにまとめる機能のことを指します。
ソースコードの中でよく使う
関数/宣言/定義などを機能ごとにファイルにまとめて置くと、ソースがコンパクトになり保守や開発が容易になります。
左下図が本体プログラム − 右下図はインクルードが展開された状態
本体プログラムおよびインクルードは編集および保存が可能
右クリックのコンテキストメニューから展開と折り畳みが可
編集・保存
・編集
編集は展開状態/折り畳み状態の双方で可
なお、同じインクルードを複数回使用していて、それを編集した場合、最初に使用されているインクルードへの編集のみが有効となる。
・保存
個別のインクルード、および、本体が共に保存。
Exe化する場合は、展開した状態で作成される
インクルードの展開と折り畳み
右クリックでの
コンテキストメニューから
インクルードを展開
インクルードを畳む
実行時
自動で展開、保存時には自動で折り畳み
本体を読込みと同時に展開したい場合は、[ツール]→[設定]→[その他] から[読込み時にインクルード展開]をオンにする

インクルード化
A.既存プログラムをインクルード分割
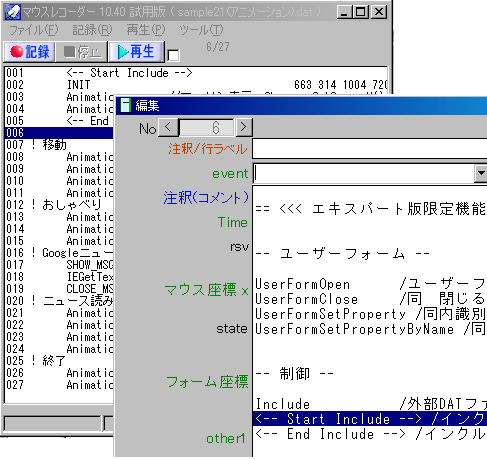
作成済みのプログラムを、本体と複数のインクルードファイルの分割できる
手順
1.記録または入力して作成してプログラムを作成
2.分割したいプログラムの前と後に、それぞれ
< --Start Include -- > DAT名
< --End Include -- >
を挿入する。
3.保存
< -- Start Include -- > から
< -- End Include -- > までが
指定されたDAT名のファイルに分割されて保存される。
また、本体では、
< -- Start Include -- > から
< -- End Include -- > までは
Include DAT名
の形式に置換されて保存される。
注意:現状、インクルードの中でインクルードを呼ぶことはできません。(将来的には検討)
エラー処理
On-Stop-Goto 停止時のジャンプ先定義
「停止」クリックによるプログラム停止時のジャンプ先を定義
終了処理(メッセージ表示や後処理)を行う場合に使用。
On-Error-Goto エラー発生時のジャンプ先定義
エラー処理をユーザープログラムで処理したい場合に、このコマンドで指定する。
このコマンドで
ジャンプ先が指定されていると、エラー(致命的なエラーを除く)が発生した場合に、指定のラベル(エラー処理ルーチン)にステップが移行する。
エラー処理ルーチンの中で、ユーザーが
独自にエラー処理(メッセージ表示や復旧処理)を行いたい時に使用。
エラー処理後は、
・処理終了(QUIT)
・指定のラベルへのジャンプ(Jump)
・エラー行の次から再開(
Resume-Next)
が指定可。
補足:
・エラー発生時に表示するはずだったメッセージは、
GetErr()で取得することが出来る。
・On-Error-Goto は何度でも
再定義可
・サブルーチン内でのエラー処理は、そのサブルーチン内に
On-Error-Gotoと
エラー処理を記述すること。
Resume-Next エラー発生行の次から再開
エラー処理後、
次の行から再開したい場合に使用。
エラー発生が無い場合は無視
使用例: 同梱のサンプル_エキスパート版:sample58(簡易サウンドプレーヤー).dat
ユーザーが独自のフォームを作成して、
イベントの制御を行う。
発生するイベントは、
WaitUserFormで拾う。
また、任意の時点で値を設定(UserFormSetProperty/UserFormSetPropertyByName/UserFormSetValue/UserFormSetCaption)、または
値を取得(
GetUserFormProperty/
GetUserFormPropertyByName/
GetUserFormValue/
GetUserFormCaption 可
使用出来るコントロール(部品)
CommandButton1〜n:コマンドボタン クリック時にイベント発生
CheckBox1〜n:チェックボックス 値が変化した時にイベント発生 オン/オフ 複数オン可
OptionBotann1〜n:オプションボタン 値が変化した時にイベント発生 1つだけオン可
Label1〜n:ラベル イベント無し
TextBox1〜n:テキストボックス(1行入力) イベント無し
TextArea1〜n:テキストエリア(複数行入力) イベント無し
ComboBox1〜n:コンボボックス 選択項目が変化した時にイベント発生
ListBox1〜n:リストボックス 選択項目が変化した時にイベント発生
PictureBox1〜n:コンボボックス イベント:調整中(ファイルドロップを予定)
ImageBox1〜n:リストボックス イベント:調整中(ファイルドロップを予定)
コントロールの配置
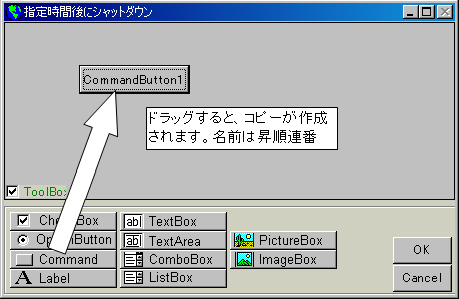
画面下部の道具箱から必要な部品を
ドラッグして配置
ドラッグ後は自由に移動可。
移動
作成済みのコントロールをドラッグすると移動となる。
サイズ調整
コントロールをクリックし、枠縁をドラッグすることでサイズ調整可
プロパティ
右クリック→プロパティ
位置、サイズの微調整もプロパティで設定可
削除
コントロール上で右クリック→削除
プロパティ
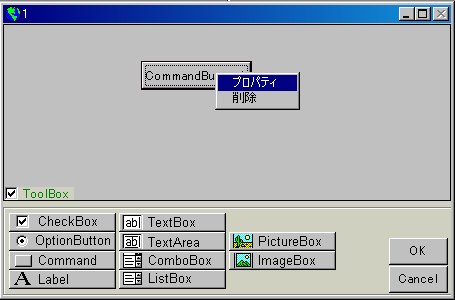
サイズや色などの設定は
右クリック→プロパティをクリック
ツールボックス
ToolBoxのチェックをオフにすることでルールボックスを非表示に出来る
プロパティ:コントロール属性設定
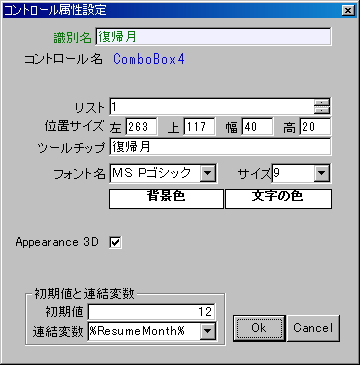
コントロールの識別やの表示文字、サイズ、などを設定
プログラム本体からのイベント制御や、値の設定/取得では、ここのコントロール名や表示文字で識別する。
識別名
コントロールを識別する一意の名前を指定(任意)
既定値はコントロール名と同じ
初期値と連結変数
初期値:初期値を指定
チェックボックス、オプションボタン:チェック状態(0 , 1)
コンボボックス、リストボックス:選択項目名
テキストボックス、テキストエリア:入力文字
連結変数
コントロールの値と連結:コントロールの値が変われば変数内容が変化、逆も同様
チェックボックス、オプションボタン:チェック状態(0 , 1)
コンボボックス、リストボックス:選択項目名
テキストボックス、テキストエリア:入力文字
プロパティ(コントロール属性)設定で(フォーム自体のサイズを調整して)「OK」を押すと設定が反映される

図は作成例 - 同梱サンプル
sample59(指定時間後にシャットダウン).dat
実行時には説明文やツールボックスは非表示。
補足
ユーザーフォームを使用する場合、ボタンの数が多いので、
条件判定は「
Cace-Call」の利用をお奨めします。
Case-Callでは、本文1行で最大40種類の条件判定が可能です。
それぞれのコンボボックス、オプションボタンは変数と連結している。
これにより、コントロールの値を変数で直接参照でき、変数の内容を変えるだけでコントロール内容も更新できる。
UserFormSetValue,UserFormSetCaption
ユーザーフォームのコントロールに値をセット
使用例: 同梱のサンプル_エキスパート版:sample59(指定時間後にシャットダウン).dat
例:
CheckBox3の
チェックを
オンにする 1:オン 0:オフ
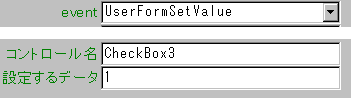
例:
Label2に"
再生中"を表示する
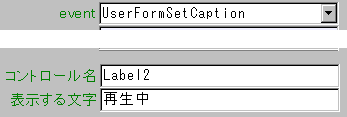
ユーザーフォームのコントロールを有効/無効に設定
使用例:同梱サンプル sample55(クリックキャプチャー).dat
コントロール識別名: 複数指定可(カンマ区切り)
有効/無効: 1 有効(使用可) 0 または空白:無効(使用不可)
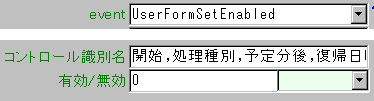
UserTimerSet,UserTimerCancel
UserTimerSet ユーザータイマーをセット
ユーザータイマーを設定(イベントリストに登録)
タイマーNo:1〜10の整数(変数指定可)
予定日時:タイムアウトイベントを発生させる日時を指定(変数指定可)
DateSerialで日付を作成するか、2010/07/08 13:12:45 のように直接記述も可
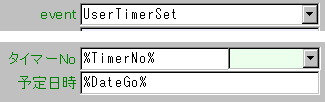
UserTimerCancel ユーザータイマーをキャンセルする
タイマーNo:UserTimerSetで指定したNo
−1を指定すると全タイマーキャンセル
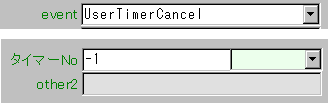
UserFormSetProperty,UserFormSetPropertyByName
ユーザーフォーム内にあるコントロール(ユーザー配置)のプロパティを設定する
使用例: 同梱のサンプル_エキスパート版:sample59(指定時間後にシャットダウン).dat
UserformSetProperty
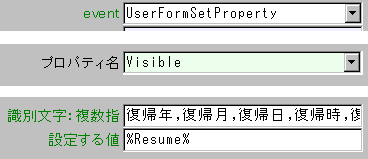
識別文字:フォーム設計時に指定した識別文字
UserformSetPropertyByName
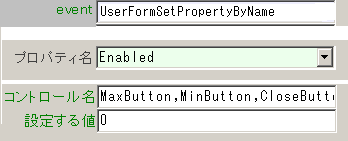 特殊なコントロール(ボタン)名
特殊なコントロール(ボタン)名
「閉じる」: 識別文字/コントロール名、共に CmdUserFormClose
「最大化」: MaxButton
「最小化」: MinButton
「×」: CloseButton
複数指定する場合は
半角のカンマで区切る
プロパティ一設定値覧
「×」はプロパティが存在しないパターン(無視される)
略称
Text:TextBox Area:TextArea Com:CommandButton Check:CheckBox Option:OptionButton
List: ListBox Combo:ComboBox Picture:PictureBox Image:ImageBox
| プロパティ |
意味 |
設定値 |
Label |
Text |
Area |
Com |
Check |
Option |
List |
Combo |
Picture |
Image |
| Alignment |
左右位置 |
0:左揃え 1:右 2:中央 |
|
|
|
× |
|
|
× |
× |
|
|
| Appearance |
3D |
0:フラット 1:3D |
|
|
|
|
|
|
|
|
|
|
| BackColor |
背景色 |
整数 |
|
|
|
|
|
|
|
|
|
× |
| BorderStyle |
枠線 |
0:なし 1:実線 |
|
|
|
× |
× |
× |
× |
× |
|
|
| Caption |
識別文字 |
|
|
|
|
|
|
|
|
|
|
|
| Enabled |
使用可 |
0:使用不可 1:使用可 |
|
|
|
|
|
|
|
|
|
|
| ForeColor |
文字色 |
整数 |
|
× |
× |
× |
|
|
|
|
|
× |
| ImeMode |
IMEモード |
※1 |
× |
× |
× |
|
× |
× |
× |
|
|
× |
| List |
リスト |
改行で区切る |
× |
× |
× |
× |
× |
× |
|
|
|
|
| ListIndex |
選択番号 |
0 〜 項目数-1 |
× |
× |
× |
× |
× |
× |
|
|
|
|
| Locked |
編集ロック |
0:編集可 1:不可 |
× |
|
|
× |
|
|
|
|
|
|
| PasswordChar |
パスワード文字 |
※2 |
× |
|
|
× |
× |
× |
× |
× |
|
|
| SetFocus |
フォーカス |
1:フォーカスを当てる |
× |
|
|
|
|
|
|
|
|
|
| Stretch |
伸縮 |
1:Boxサイズに伸縮 |
|
|
|
|
|
|
|
|
× |
|
| Text |
テキスト |
入力文字 |
× |
|
|
|
× |
× |
× |
|
|
|
| Value |
値 |
0 or 1 |
× |
× |
× |
× |
|
|
※3 |
※3 |
|
|
| Visible |
可視 |
0:不可視 1:可視 |
|
|
|
|
|
|
|
|
× |
|
※1 0:無し 1:オン 2:オフ 3:固定 4:全角ひらがな 5:全角カタカナ 6:半角カタカナ 7:全角英数
※2 パスワード入力時に、表示される文字を全て「*」にしたい場合。
※3 選択項目の文字列が取得される
待機(イベント発生まで待つ)
ユーザーフォームのイベントを待つ
使用例: 同梱サンプル sample55(クリックキャプチャー).dat、sample58(簡易サウンドプレー ヤー).dat
ユーザーフォームにイベントが発生したらコマンドを抜けて次のステップに移行。
対象イベント:ユーザーフォームにイベントが発生したらコマンドを抜けて次のステップに移行。
フォーム操作
コマンドボタン、ラベル、チェックボックス、オプションボタン、コンボボックス、リストボックス の
クリック
イメージボックスへのファイルドロップ
フォームの「閉じる」ボタンクリック
種別
コントロールの「識別名」がセットされる。
識別名が空白の場合は、コントロール名がセットされる ComboBox1〜ComboBoxn など
詳細1
表示文字 コンボボックス、リストボックスは表示文字が無いので空白
詳細2
| コントロール種別 |
|
セットされる値 |
| チェックボックス |
|
1 , 0(それぞれ オン、オフ) |
| オプションボタン |
|
1 固定 |
| コンボボックス、リストボックス |
|
選択項目文字 |
| テキストボックス、テキストエリア |
|
入力文字 |
| ラベル、コマンドボタン |
|
無し |
| イメージボックス |
|
ファイルパス |
タイムアウト(ユーザータイマー指定時)
種別 :USER_TIMER
詳細1:タイマー番号(ユーザー指定):
UserTimerSetでセットした番号
詳細2:無し
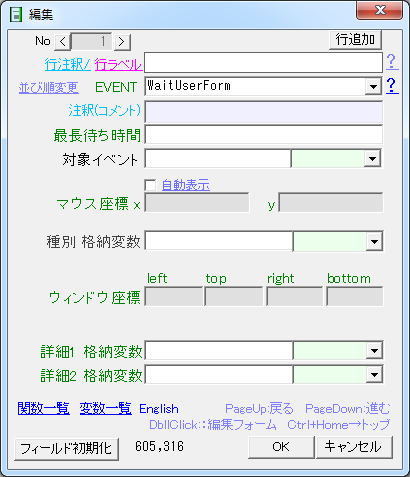
フォームの「閉じる」ボタンクリック時
種別 :Close
詳細1 :閉じる
詳細2 :無し(空白)
最長待ち時間
WaitIf 条件付き待機
条件式が真の場合に待つ
条件式が
真の場合に待つ
条件式が偽になったら待機状態を解除して次のステップに移行。
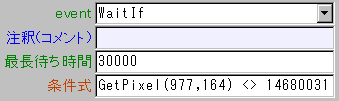
上の例は「座標(977,164)の点の色コードが14680031と等しくない」場合に最長30000ms(30秒)待機
最長待ち時間
WaitUntil 指定の日時まで待つ
指定の日時まで待機する
指定できる形式は、下記(変数指定可)
日付&時刻 2013/4/1 15:30
日付&時刻 4/1 15:30
時刻(時分) 15:30
時刻(時分秒)15:30:25
10秒間だけ待つ場合
Now()+Timeserial(0,0,10) のようにする。
変数指定可のため、入力チェックは無し。
実行時に不正書式はエラー
時刻指定
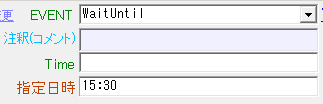
日時指定
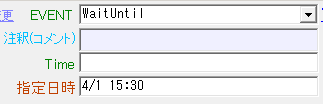
WaitClick ユーザーのクリックを待つ
指定のクリック操作が行われた場合にのみ、次のステップに移行する。
使用例: 同梱サンプル sample53(ウィンドウ最前面化ツール).dat
下図例は、マウス左ボタンを押した(LEFT_DOWN)場合に反応
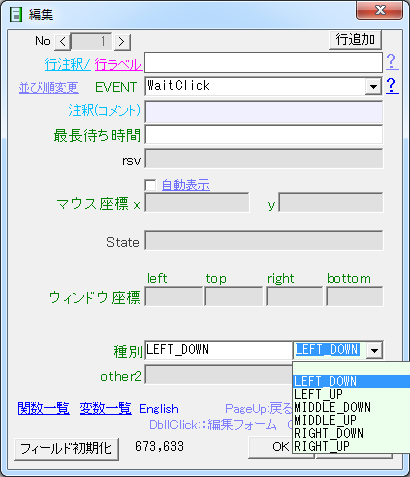 最長待ち時間
最長待ち時間
WaitMove マウスが移動するまで待つ
使用方法: 同梱サンプル sample52(ポイント位置の文字列取得ツール).dat
マウスポインタが
停止している間は本コマンドで待つ(Wait)
ポインタ
移動したらコマンドを抜けて次のステップに移行。
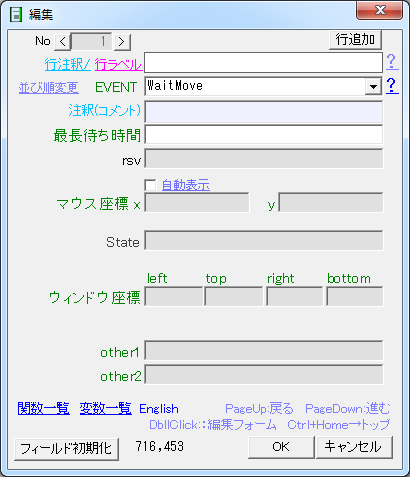 最長待ち時間
最長待ち時間
WaitClipboard クリップボード内容の変化を待つ
クリップボードの内容が変化したら、コマンドを抜けて次のステップに移行。
(現状は
テキストのみ。画像は対象外。)
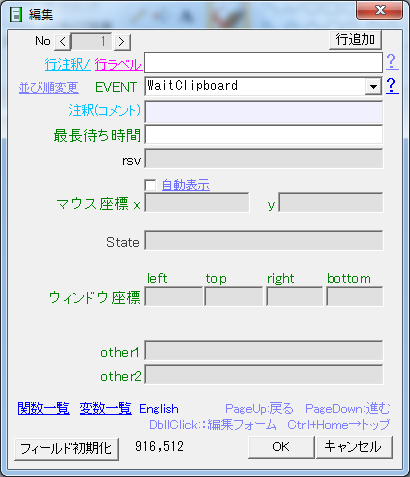 最長待ち時間
最長待ち時間
WaitEvents マウス移動以外のイベントを待つ
使用方法: 同梱サンプル sample52(ポイント位置の文字列取得ツール).dat
マウスクリック、キー押下、クリップボード変化 の各イベントを待つ
イベントが発生したらコマンドを抜けて次のステップに移行。
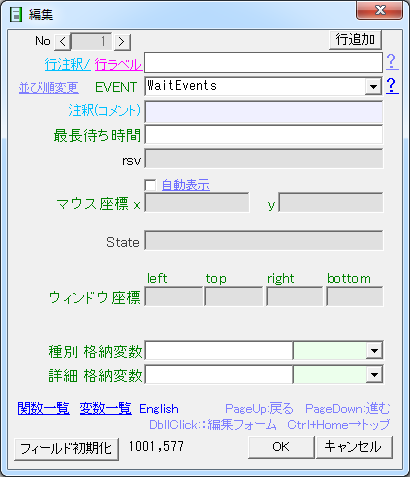
最長待ち時間
種別格納変数
イベントの種別がセットされる
マウス
LEFT_DOWN,LEFT_UP , MIDDLE_DOWN,MIDDLE_UP , RIGHT_DOWN_RIGHT_UP
キー
KEY_DOWN、KEY_UP
クリップボード
CLIPBOARD
詳細格納変数
キーの場合にキーコードがセットされる
WaitEventsAll 全てのイベントを待つ
マウス移動、リック、キー押下、クリップボード変 化 のイベントを待つ
使用方法: 同梱サンプル sample52(ポイント位置の文字列取得ツール).dat
イベントが発生したらコマンドを抜けて次のステップに移行。
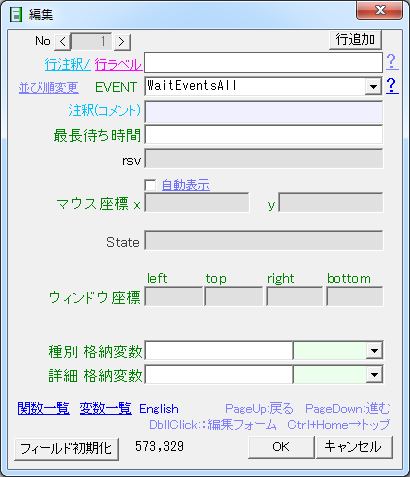
最長待ち時間
種別格納変数:イベントの種別がセット
マウス: MOVE , LEFT_DOWN,LEFT_UP , MIDDLE_DOWN,MIDDLE_UP , RIGHT_DOWN_RIGHT_UP
キー: KEY_DOWN、KEY_UP
クリップボード:CLIPBOARD
詳細格納変数:キーの場合はキーコードがセットされる
User-Function : ユーザー定義関数
ユーザーが独自の関数を定義
ユーザーがスクリプト言語を使用して、
独自の関数を定義可能
■記述言語
下記の3種類
VBScript /
JScript /
JavaScript
ある程度のプログラミング技術が必要です。
ただ、Web上に無数に公開されている
サンプルプログラムを、ほぼそのまま利用できるので、面倒なアルゴリズムを自分で開発する必要はあまり無いと思われます。
■使用可能なこと
ユーザー関数間の呼び出し
同一モジュール(同じ
Use-Function内)に定義されていれば、関数を利用できます。
(別モジュールの関数は不可)
例:関数
myrms 内で別の関数
mysq の結果を利用
function myrms( param1,param2 ){
// 二乗平均 root-mean-square
var rc;
rc = Math.sqrt((mysq(param1)+mysq(param2))/2);
return rc;
}
function mysq( p1 ){
// 二乗
return p1*p1;
}
関数のパラメータ
型の指定は無し。 パラメータは最大20個まで指定可
■使用不可能なこと
・関数内では、マウスレコーダーの変数(%xxxxx%)は使用不可。
・同じく、マウスレコーダーが用意している関数も使用不可。
(対象言語に用意されている豊富な関数は使用可)
・同、マウスレコーダーのコマンド(event)も使用不可
■注意事項
再帰呼び出し(recursive call)はプログラムが非常に
簡素になる反面、実行速度が
遅くなることがあるので注意。
また、
スタック領域を多量に消費するため、呼び出し階層が深くなる場合は、異常終了することがあります。
(
作成例では32階層の再帰呼び出しでエラー発生)
本ツール内では再帰呼び出しは
頻繁は使用しないことを推奨
1)
event の
<< エキスパート版限定機能 >> から 「
User-Function」を選択
2)左下の「
開く」ボタンをクリック
→「
スクリプトエディタ」が起動される

3)スクリプトを記述
下図は、二乗平均を求める関数の例。
サブ関数として、二乗を求める関数(
mysq)を使用する。
注意:使用する言語を、フォーム下部の
VBS(VBScript)/
JS(JScript)/
Java(JavaScript)から選択すること。
使用言語が
不一致の場合は、
実行時エラーとなるので注意
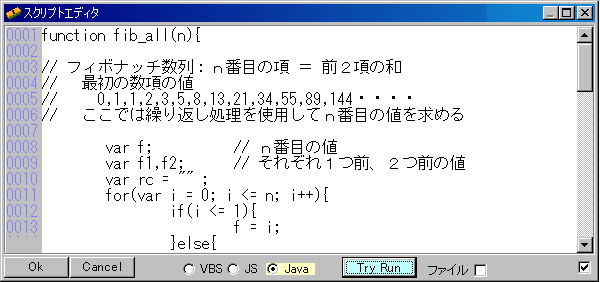
4)試行
フォーム下部の「
Try Run」をクリック
→「
スクリプト試行」のフォームが表示される
・関数の選択
コンボボックスから実行したい関数を選択
・パラメータを入力
・「
Run」をクリック
→実行結果が表示される。
下図では、2の二乗 4 が表示されている
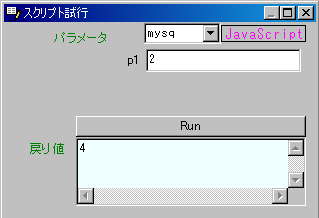
下図は、「
myrms」を実行した例
2と3の二乗平均の結果が表示されている
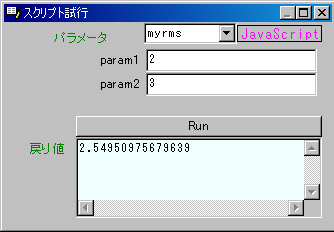
5)関数の利用
ユーザー関数の使用例
・本体から
myrms(%aaa%,%bbb%) のように使用することが出来る
■インクルードファイル
作成したスクリプトを
インクルードファイルとして保存できます。
スクリプトをファイル化することにより、関数を他のプログラムでも共通して使用でき、保守が容易になります。
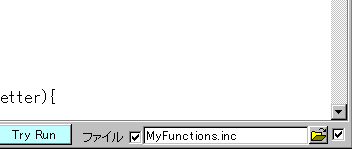
使用方法
下段の「
ファイル」にチェッククし、ファイル名を入力します。
既存のファイルを利用する場合は、

ボタンをクリックしてファイルを指定。
「
OK」ボタンで閉じるときに、そのファイル名でスクリプトが保存されます。
使用例は、
サンプル集2の
インクルードファイルを参照
EXEコール
仕様 Call-Exe , Return-Exe
作成済みEXEをパラメータ渡しで実行
使用例: 同梱サンプル sample51(Exeコール).dat
EXEファイルに
パラメータ渡しで実行できるので、EXEファイルを
関数として使用できる。
また、EXEからの返却値は、
%FuncRet% にセットされ、
戻り値によって
動的なプログラミングが可能となる。
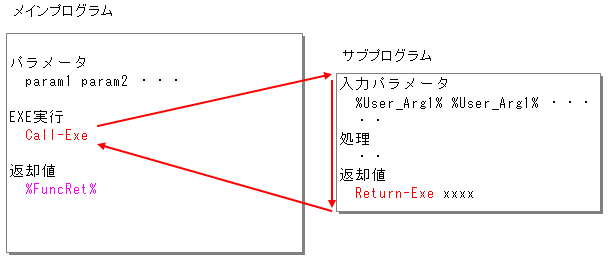
以下、概略説明。
呼び元の記述
既定のプリンタへデータを送出
sample51(Exeコール).dat ← DATファイル(サンプルフォルダ)
処理:メインプログラム
インプットボックスで値を入力、
Call-ExeにてExeファイルをパラメータ付き(上記の入力値)でコール。
リターン値(フィボナッチ数列)をメッセージフォームに表示する。
001 INIT 592 319 893 574 0
002 ShowMsg / 説明
003 Dim / パラメータ Param1
004 INPUT_BOX / 項目番号入力 フィボナッチ数列 %Param1% ・・
005 Jump / キャンセル %param1% == "" QUIT
006 ! ----------------------
007 Call-Exe / EXEコール サンプル\sub51_fib.exe %param1%
008 ! ----------------------
009 SHOW_MSG / 返却値表示 0 4575 3405 11895 8805
010 QUIT
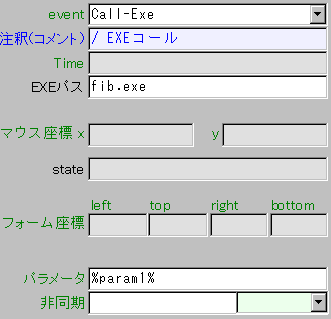 Call-Exe行
Call-Exe行
event
Call-Exe
EXEパス
コール先のEXEファイルパス
相対パス/絶対パス指定可
パラメータ
EXEファイルに渡すパラメータを
半角空白区切りで記述
非同期
空白は同期(処理完了まで待つ)
非同期を選択すると、処理完了を待たない(返却値は受取不可)
EXEファイル(呼ばれる)側
sub51_fib.dat ← DATファイル(サンプルフォルダ)sub51_fib.exe ← 上記をEXE化したもの(同)
処理:フィボナッチ数列を指定値まで求める。
入力 :求める値
返却値:フィボナッチ数列(値ごとに改行区切り)
001 User-Function / フィボナッチ全数列 J
002 !
003 Dim / n n
004 Dim / fn n番目の値 fn
005 !
006 SetVariable / パラメータ→%n% 0 %n%
%User_Arg1%
007 SetVariable / フィボナッチ数列・・ %fn%
fib_all(%User_Arg1%)
008 ! ---------------------
009 Return-Exe / リターン %fn%
010 ! ---------------------
Return-Exe行
event
Return-Exe
返却値
呼び元に返す値を指定。ここでは計算結果が格納されている変数 %fn% を指定
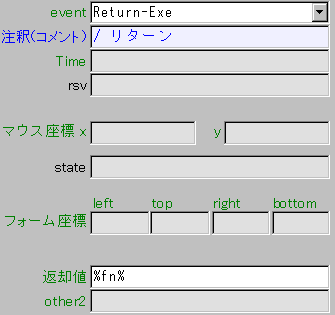
補足:
sub51_fib.exeはエキスパート版ライセンス登録済みで作成しています。
ライセンス未登録で、新たにExeを作成すると、メッセージが表示されるようになります。
コール仕様
呼び元
引数個数:最大20個
引数形式:半角空白で区切る。
引数内に半角空白が含まれる場合は「"」で括る。
例:
直接指定 123 東京 "確 認"
変数指定 引数は変数で指定しても可。
データに半角空白を含む可能性が合る場合も「"」で括る
"%Param1%" "%Param2%"(全ての引数を「"」で括っても構わない)
返却値 :%FuncRet% に格納される
非同期 :非同期の場合は返却値受取不可
EXEファイル側
引数名 :%User_Arg1% 〜 %User_Arg20%
返却値 :最大10kbyte(英数換算で約1万字)
Exeコール from Excel
エクセルVBAから作成済みEXEをパラメータ渡しで実行
エクセルVBAからもパラメータ渡しでExeファイルをコールすることが出来ます。
詳しくは下記を参照
ウィンドウ操作
SetWindowPosZ ウィンドウの前後位置
ィンドウを最前面表示状態に設定または解除
使用例:同梱サンプル sample53(ウィンドウ最前面化ツール).dat
ウィンドウハンドルを指定してウィンドウを常に
最前面に表示されるようにします。(または解除)
下図はウィンドウハンドルを変数指定ですが、同梱のサンプルは
GetWindowHandleTop(GetWindowHandlePoint())にて直接指定しています。
これは、ポイントしているトップウィンドウの
ウィンドウハンドルを関数で直接求めるものです。
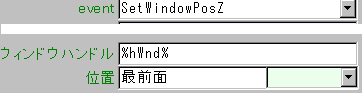
SetWindowTrans ウィンドウを半透明化
指定のウィンドウを半透明にする
使用例:同梱サンプル sample54(ウィンドウ半透明化ツール).dat
指定ウィンドウハンドルのウィンドウを
半透明する。
透明度は、
0(透明)〜255(不透明)の整数値
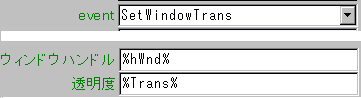
SetWindowTransColor 指定色部分を透明
指定ウィンドウの指定色部分を
透明(貫通)に設定
透明化された部分は、透けて見えるだけでなく完全貫通します。(貫通穴を通して背後のウィンドウをマウス操作可)
ウィンドウハンドルは、トップウィンドウの
ハンドルを指定
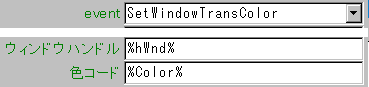
暗号化
暗号化 データを暗号化
使用例:同梱サンプル sample50(暗号/復号化 ツール).dat
直接指定指定
入力/出力には、変数の指定が可
入力:変換元の実在のファイル名
出力:変換先のファイル名(この名前で作成される)
既存ファイルが有る場合は上書き
下例では、パスワードが設定されている。
デコード時に、このパスワードの入力が求められる
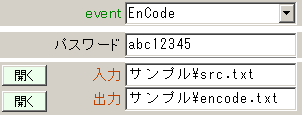
変数での指定
入力/出力には、変数の指定が可
入力:変数の内容が、実在のファイルパスであれば、その内容が変換される。
出力:変数内容のファイル名で保存される。
下例では、パスワードは設定されていない
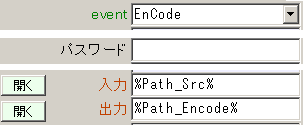
復号化 復号化
データの暗号を解除し、平文に変換
使用例:「sample50(暗号/復号化ツール).dat」
直接指定指定
入力/出力には、変数の指定が可
入力:変換元の
実在のファイル名
出力:変換先のファイル名(この名前で作成される)
既存ファイルが有る場合は上書き
下例では、デコード時に、指定されている
パスワードが自動入力される
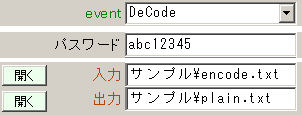
変数での指定
入力/出力には、変数の指定が可
入力:変数の内容が、実在のファイルパスであれば、その内容が変換される。
出力:変数内容のファイル名で保存される。
下例では、パスワードは指定されていない。
よって、暗号化されているファイルにパスワードが設定されている場合は入力を 求められる
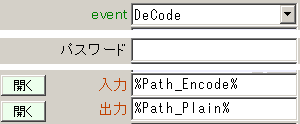
暗号化CSVファイル情報取得
暗号化されたCSVファイルのパスワードを自動解除して情報を取得
暗号化されているCVSファイルの
レコード数、
フィールド数を取得
それそれ、下記の変数に格納される。
レコード数
%CsvRecordCnt%
フィールド数
%CsvFieldCnt%
CSVファイルにパスワードが設定されている場合は、指定のパスワードを自動入力して暗号を解除する。
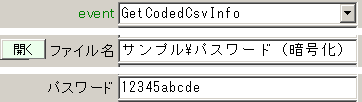
ファイル名、パスワードには変数も使用可
下記例参照
注:パスワード設定CSVを扱う場合は、
記録データの暗号化 および Exeファイル化と併用しなければ、あまり意味がありません。
暗号化されていないCSVファイルの場合は、
GetCsvInfo と同じ動作
暗号化CSVデータ取得
暗号化されたCSVファイルのパスワードを自動解除して項目値を取得
暗号化されているCSVファイルから、
レコード番号、
フィールド番号を指定して項目データを取得。
パスワードが設定されている場合は、指定の
パスワードを自動入力して暗号を
解除する。
前記例と同じく、記録データの
暗号化および
Exeファイル化との併用が好ましい。
暗号化されていないCSVファイルの場合は、
GetCsvData と同じ動作
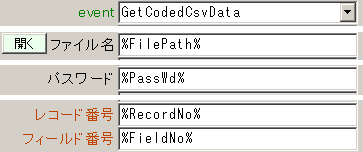
本例では、全て変数による指定だが、直接、値を記入しても良い。上記例参照
パスワード入力
パスワード設定、またはパスワード入力用のダイアログを表示
パスワードを指定しない場合
パスワード設定用のダイアログ不が表示される。
「パスワード」および「パスワードの確認入力」が一致した場合に、入力された値が
%FuncRet% に設定される。
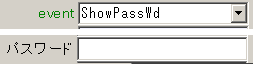

パスワードを指定した場合
パスワードチェック用のダイアログが表示される
指定されたパスワードと入力されたパスワードの
チェックを行い、一致した場合に
%FuncRet% に設定される。
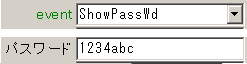

ファイル操作
ファイルを開く
「ファイルを開く」のダイアログを表示
使用例: 同梱サンプル sample50(暗号/復号化ツール).dat
指定するパラメータ
全て省略可
タイトル:「ファイルを開く」ダイアログのタイトル
格納先変数:ファイルパスを格納する変数名
%FuncRet% にも同時に格納される
キャンセル時は空白が格納される
ファイルパス:既定のファイルパスを指定。省略時は、本ツールのあるフォルダ
拡張子指定:表示するファイルの種類を制限したい場合に指定
例:サウンドファイル(*.mp3;*.wav;*.mid;*.wma)
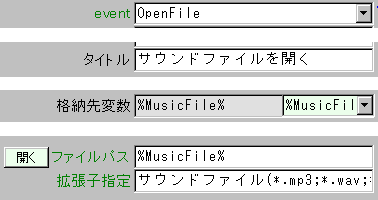
「開く」から
既定のフォルダを選択
名前を付けて保存
「名前を付けて保存」のダイアログを表示
指定するパラメータ
タイトル:ダイアログのタイトル
格納先変数:ファイルパスを格納する変数名
%FuncRet% にも同時に格納される
キャンセル時は空白が格納される
既定フォルダ:「開く」から既定のフォルダを選択
省略時は、本ツールのあるフォルダ
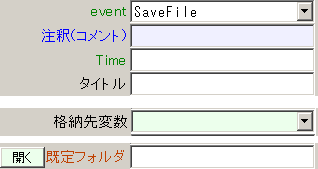
フォルダ参照
「フォルダ参照」のダイアログを表示する
使用例: 同梱サンプル 「sample50(暗号/復号化ツール).dat
指定するパラメータ
プロンプト:ダアログのプロンプト
格納先変数:ファイルパスを格納する変数名
%FuncRet%にも同時に格納される
キャンセル時は空白が格納される
既定フォルダ:「開く」から既定のフォルダを選択
省略時は、本ツールのあるフォルダ
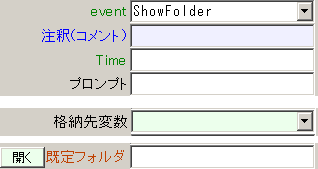
SetCreatedFileTime ファイル作成日時設定
日時: ファイル作成日時を
yyyy/mm/dd hh:nn:ss または
yyyy/mm/dd の形式で指定
ファイルパス:ファイルの場所を指定
共に変数指定可
情報取得は関数
GetModefiedFileTime を使用
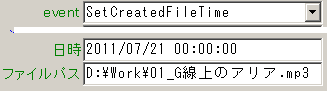
SetModefiedTime ファイル更新日時設定
CaptureByHandle 画面をキャプチャー
ウィンドウハンドル指定で画面をキャプチャー
使用例: 同梱サンプル 「sample55(クリックキャプチャー).dat
ウィンドウハンドル:キャプチャー下ウィンドウのハンドル
ファイルパス:保存するファイルのパス
ファイル名指定時:そのファイル名で保存
ファイル名を省略(フォルダパスのみ)
ファイル名は自動(日時)で作成される
空白(未入力)の場合は
既定のフォルダに自動(日時)で作成される
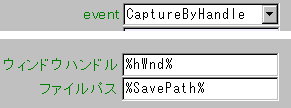
MP3ファイル操作
SetMP3Tagv1xInfo MP3ファイルのID3タグv1.x情報設定
MP3ファイルの
ID3タグ Ver1.x情報
(ファイル末尾に設定される128バイト固定)
を設定します。
タグ種別:設定するタグの種別
(title,artist,albumなど)
データ:設定するデータ
ファイルパス:ファイルの場所を指定
いずれも、変数指定可
情報取得は関数
GetMP3Tagv1xInfo を使用
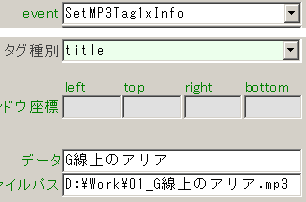
SetMP3Tagv2xInfo MP3ファイルのID3タグv2.x情報設定
MP3ファイルの
ID3タグ Ver2.x情報
ファイル先頭に設定される可変長情報)
を設定します。
設定項目は上記と同じ
情報取得は関数
GetMP3Tagv2xInfo 使用
エクスプローラーやMP3プレーヤーは、
Ver2.xを優先表示します。
片方しかない場合は、存在する方のタグ情報を表示
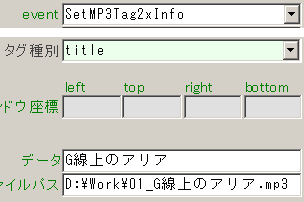
CreateThumbnail サムネイル作成
WindowsXP以上(NT,2000は不可)
出力画像サイズ:サムネイルのサイズ
カンマで区切って、幅と高さをピクセル値で指定
原図との比で長い方に自動で合わせる。
省略(空白)または、非数値の場合は、既定値
120,90 とする。
入力ファイルパス:原図のファイルパス
出力ファイルパス:サムネイルの保存ファイルパス
ファイルフォーマットは「
JPG」形式
ファイル名のみ指定時は、既定のフォルダに保存
フォルダ名のみ指定時は、そのフォルダに自動命名で保存
自動命名:"
Thumb_yyyymmdd_hhnnss.jpg"
フルパス指定時は、そのファイル名で保存
既存ファイルが在る場合は
上書き保存
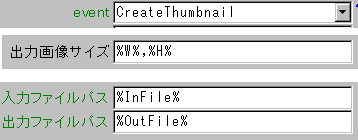
即値での指定例
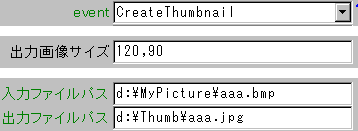
変数での指定例、同梱サンプル
「sample55(クリックキャプチャー).dat」を参照
を参照
オプションボタン操作
ShowOption オプションボタン選択フォームを表示
「オプション選択フォーム」を表示
使用例: 同梱サンプル sample50(暗号/復号化ツール).dat
「オプション選択フォーム」の各種表示設定 を行う。
タイトル:オプション選択フォームのタイトル
格納先変数:選択されたオプションのインデックス(1から開始)が格納される。
ShowOption を選択すると編集フォーム左下に「開く」ボタンが表示される。
・「
開く」ボタンをクリックすると「オプション選択」フォームが表示れる。下図
・各項目を設定して「OK」をクリックすると設定が有効
・項目値が空白の場合は実行時に表示されない。
項目値をどうしても空白にしたい場合はスペースを入力しておく。
項目は最大15個まで入力可
・フォームのサイズは自由に拡大/縮小可
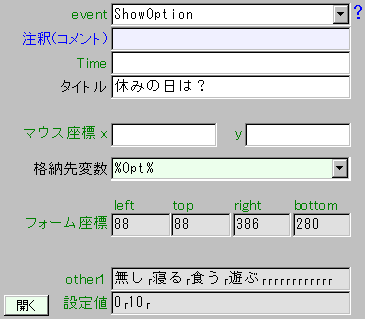

SetOption
「オプション選択フォーム」の選択値をセット
1以上、項目数以下の整数
変数指定可
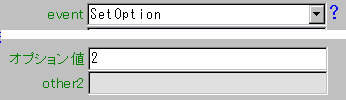
メール
SendMail メール送信
SMTPプロトコルによるメール送信を実行します。
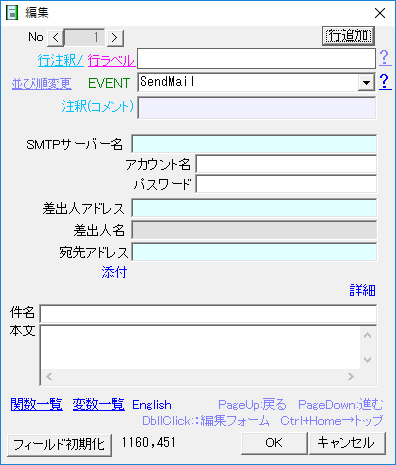 SMTPサーバー名
SMTPサーバー名 :
必須。電子メール送信用のサーバ名
アカウント名:サーバー依存。アカウント/ログイン名
パスワード
差出人アドレス:
必須
差出人名:任意
宛先アドレス:
必須
Port:既定値 = 25(詳細クリックで表示)
SSL:既定値 = オン
件名:任意
本文:任意
■SMTPサーバ
ポート番号は多くの場合、 25 (標準的な非認証SMTPポート)
認証SMTPポートを使用する場合、587 が標準
Gmailの場合
サーバアドレス: smtp.gmail.com
ポート番号 : 必ず 465 を指定
Yahoo!メールの場合
サーバアドレス: smtp.mail.yahoo.co.jp
ポート番号 : 465 SSLオン または 587 オフを指定(25は指定不可)
それぞれの項目は、
変数の使用可。
また、項目中に
計算式の設定も可。
指定例
| YAHOO |
GMAIL |
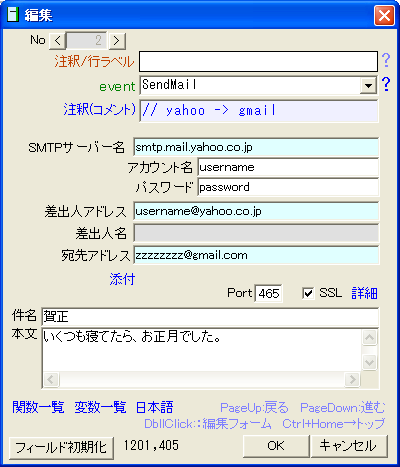 |
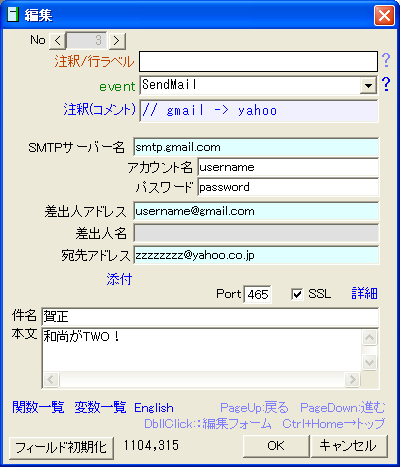 |
補足:
それぞれのフィールドでダブルクリックすると、編集用のフォームが表示されます。
添付ファイル
ファイルを添付することが出来ます。
「
添付」をクリックするとフォルダ参照のボタンが表示
制限事項:
ファイル数: 1個のみ
ファイルサイズ:4メガバイト以下( ≦ 4096KByte )
下図は、キャプチャー画像を添付して送信。
件名に現在の時刻を記している。
添付ファイル
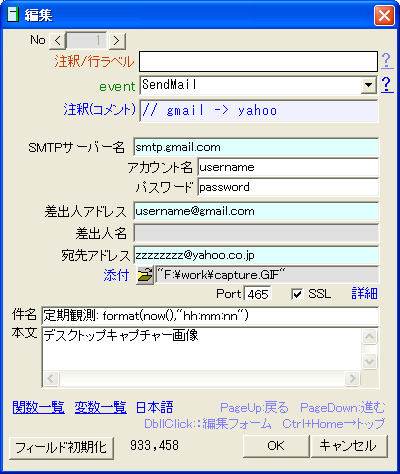
Printl 印刷
既定のプリンタへデータを送出。
使用方法は、同梱サンプル「sample55(クリックキャプチャー).dat」を参照
印刷データ:
印刷文字列、もしくは文字列が格納されている
変数名
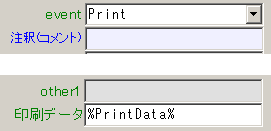
以下、廃止予定
RecvMail メール受信
POPプロトコルによるメールをダウンロードします。
メール送信(SendMail)と組み合わせて使用すると、遠隔地からメールを通してマウスレコーダーと対話し、
PCをリモート操作出来る可能性があります。(受信により処理を分岐し、結果を返却、再指示を待つなど。)
注意点
日常使用するメールとは別の
専用のメールアドレスを使用することを強くお奨めします。(YAHOOのフリーメールなど)
ちなみに、YAHOOの場合のPOP/SMTPサーバーは下記
受信メールPOP3サーバー):pop.mail.yahoo.co.jp
送信メール (SMTP)サーバー:smtp.mail.yahoo.co.jp
(本ツールのようなメールソフトから送受信を行うには
POPアクセスの設定が必要です。)
:
必須。電子メール受信用のサーバ名
アカウント名:
必須
パスワード:
必須
件名を格納する変数:任意。
変数の内容が空白の場合は、受信している一番古いメール
変数に文字列が入力されていれば、
件名にその文字列が含まれるメールのみダウンロードする。
指定文字列には
正規表現を使用可
本文を格納する変数:任意
ヘッダー情報を格納する変数:任意
受信件名フィルター:件名に当文言が含まれるメールのみダウンロード
受信メールをサーバーから削除:ダウンロードしたメールを1件、メールサーバーから削除
受信件名フィルター:
必須。件名に当文言が含まれているメールのみダウンロード
正規表現が使用可。全てのメールは「
.*」のようにします。
受信メールを保存:ダウンロードしたメールを「
MyData\RecvMail」に連番で保存
保存場所の変更は、「ツール→設定→その他」
即値での指定例
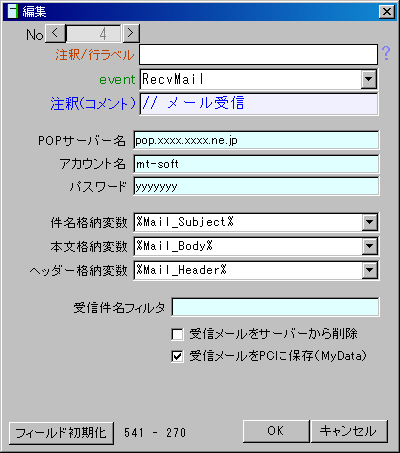
送信元アドレス、受信日時、CC,BCC・・などの情報は、
ヘッダー情報から下記のように
正規表現関数を用いて個別に取得してください。
Date:CheckData(%Mail_Header%,"^Date:(.+?)$")
From:CheckData(%Mail_Header%,"^From:(.+?)$")
To :CheckData(%Mail_Header%,"^To:(.+?)$")
CC :CheckData(%Mail_Header%,"^CC:(.+?)$")
BCC :CheckData(%Mail_Header%,"^BCC:(.+?)$")
Return-Path:CheckData(%Mail_Header%,"^Return-Path:(.+?)$")
SendMail_simple 簡 易メール送信
メール送信を行います。
差出人アドレス:必須
差出人名:任意
宛先アドレス:任意(省
略時は差出人と同じ)
添付:任意
件名:必須
本文:任意
OutlookExpressなどのメーラーで、既にメールが送信可能な状態に設定されていること。
(POP/SMPTサーバーなどの基本設定)
右下例は、変数を使用したもの。
添付ファイル
ファイルも添付している。
ファイルは複数添付可−絶対パス、セミコロン区切り
|
|
即値での指定例
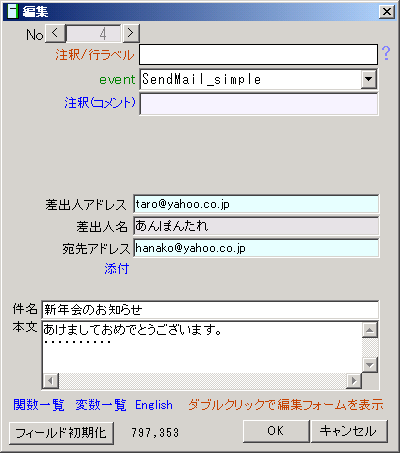
変数での指定例

|
単位:ms(ミリ秒)
変数の使用可。
最長待ち時間が
未入力の場合は、
既定の時間の待ちとなる。
既定値:2000000000ミリ秒(≒555時間≒23日)
既定値は「Conf.txt」の「
max response time」で変更可
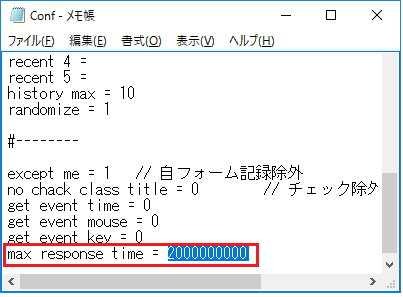
最長待ち時間経過時は、%
FuncRet% に
"
time out"の文字がセットされる。
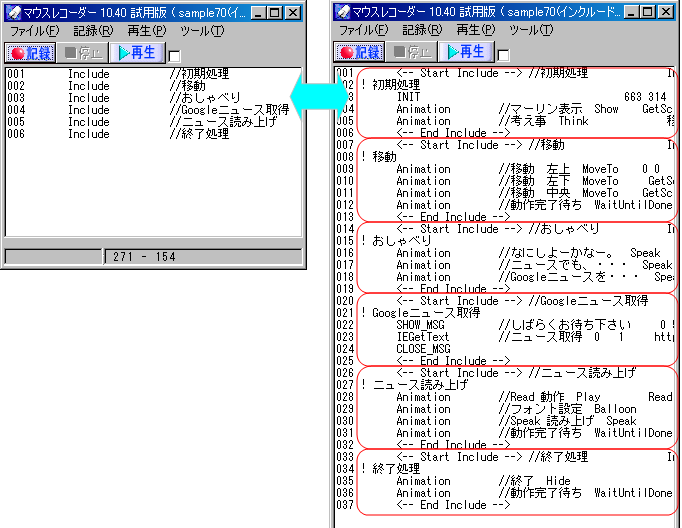

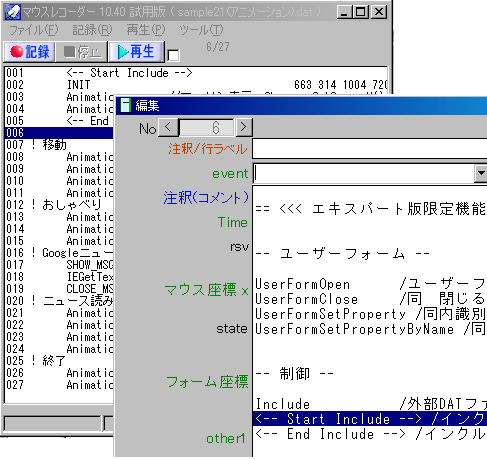
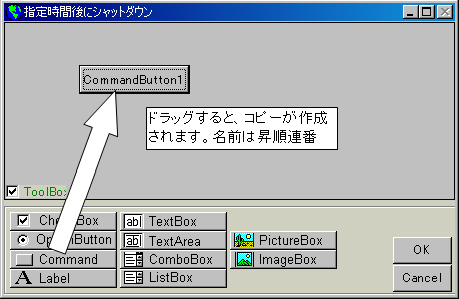
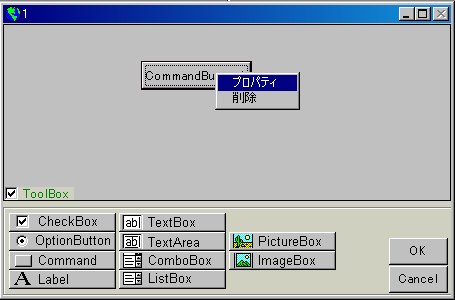
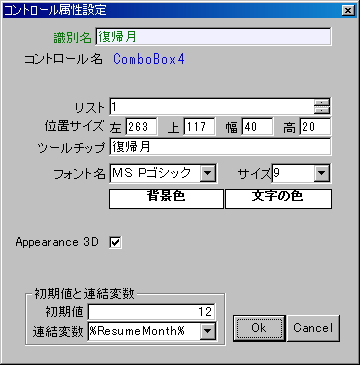

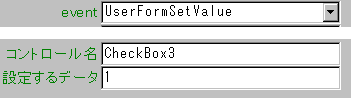
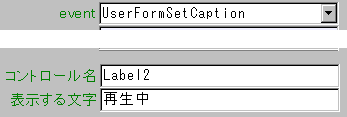
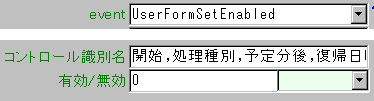
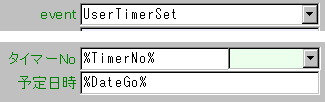
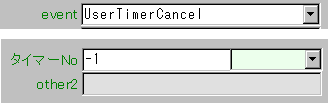
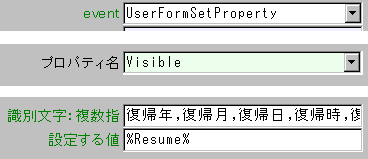
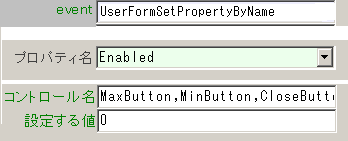
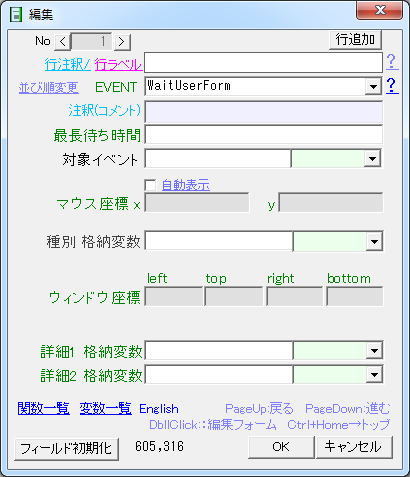
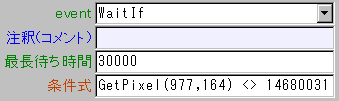
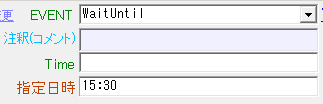
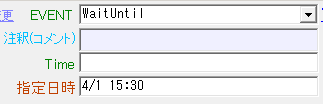
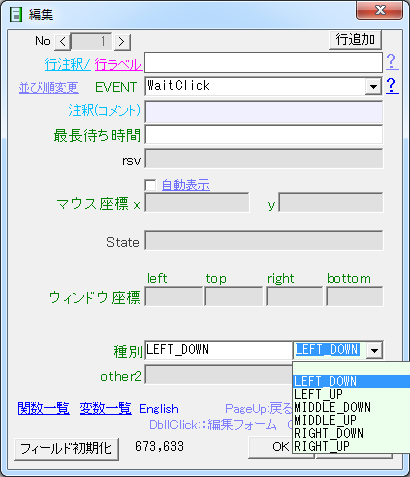
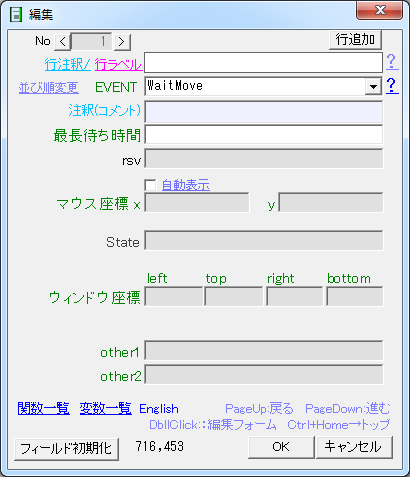
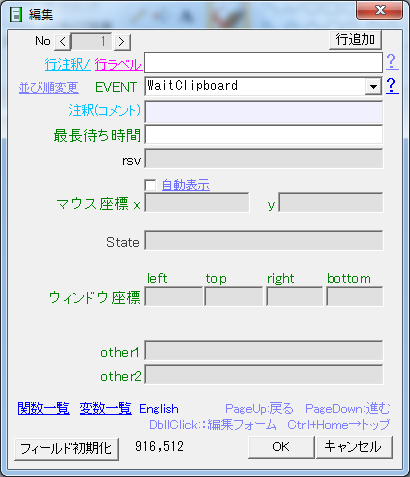
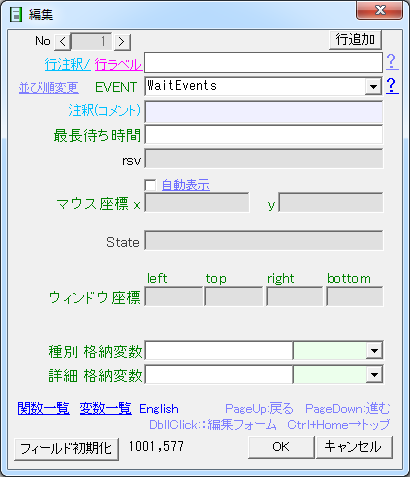
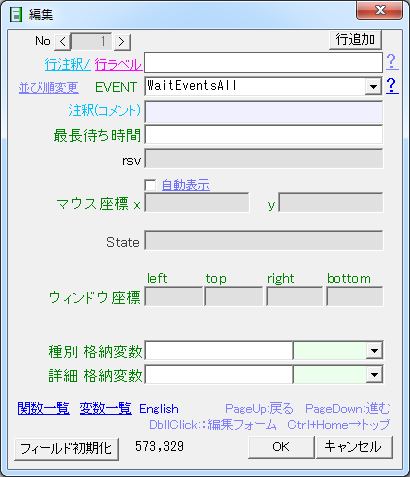
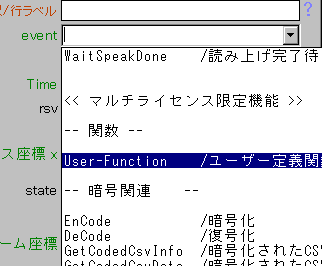

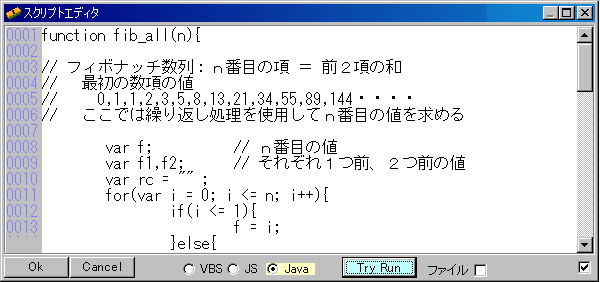
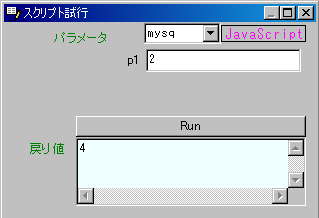
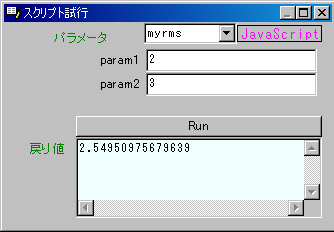
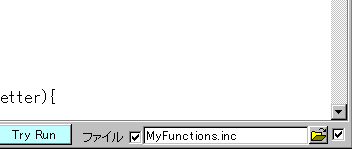
 ボタンをクリックしてファイルを指定。
ボタンをクリックしてファイルを指定。