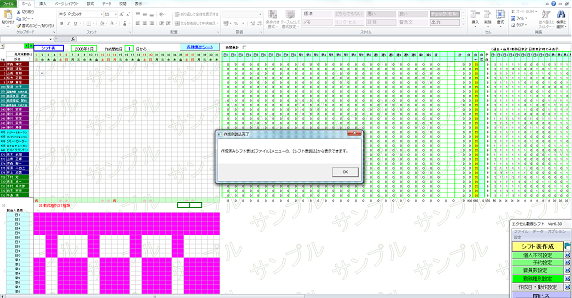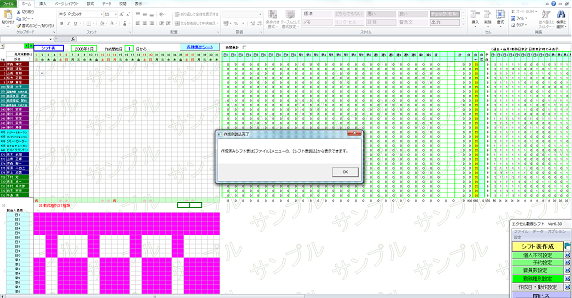そのような場合は、シフト表(mdeファイル)のショートカットを作成し、ついでにウィンドウズのスタートメニューに追加しておくと、ワンクリックで目的のシフト表を表示/編集ができます。
以下、Windows7での作成例
手順
1.データベース作成
・「拡張シフト表」フォルダの中の適当な「mde」ファイルをコピーして名前を変更
・「エクセル勤務シフト」を起動し、「拡張シフト表」から上記で作成したmdeを開く
(ここでは、以下「20 勤務種別31種類.mde」のファイルを例として扱う)
・データ入力
拡張シフト表の使い方説明

・「エクセル勤務シフト」を起動し、「拡張シフト表」から上記で作成したmdeを開く
(ここでは、以下「20 勤務種別31種類.mde」のファイルを例として扱う)
・データ入力
拡張シフト表の使い方説明

2.ショートカットを作成
「エクセル勤務シフト」内の実行ファイル「excel_shift.exe」のショートカットを作成し、適当な名前に変更
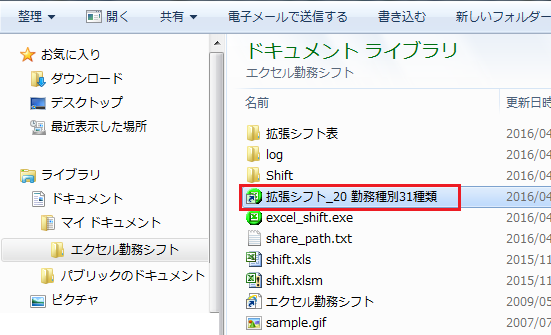
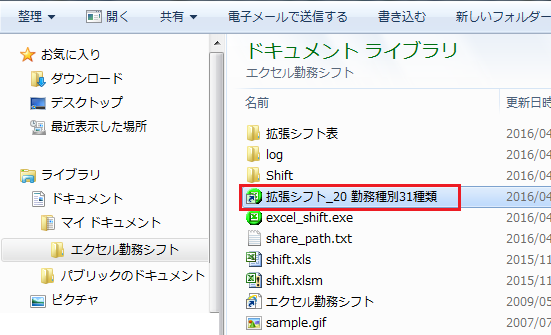
3.パラメータを設定(リンク先)
作成したショートカットファイルを右クリックして「プロパティ」を開き、
「リンク先(T):」の実行ファイルパスの後に、半角スペース、mdeのファイル名を追加
注:起動するデータベースファイル(mde)は「拡張シフト」フォルダ内にあること。
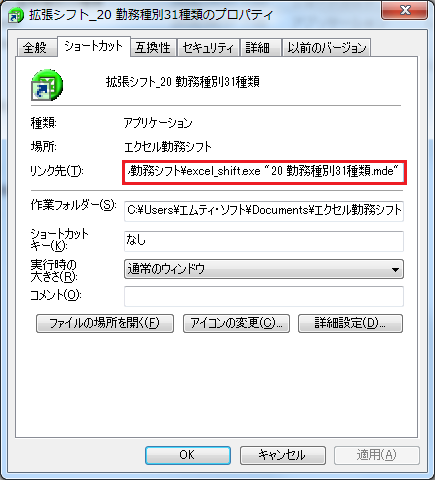
「リンク先(T):」の実行ファイルパスの後に、半角スペース、mdeのファイル名を追加
注:起動するデータベースファイル(mde)は「拡張シフト」フォルダ内にあること。
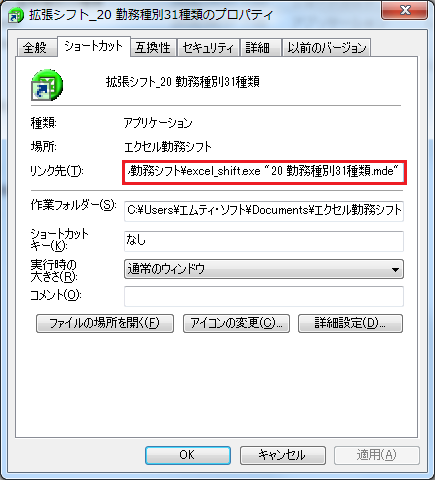
ショートカットのリンク先の内容
起動するデータベースを指定
データベースに半角空白が含まれる場合はダブルクォートで囲む(含まれない場合は不要)
データベースに半角空白が含まれる場合はダブルクォートで囲む(含まれない場合は不要)
C:\Users\エムティ・ソフト\Documents\エクセル勤務シフト\excel_shift.exe "20 勤務種別31種類.mde"
4.スタートメニューに登録
ショートカットをダブルクリックするだけで目的のシフト表を起動できますが、
マイドキュメントを開く手間を省きたければ、ウィンドウズのスタートメニューに追加して置くことをお奨めします。
下図は、2つのmdbファイルのショートカットをスタートメニューに追加した例
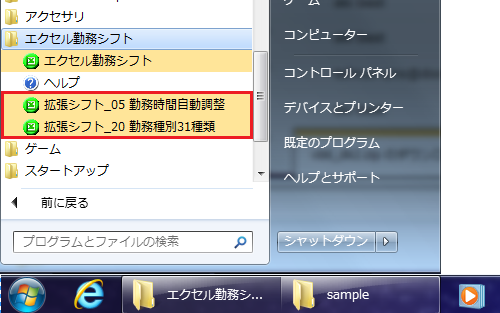
マイドキュメントを開く手間を省きたければ、ウィンドウズのスタートメニューに追加して置くことをお奨めします。
下図は、2つのmdbファイルのショートカットをスタートメニューに追加した例
追加方法は簡単
ショートカットファイルをコピーして、スタートメニューの「エクセル勤務シフト」の項目の上に張り付けるだけ
位置はドラッグで調整
ショートカットファイルをコピーして、スタートメニューの「エクセル勤務シフト」の項目の上に張り付けるだけ
位置はドラッグで調整
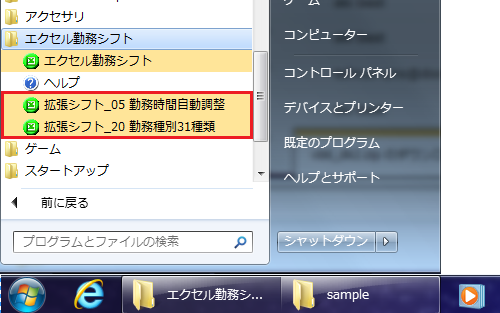
5.実行例
実行すると下図のように指定したデータベースが起動されます。