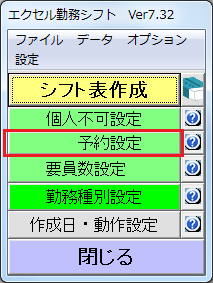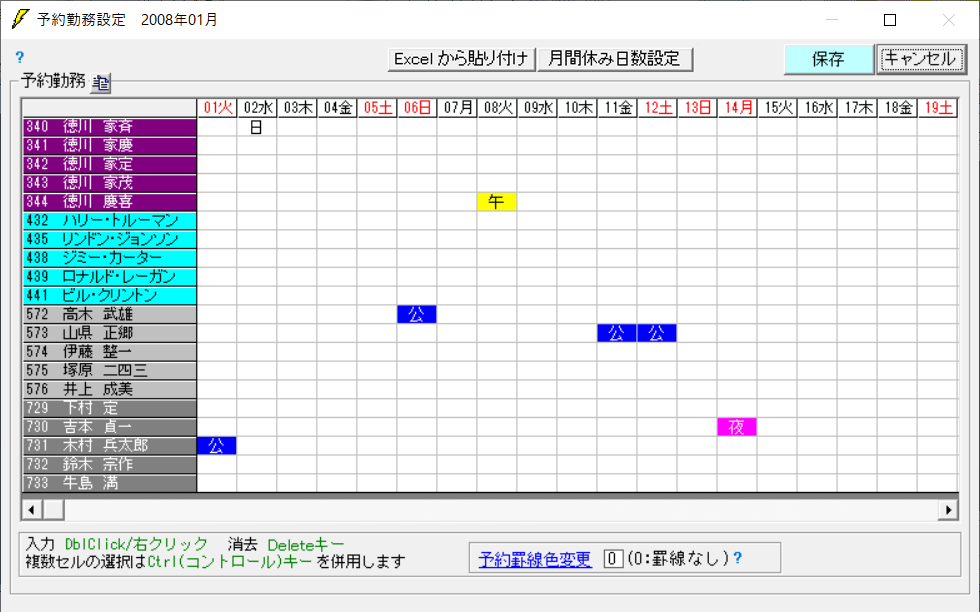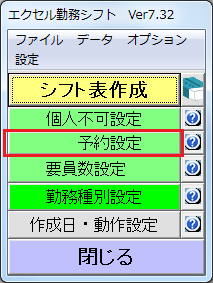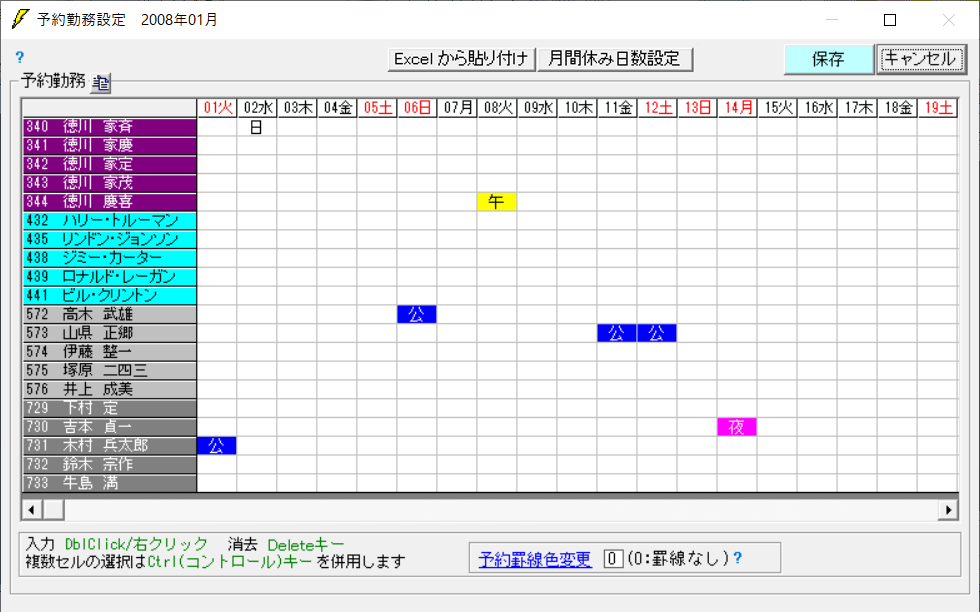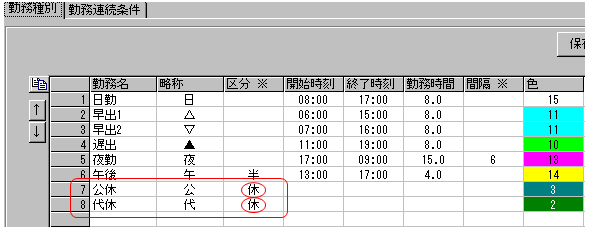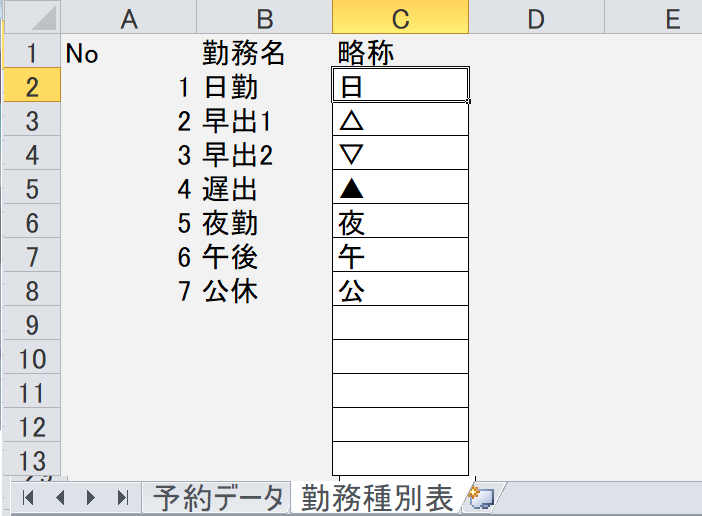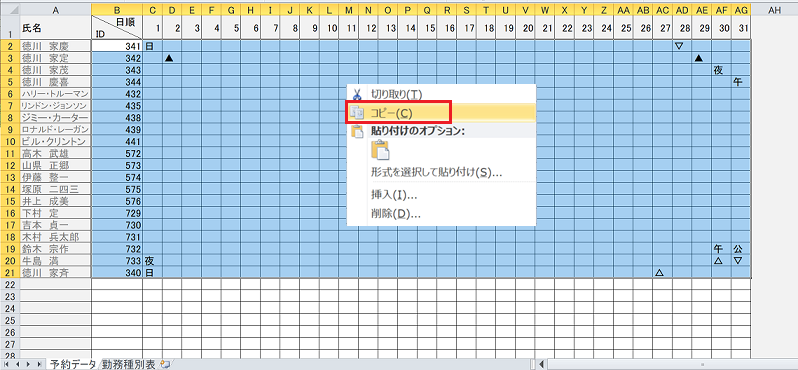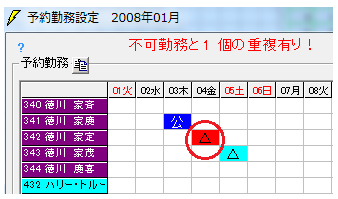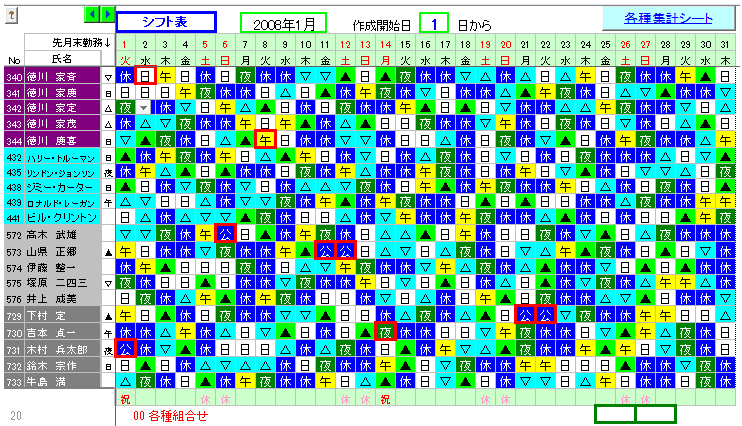「
不可勤務」と勤務が
重複した場合、以下のようなメッセージが表示され、文字が
赤色になります。
(エラーを赤で表現していますので、なるべく、補色に赤を使わないことを推奨)・・「
予約」の方が
優先高
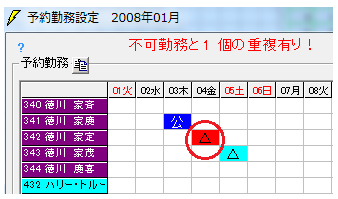
「
不可勤務」で、
同一人、同一日に同じ勤務が不可となっている場合、
重複のメッセージが表示される。
下図は略称入力時。
 フラグ入力
フラグ入力時は、複数の不可勤務のうち、どれかが予約と
重複している場合にメッセージが表示される。

対処方法:
予約、もしくは不可勤務のどちらかの指定を外します。
ただ、予約が優先なので、そのまま放置しておいても可。
予約した勤務が優先されて指定されます。(不可勤務は無視)