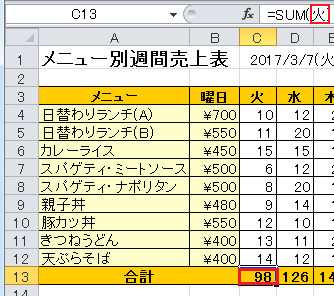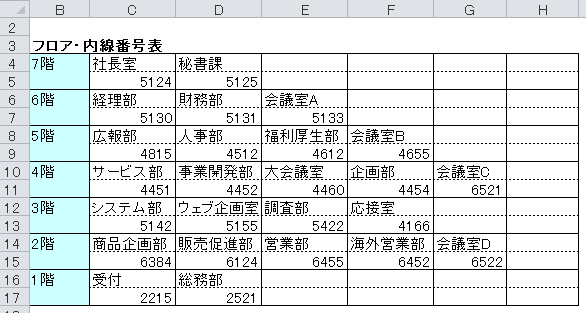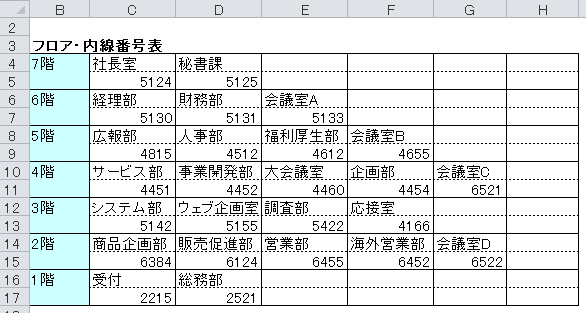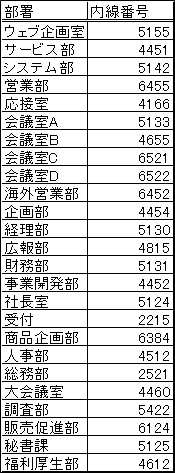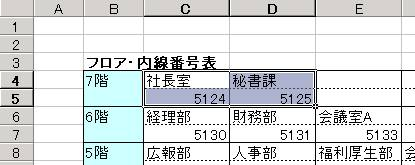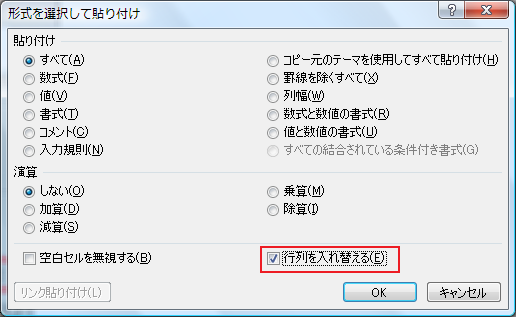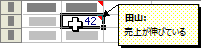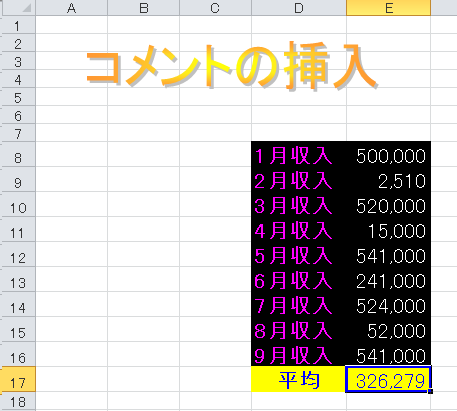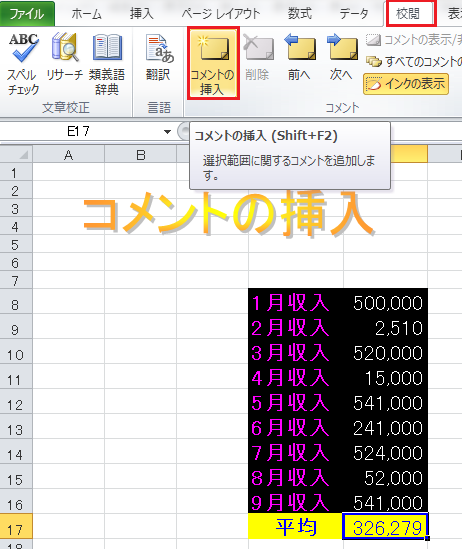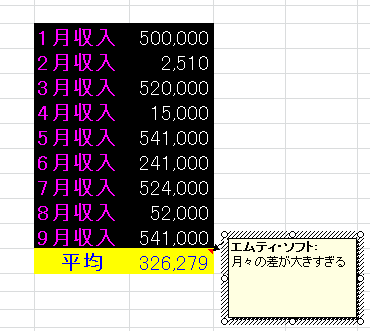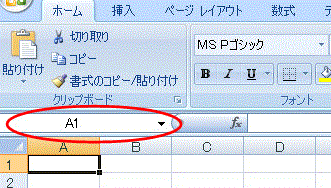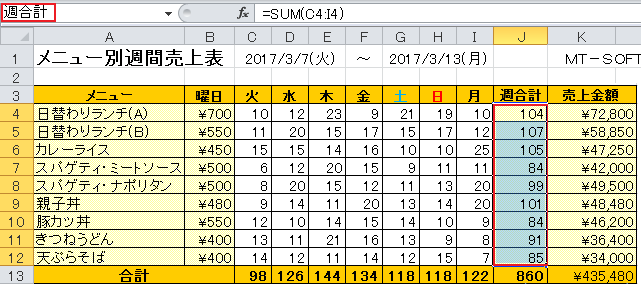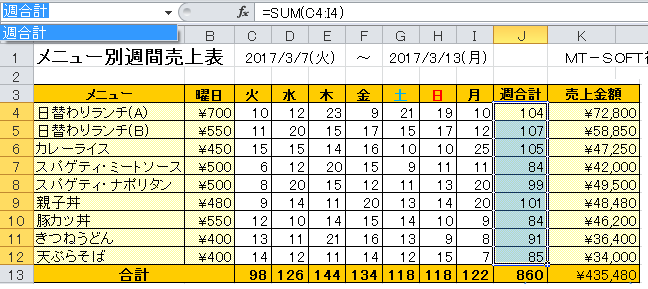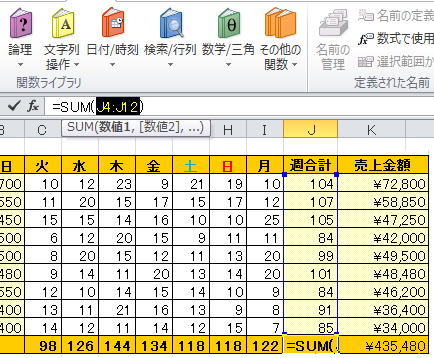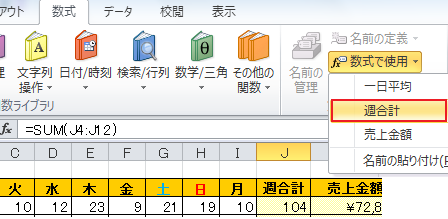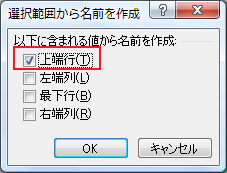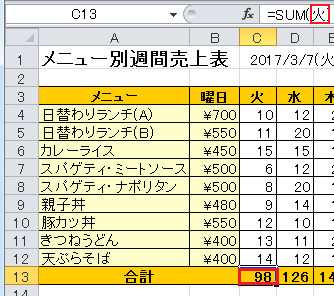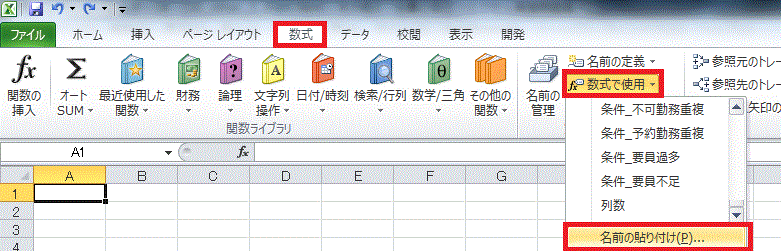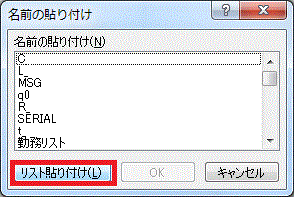コメントを使用してワークシートにメモを追加できます。
コメントを使用すると、ワークシートのデータに説明を追加できるので、ワークシートがわかりやすくなります。
たとえば、コメントをメモとして使用して、個々のセルのデータに関する情報を提供したり、列見出しにコメントを追加して、ユーザーが適切なデータを入力できるように説明を加えたりできます。
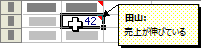
セルにコメントがある場合は、セルの隅に
赤いインジケータが表示されます。
セルにマウス
ポインタを合わせると、コメントが表示されます。
コメントを追加した後で、コメントのテキストの編集と書式設定を行ったり、コメントの移動、サイズ変更、コピー、表示と非表示の切り替えを行ったりできるほか、コメントおよびコメント
インジケータの表示方法を調整することもできます。
不要になったコメントは
削除できます。 ・・・ヘルプより
コメントには「
ユーザー名」が自動的に挿入されます。
これにより、誰がコメントしたかが判ります。
このユーザー名とは、[ファイル]タブの[情報]に定義されている名前です。
変更可能です。
デフォルトでは、
ログインユーザー名となっています。
問題
収入額の平均値が表示されているセルに、
コメント「
月々の差が大きすぎる」を追加してください。
その後、セル
E17を選択してコメントを確認してください。
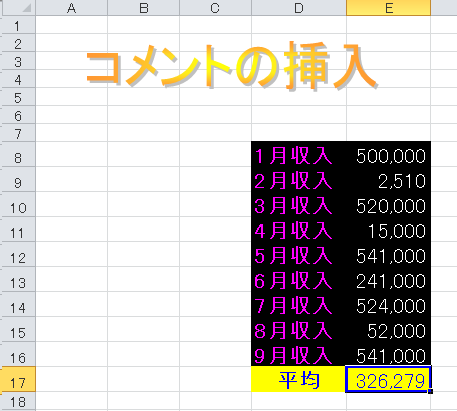
完成例
解答例
セルE17を選択して「校閲」タブの「コメントの挿入」をクリック。
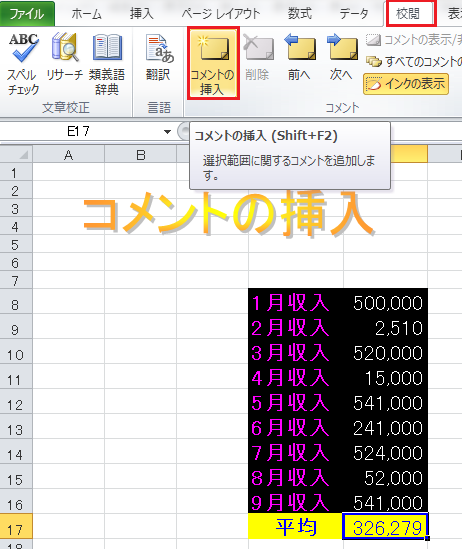 コメントボックス
コメントボックスに文字を入力して、「任意をセルをクリックする。
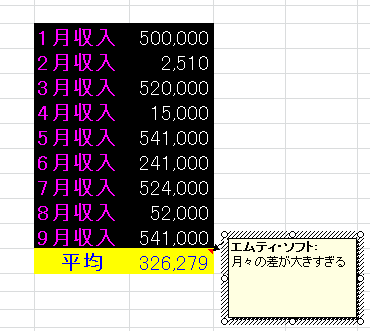
セルE17をクリックして、コメントが表示されることを確認すること。
セルアドレスの
B6、C6 などの表し方は、地図でたとえると、
緯度/経度に相当し、
これから使用する「
名前」は「東京都新宿区」などの
地名に相当します。
名前はそのセル/セル範囲に付けられるので、そのセル/セル範囲を移動すると名前の場所も移動します。
名前のコピーは当然出来ません。
また、名前を参照した数式をコピーした場合、名前の場所は固定されているため
絶対参照と同じ扱いになります。
名前を使う利点
・判りやすさ-セルアドレスを使うより、その範囲が何を表しているのかがわかります。
・関節参照ができる-
INDIRECT関数(上級で登場)により、
参照範囲の切り替えが容易
・式を簡素に記述可-一般的に名前を使った方が短く書ける 、また、いちいち範囲を選択しなくても済む。
名前を使うデメリット
・名前を無規則に付けると、アドレスよりわかりにくくなる
・参照セルを削除しても名前はエラーのまま残る−メンテナンス要
名前の作成
セル/セル範囲を選択して
1)[数式バー]の[名前ボックス]に直接入力する方法
名前ボックスから登録すると範囲が「
ブック」になります。
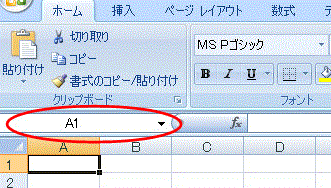
2)[名前の管理]から「名前の定義」から入力する方法、
選択範囲に対して名前を付けることができます。
ブック/
シート の選択可。
ブック:ブック全体で参照可。重複名不可
シート:シート内だけで参照可。ブック内では重複可
「シート」「ブック」として付けた名前が同じ場合、
「シート」が優先されます。

3)[選択範囲から作成]の機能を使う方法
「数式」タブの「
選択範囲から作成」で、選択している表の行/列の
見出し名を名前として作成する方法

以上の3つの方法があります。
名前の一覧表:
多数の名前を付けた場合、どの名前がどの範囲を指しているのかわかりにくくなります。
名前の管理ボックスでは、並べ替え/検索が、少々、面倒。
そのような場合、シートに名前の一覧表を出力すると便利です。
名前一覧表の作成方法
補足:
印刷範囲
印刷範囲を設定した場合、自動的に範囲名「
Print_Area」という名前が定義されます。
定義された範囲に数式を使用すると、
動的な印刷範囲の拡張/縮小も可能です。

実際に作成してみましょう。
問題
下記のセル範囲に名前を付けて下さい。
・セル範囲
J4:J12 を「
週合計」
・セル範囲
K4:K12 を「
一日平均」
セルJ13、K13の数式を名前を参照する数式に
置き換えて下さい。
曜日ごとの売り上げ数(
C4:I12)を「
選択範囲から作成」の機能で名前を作成し、
それぞれの合計に名前を「
引用」してください。

解答例
名前の作成
・セル範囲
J4:J12を選択して[
名前]ボックスに「
週合計」と入力して確定後、「
Enter」を押下する。
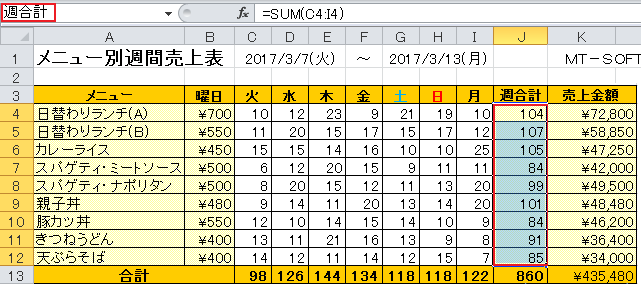
その後、[名前]ボックスから「週合計」を選択すると範囲が
自動的に選択されるようになります。
これで、名前が作成されたこと、また、その範囲が正しいことが確認できます。
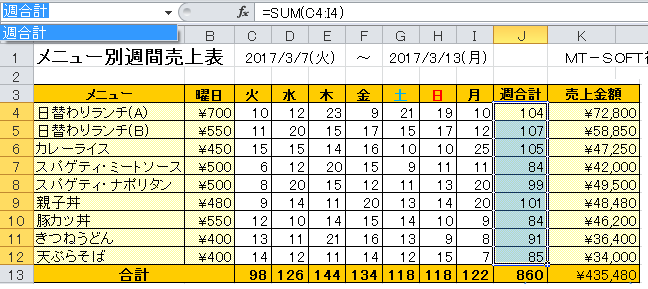
同様に、「
売上金額」の名前を作成します。
名前に置き換え
前述で作成した名前を、数式に適用します。
1)数式内の範囲を選択(下図で黒くなっている部分)
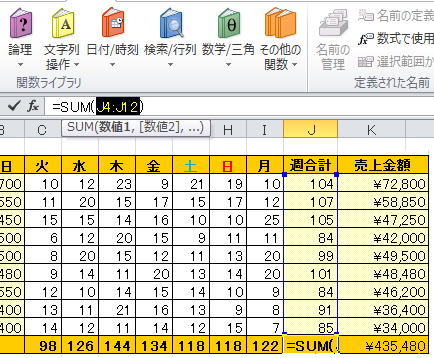 名前の管理
名前の管理から
週合計を選択
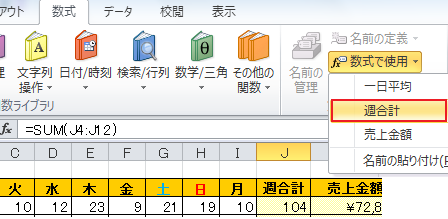
範囲がアドレスから名前に置き換わりました。
面倒であれば、「
週合計」と
直接入力しても可。

同様に、「売上金額」の合計式も変更します。
選択範囲から作成
曜日ごとの売り上げ数の範囲にも名前を付けてみます。
今度は数が多い(7個)ので、もう少し、便利な方法。
セル範囲(
C3:I12)を選択。(1行目に作成する名前が含まれるように選択)
名前の管理から「
選択範囲から作成」をクリック。

「
上端行」をチェックして「OK」
(上端のセル内容が名前となります。)
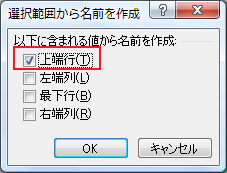
名前が作成されました。

名前の引用
C13:I13 を名前を使った数式に変更します。
今度は数が多く、それぞれ変更(または入力)していくのは大変なので、
自動変換機能を使います。
・変換したい数式が入力されているセルを選択。

・名前の管理から
名前の定義→
名前の引用をクリック。
変換したい名前をすべて選択して「OK」をクリック。

名前を使った式に変換されました。