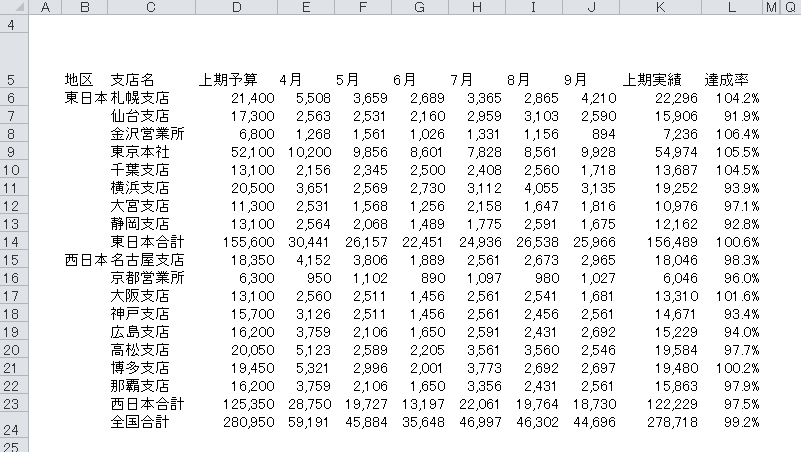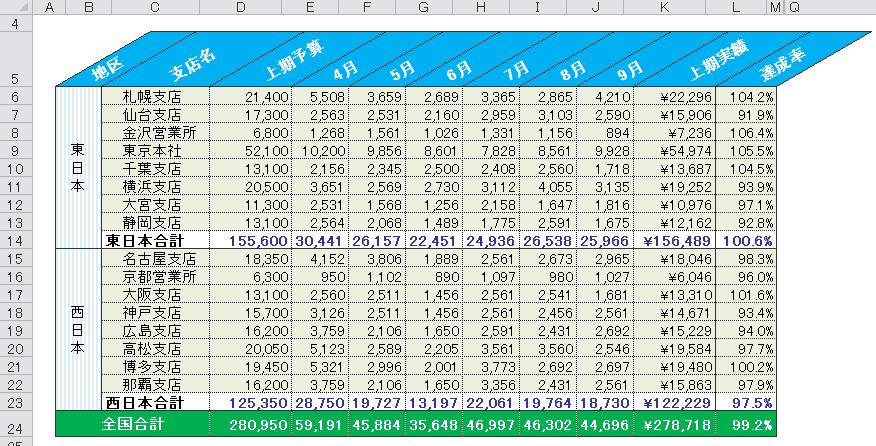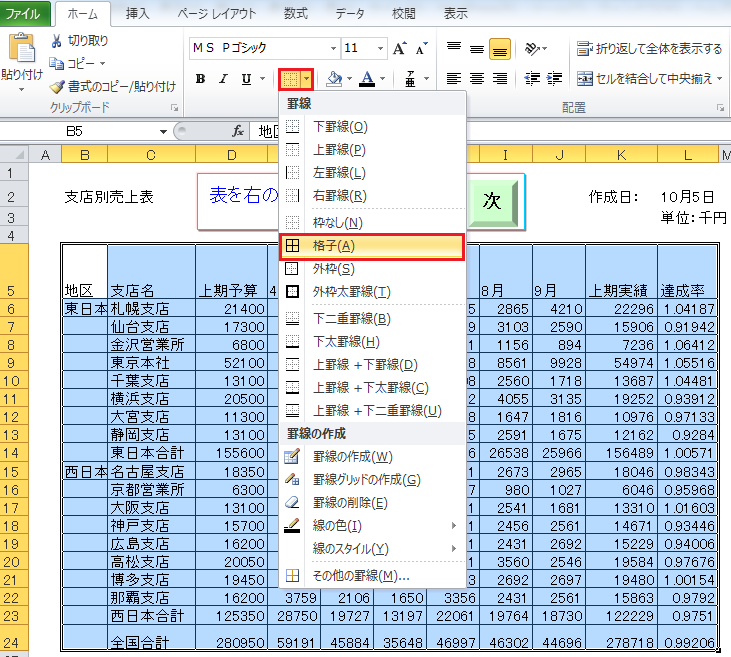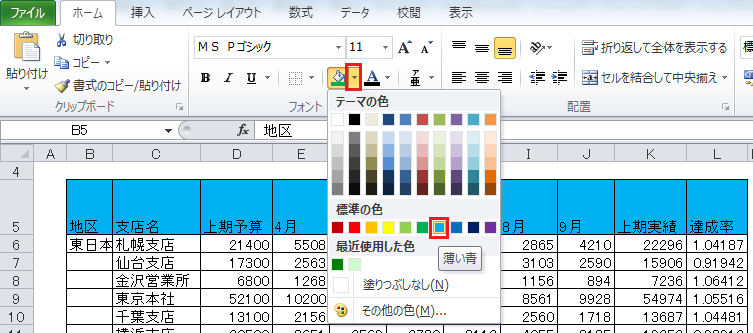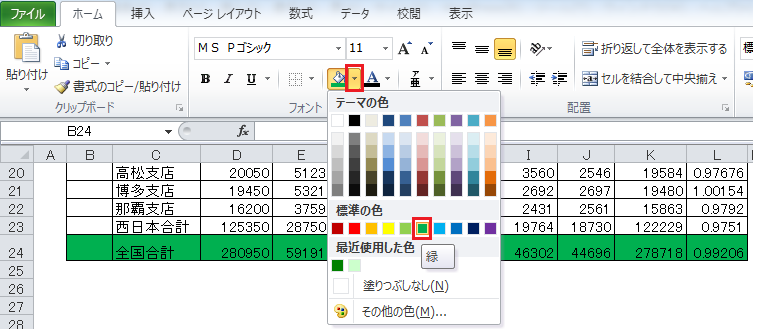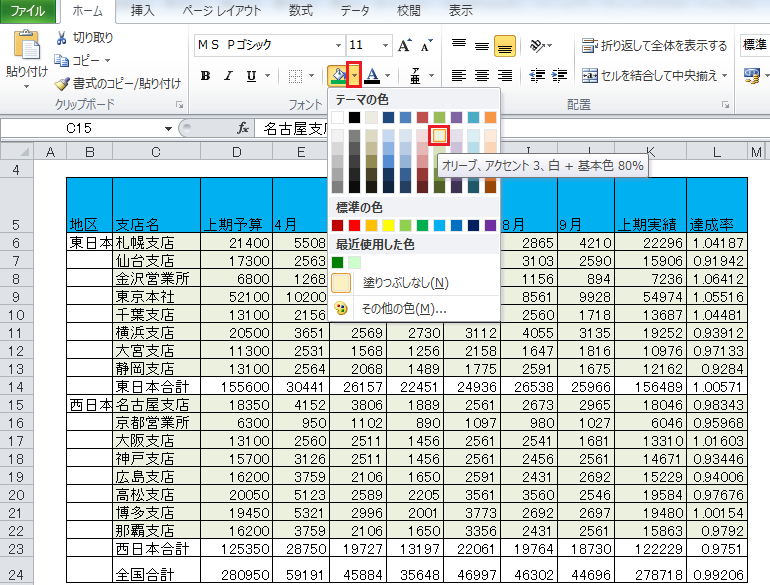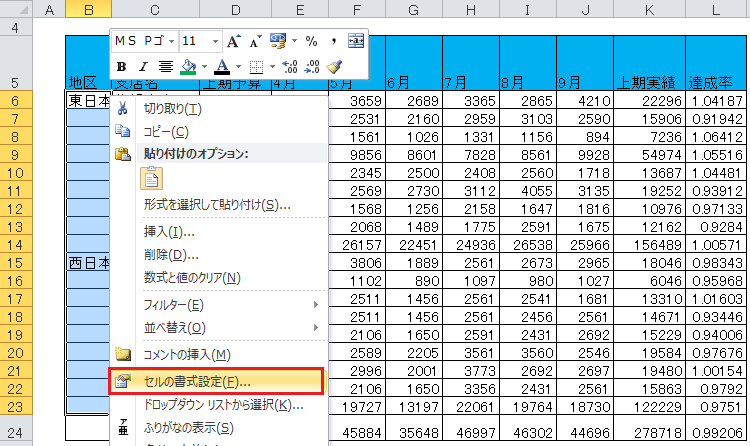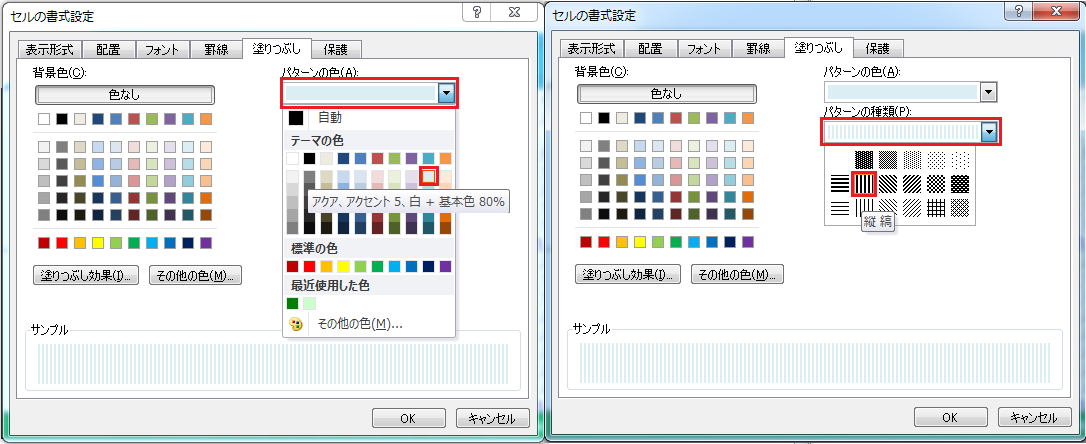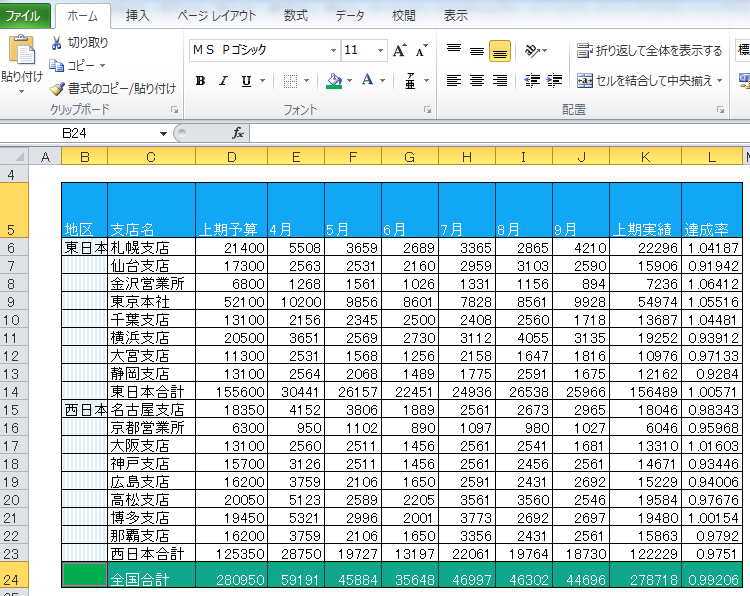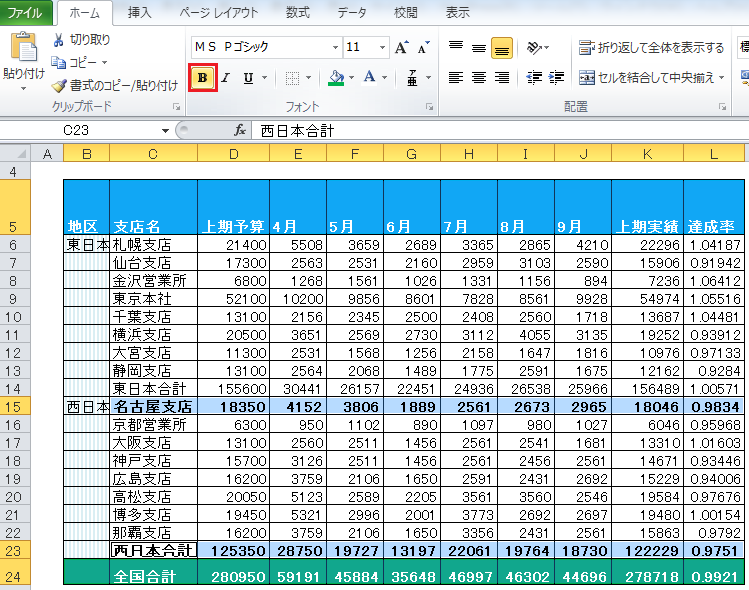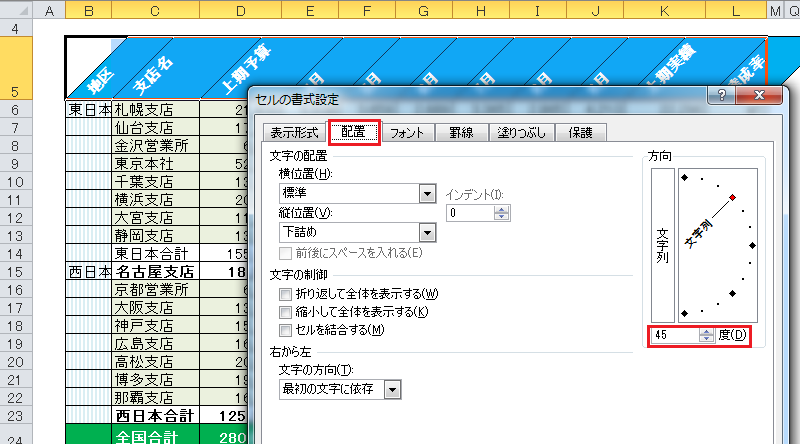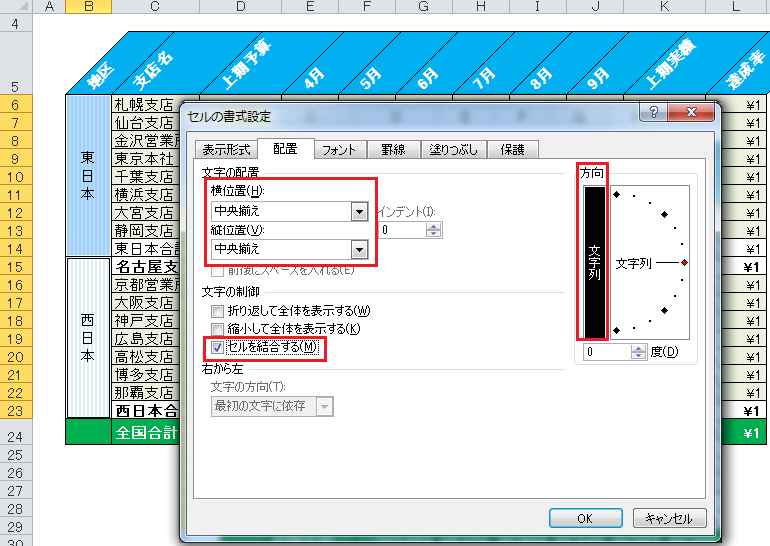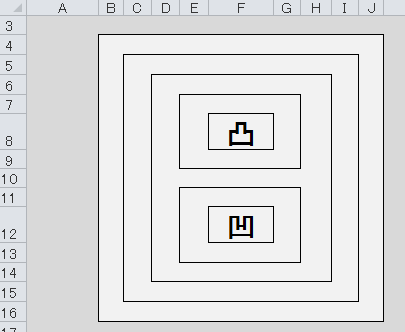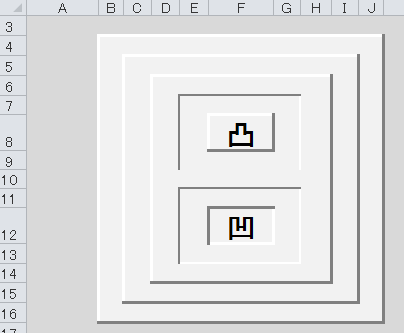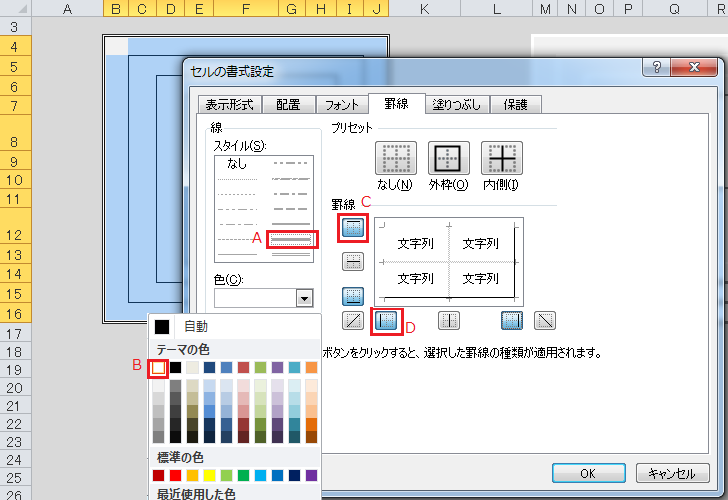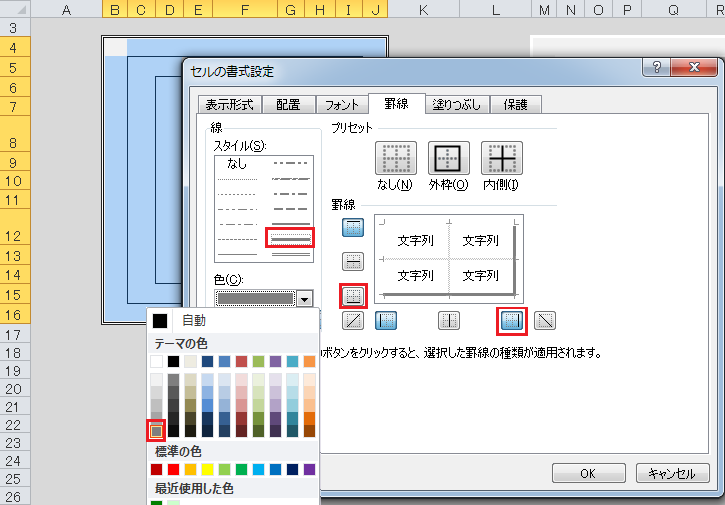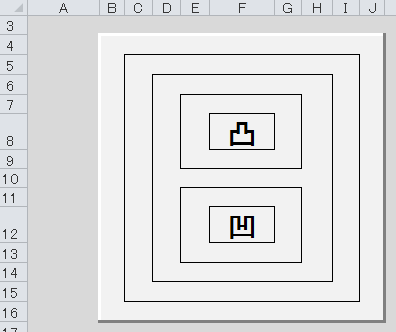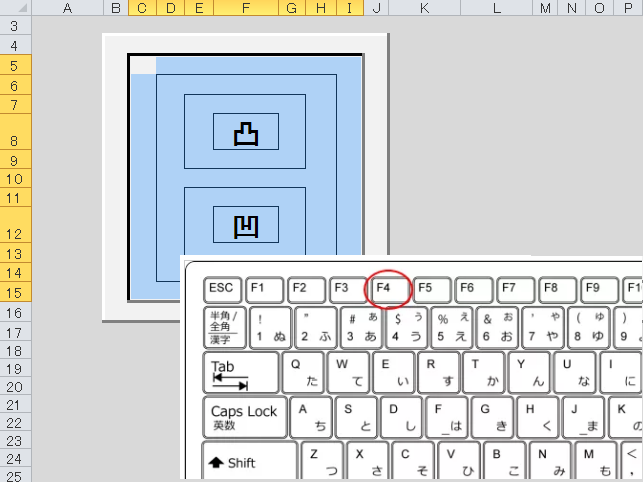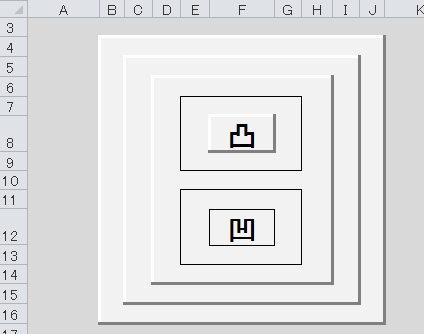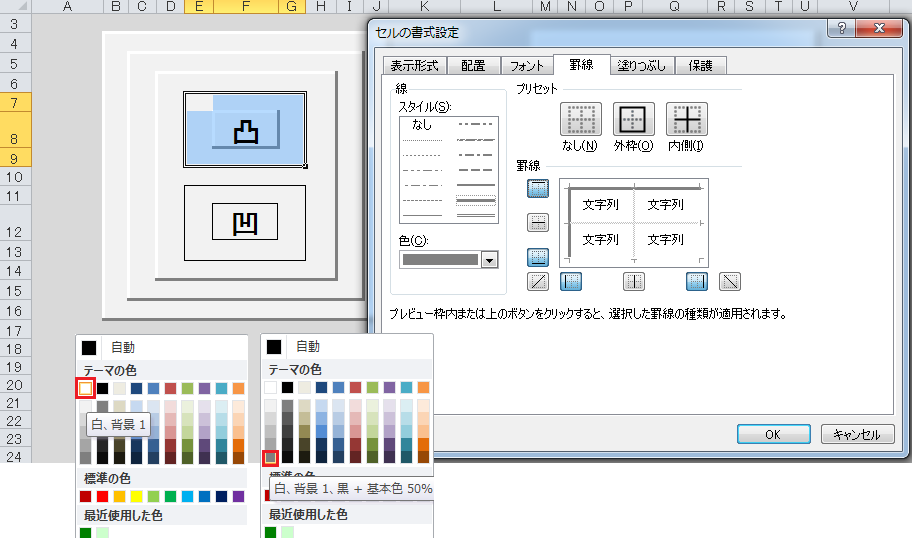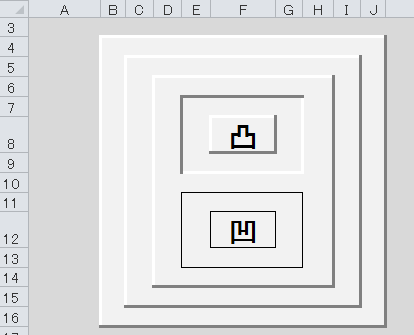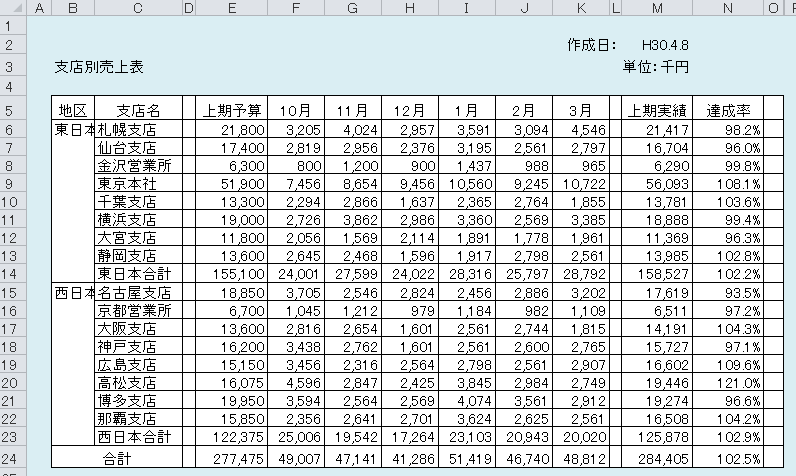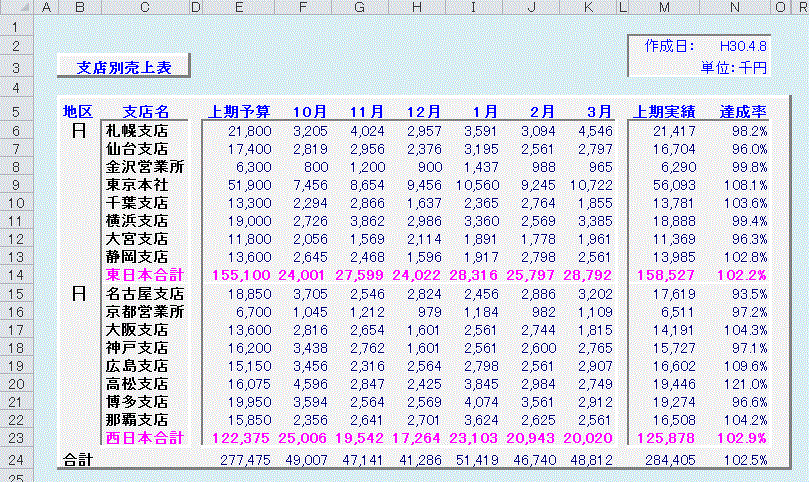問題
完成例と同じような表になるように、下の表に書式を設定してください。


完成例
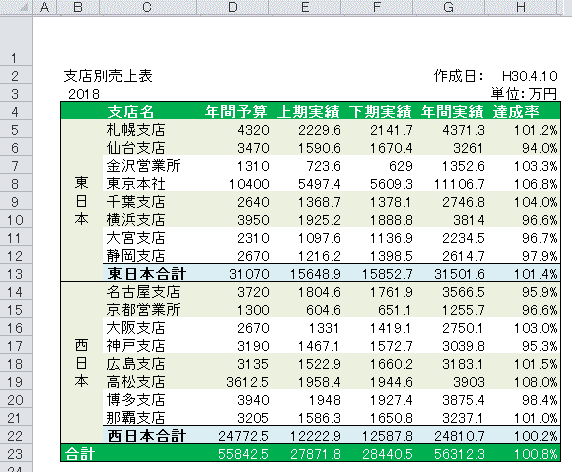
解答例
1.罫線
外枠罫線:
表全体を選択して、リボンの罫線から外枠(S)を選択
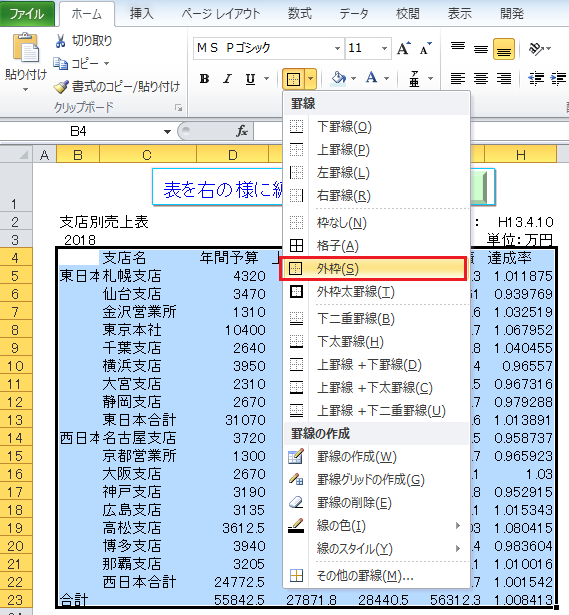
上下罫線:
CTRL(コントロール)キーを押しながら、セル C13:H13、B14:H14 、C22:H22、B23:H23 を選択して、
リボンの罫線から、「上罫線+下罫線(D)」をクリック。
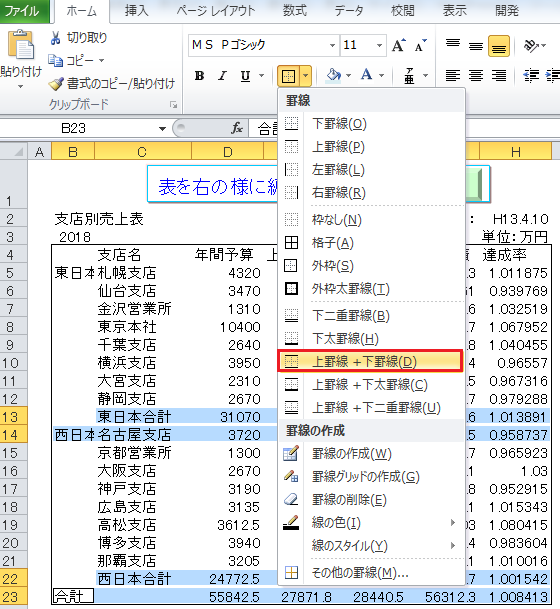
表全体を選択して、リボンの罫線から外枠(S)を選択
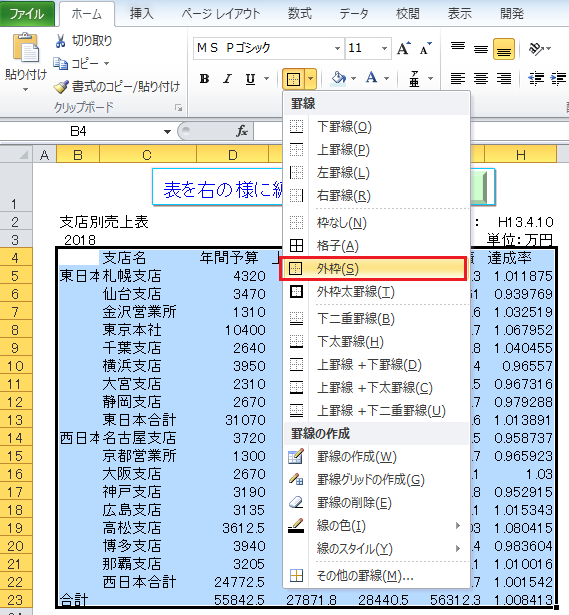
上下罫線:
CTRL(コントロール)キーを押しながら、セル C13:H13、B14:H14 、C22:H22、B23:H23 を選択して、
リボンの罫線から、「上罫線+下罫線(D)」をクリック。
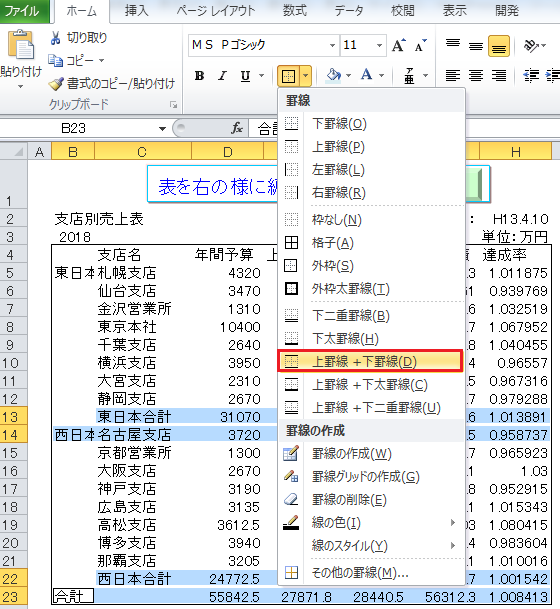
2.表タイトル/合計、支社合計
表タイトル/合計:
セル B4:H4、B23:H23 を選択して、太字(B)、背景色:緑、文字色:白 を設定
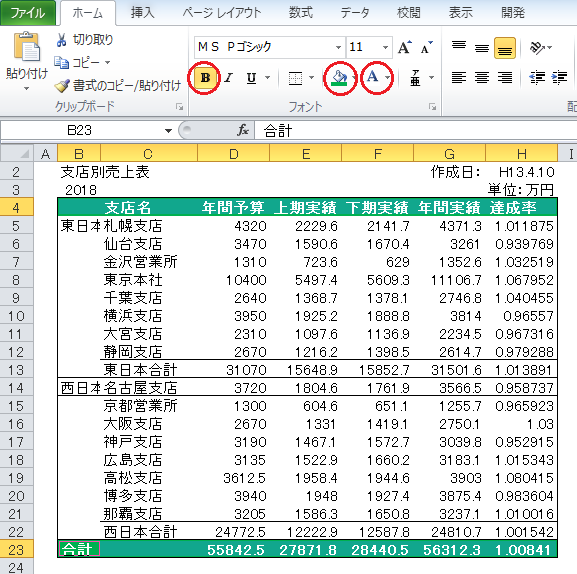
支社合計
セル C13:H13、B22:H22 を選択して、太字(B)、背景色:アクア アクセント 5 、白+基本色 80% を選択
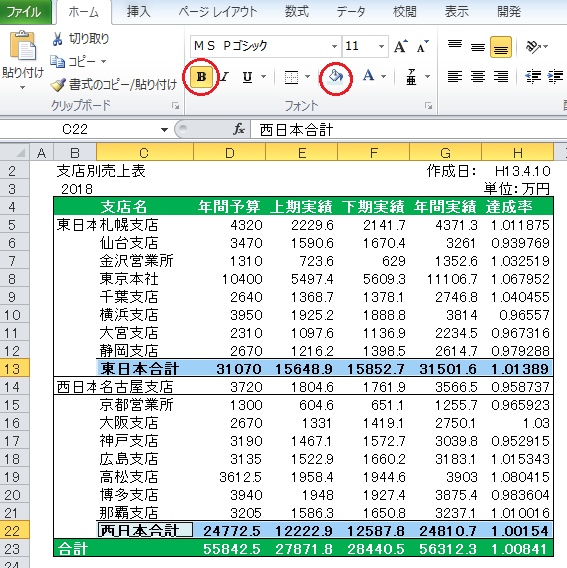
3.セル背景色
CTRL(コントロール)キーを押しながら、セル B5:B22、C5:H6、C9:H10、C14:H15、C18:H19 を選択して、
リボンから背景色(テーマの色)から オリーブ、アクセント 3、白+基本色 80% を選択
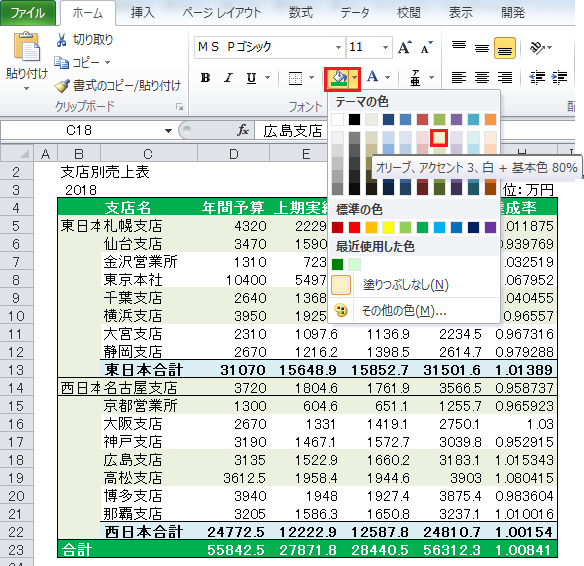
リボンから背景色(テーマの色)から オリーブ、アクセント 3、白+基本色 80% を選択
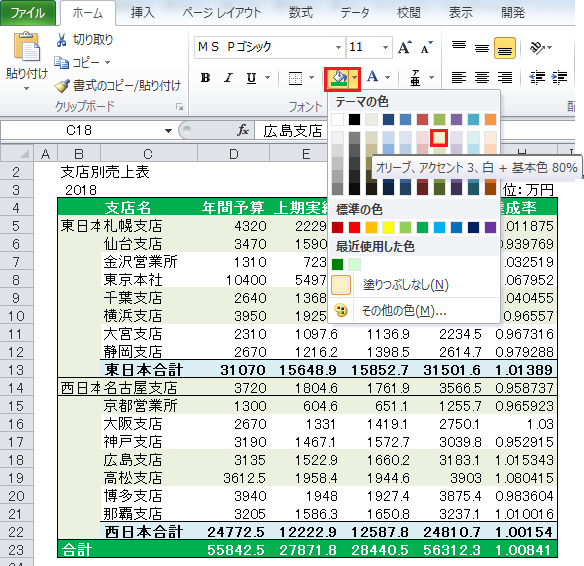
複数個所の選択方法
セル B5:B22 を選択します。
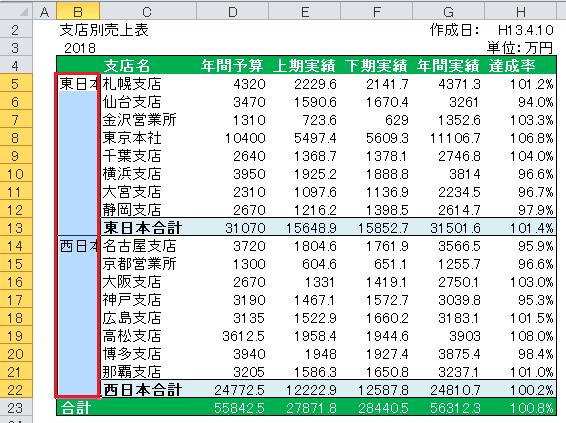
CTRL(コントロール)キーを押しながら、C5:H6 を選択します。
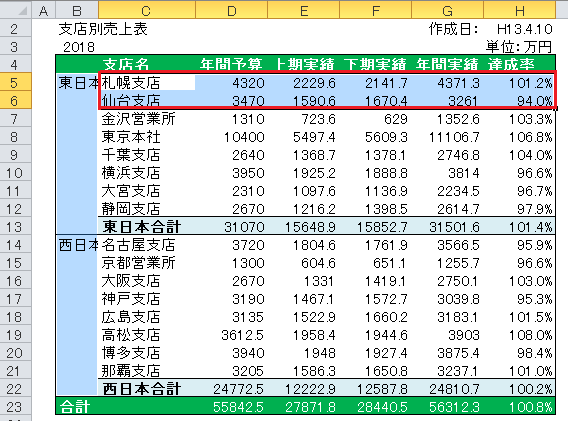
同様に、CTRL(コントロール)キーを押しながら、C8:H9 , C14:H15, C18:H19を選択します。
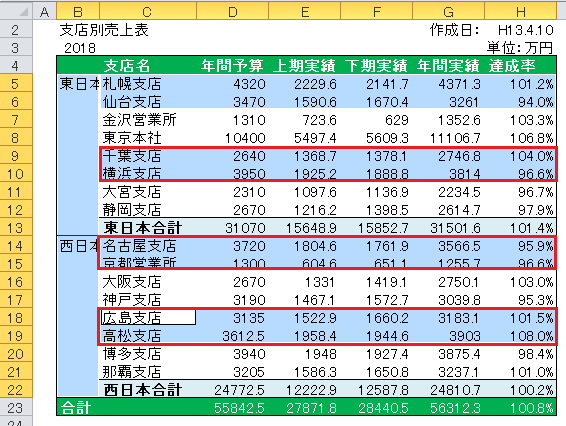
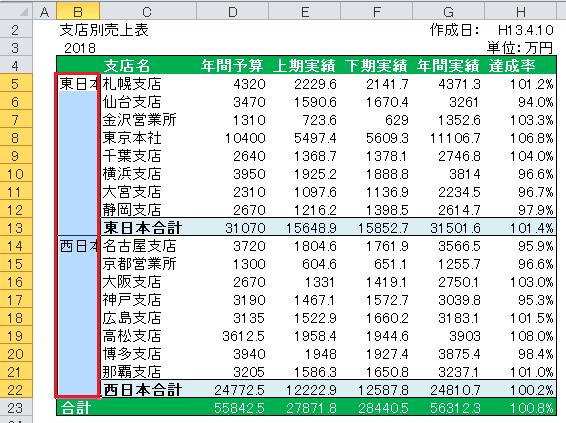
CTRL(コントロール)キーを押しながら、C5:H6 を選択します。
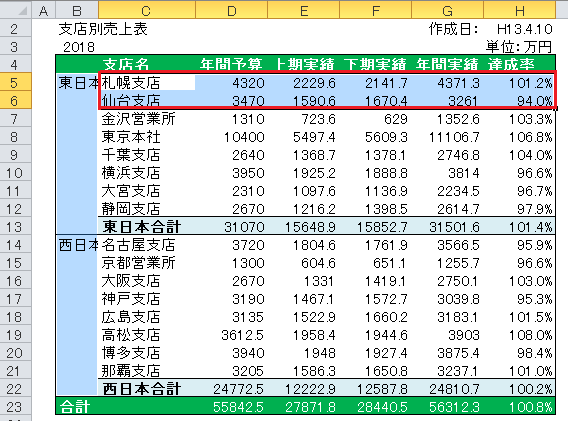
同様に、CTRL(コントロール)キーを押しながら、C8:H9 , C14:H15, C18:H19を選択します。
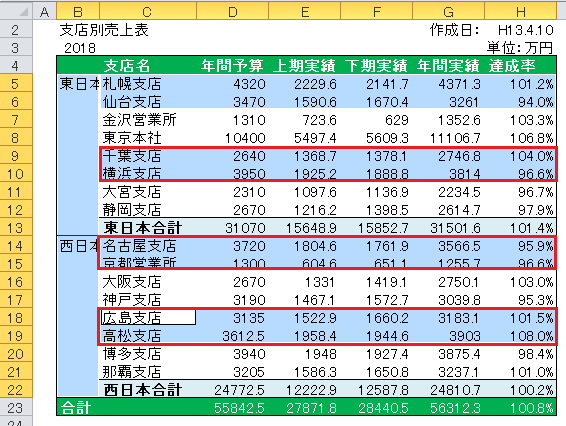
4.結合と文字配置
セル B5:B13、B14:B22 を先駆してそのセルの上で右クリック、セルの書式設定をクリック
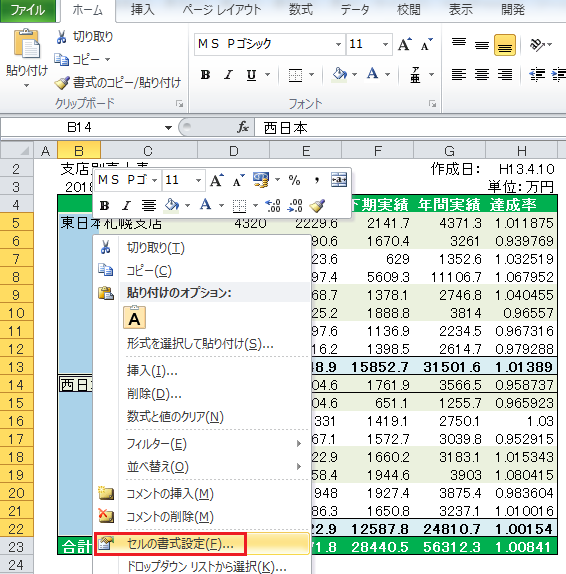
文字の配置を、横位置、縦位置ともに中央揃え
方向を縦書き、
文字の制御から、セルを結合する にチェックして「OK」ボタンをクリック。

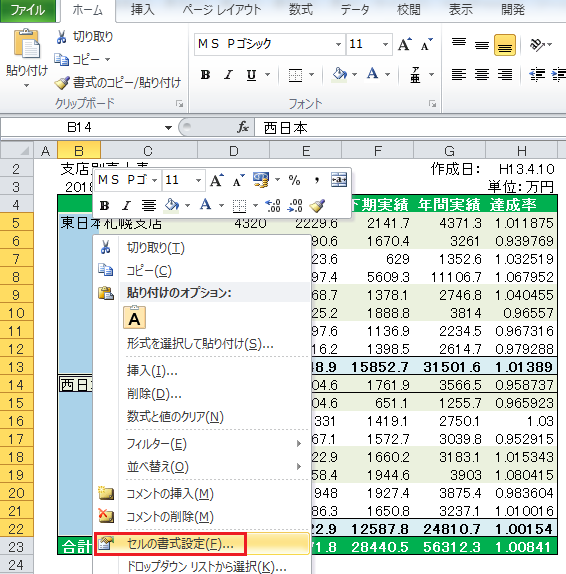
文字の配置を、横位置、縦位置ともに中央揃え
方向を縦書き、
文字の制御から、セルを結合する にチェックして「OK」ボタンをクリック。