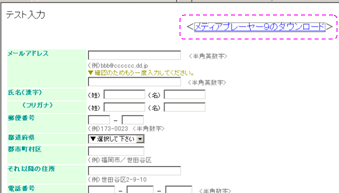IE(インターネットエクスプローラー)
YAHOOに再ログインする例です。既にログイン状態にある時は「ログイン」ではなく「続ける」の表示ボタンとなるので、その両方に対応するため、「ログイン 続ける」と2つを記述している。前方優先
xxxxxxxx:YAHOO ID
yyyyyyyy:パスワード
自分のID,パスワードに変更して御使用下さい。
コードの使用方法
複数のYAHOO IDをもつ時のログイン例です。ログオフ状態から始めます。
xxxxxxxx:YAHOO ID
yyyyyyyy:パスワード
自分のID,パスワードに変更して御使用下さい。
コードの使用方法
下記の順序で入力とページ移動を行う
1.ログイン
ログイン画面に、IDとパスワードを入力して送信
送信ボタンをクリック(送信は、表示文字「ログイン」を指定。「submit」でも可)
2.アンケート回答
1秒おきに、コンボボックスの項目を選択(先頭を0としたインデックスで入力)
送信ボタンをクリック(送信は、表示文字「ダミー送信」を指定。「submit」でも可)
3.戻る
3秒待って、ページを戻る。
さらに3秒待って、元のページへのリンクをクリック(表示文字で指定)
コードの使用方法
下記の順序で入力と送信を行う
1.指定URLページを開く
「IENavigate」コマンド
2.データ入力
「IE入力」コマンドで入力
3.送信ボタンクリック
「IE入力」、submit ボタン
4.確認ダイアログに自動応答
"送信してよろしいですか?"
の表示文字を持つウィンドウに対して、
「OK」(エンターキー)を押す({enter})
「キャンセル」を押したい場合は、
タブ→エンター({tab}{enter})となる。
5.IEの処理完了待ち
「IEWait」コマンドで最長20秒待つ。
6.「戻る」ボタンを押す
「IE入力」、back
→最初の画面に戻る
コードの使用方法
ウェブページ上で、フィールド指定をIDで行えない場合はTABキーで移動することが可能。
その場合、下記の手順にて実施
・フィールド基点を確定
IEDocActivate にてドキュメントエリアをアクティブにすることにより、フィールド基点を初期化
・TABキー出力
TABコマンドにより、必要な回数TABキーを出力
・既存データ消去
BS バックスペースを入力することで、既存のデータを消去
DELキーでも同等であるが、的が外れた場合に意外なものを削除する場合あり。
・コンボボックスの項目選択
↓キーを必要回数発行
・データ入力
文章入力 により、データを入力する
コードの使用方法
前項の入力部分をサブルーチン化
入力フィールドが5個くらいでは直接指定しても問題無いが、フィールド数が多い場合はサブルーチンとして置く方が見やすく、また、間違いも少なくなる。
詳細はCall/Returnの項を参照。
コードの使用方法
下記の順序でIEのタブ制御(タブの追加、指定タブへの移動、データ入力)を行う。
項番は行番号と一致
1.本体位置情報
2.説明用メッセージ
3.新しいウィンドウでIE(ダミー入力ページ)を開く
4.新しいタブを追加
5.新しいタブを追加してYAHOOページを開く
6〜9.1番目のタブに戻り、データ入力
− 姓名に "石川五右衛門"、フリガナに"イシカワゴエモン"を入力
10.「ダミー送信」ボタンクリック
11.「確認」ダイアログに「はい」(Enterキー)を押す −自動応答
12.YAHOOタブ(3番目)に移動
13.検索フィールドに"石川五右衛門"を入力
14.「検索」ボタンをクリック
15."石川五ェ門 (ルパン三世) - Wikipedia"のリンク先に移動
16.同、英語ページに移動
17.「完了」メッセージ
以上
コードの使用方法
指定URLのページ情報を取得します。
本例では、
・現在表示されているページのタイトルを取得
IEが起動されていて、かつWebページが表示されていない場合はエラーメッセージを表示
・指定URLの指定項目についての情報を取得
URLはインプットボックスから入力
指定項目はリストボックスから入力
コードの使用方法
指定URLの最終更新日時を取得します。
ここでは、当ページの2009/01/01 00:00:00 以降の最終更新日時を取得し、メッセージボックスに表示します。
Jump判定により、更新日が空白の時は「更新はありませんでした」を表示
一行目(IeGetModified)の「日時指定」を変更してみると、チェックが有効を確認できます。
コードの使用方法
タグに付けられたId(name)により、ページ内の個別のテキストを取得します。
例では、Yahooトップページの「コンテンツ一覧」を取り出す。
(「contentbox」というId名が付けられている)
コードの使用方法
コードの使用方法
例1:直接Url指定
例2:ポイント位置の指定ファイル
Webページ(IE)のデータをチェックする − チェックボックス情報
WEBページのチェックボックスがチェックされているかを調べる。。
使用関数: GetIeItemInfo
ID: OS1 , OS2 , OS3 , OS4
パラメータオプション : checked
コードの使用方法
Webページ(IE)のデータを取り込む&設定 − ラジオボタン情報
WEBページのラジオボタン情報を取り込み、リストボックスに再現する。
取り込むデータは、ラジオボタンの全項目テキストと、選択されているインデックス。
使用関数: GetIeItemInfo , ListBox
ID: work
パラメータオプション : radio-text-all radio-index
コードの使用方法
Webページ(IE)のデータを取り込む&設定 − プルダウンメニュー情報
WEBページのプルダウン情報を取り込み、リストボックスに再現する。
取り込むデータは、プルダウンメニューの全項目テキストと、選択されているインデックス。
使用関数: GetIeItemInfo , ListBox
ID: prefecture
パラメータオプション : select-text-all select-index
コードの使用方法
Webページ(IE)のデータを取り込む&設定 − リストボックス情報
WEBページのプルダウン情報を取り込み、リストボックスに再現する。
取り込むデータは、プルダウンメニューの全項目テキストと、選択されているインデックス。
使用関数: GetIeItemInfo , ListBox
ID: prefecture
パラメータオプション : select-text-all select-index
コードの使用方法
指定タグの詳細情報(tagname , id , name , type , onclick , href , title )を取得する。
(取得できる情報は他にも有り−詳細は関数仕様を参照)
指定するタグは、検索種別と値によりページ内を検索してポイントする−SetIePoint()
検索種別と値は、ListBox() , InputBox から入力。
ページ内で指定のタグを発見できたら、GetIeItemInfoFromPoint() にて詳細情報を取得。
結果をメッセージ表示フォームに出力
表示はサブルーチン化して、2回行う。
1回目: 「value」値として「検索」の値を持つタグ(検索ボックス右のボタン)
2回目: 「text」値として「経済」の値を持つタブ(ページ中央上のボタン)
コードの使用方法