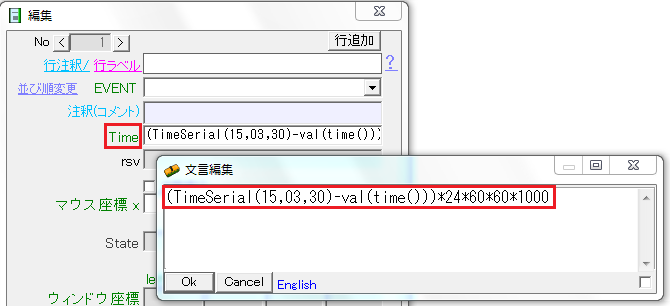表示
記録中にマウスレコーダーを表示したくない
記録中はタスクトレイに格納することにより、マウスレコーダー本体を非表示にすることがでいます。
「記録」メニュー から設定できます。
「記録」メニュー から設定できます。
記録/再生中にマウスレコーダーを常に最前面に表示したい
「設定」メニュー → 「表示」 で、最前面表示 をオンにすることにより、マウスレコーダーは最前面に表示されます。
他のウィンドウをクリックしても、ウィンドウの背後に隠れることはありません。
他のウィンドウをクリックしても、ウィンドウの背後に隠れることはありません。
記録リストの右側が隠れて見えない
水平スクロールバーを使って、行の右側を見ることができます。
水平スクロールバーの表示/非表示方法
水平スクロールバーの表示/非表示方法
記録
キーボード操作を記録したい
「記録」メニュー → 「⑤キーイベント記録」にチェックを入れて下さい。
マウスホイールの記録と再生
マウスホールの記録は、フック版のみ対応していましたが、フック版は廃止としました。現在は、対応していません。
申し訳ありません。・・2014/10/15追記
記録を中断し、その後、次の行から追記記録したい。
1.記録して、途中で中断。
2.その後、続きを記録記録を再開するとき、記録済みの最終行を選択
3.メニュー「記録」の「選択位置の次から記録」をオン。
下図→これにより、選択行の次から記録が開始されます。
何度も追記する場合は、「常に追記で記録する」をオンにしておくと便利です。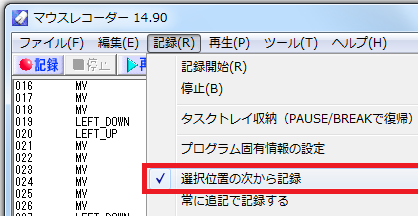
2.その後、続きを記録記録を再開するとき、記録済みの最終行を選択
3.メニュー「記録」の「選択位置の次から記録」をオン。
下図→これにより、選択行の次から記録が開始されます。
何度も追記する場合は、「常に追記で記録する」をオンにしておくと便利です。
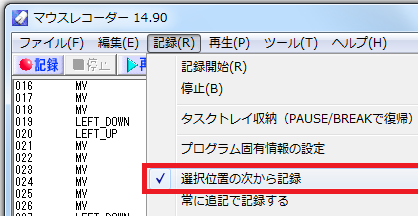
取得行数が、32768ステップを超える!
取得可能ステップ数上限は、32768ステップですが、ほとんどは、マウス移動(MV)が占めます。
マウス移動(MV)を取得しないようにすれば、記録されるステップ数は1/10以下になります。
特にマウス移動のエミュレーションが必要でない場合は「マウス移動(MV)を取得」をオフにしてみてください。
設定フォーム→書式 から設定 取得例
マウス移動(MV)を取得しないようにすれば、記録されるステップ数は1/10以下になります。
特にマウス移動のエミュレーションが必要でない場合は「マウス移動(MV)を取得」をオフにしてみてください。
設定フォーム→書式 から設定 取得例
イベントの時刻を取得したい。
再生
再生中にマウスレコーダーを表示したくない
再生中はタスクトレイに格納することにより、マウスレコーダー本体を非表示にすることがでいます。
「再生」メニューから設定できます。
「再生」メニューから設定できます。
再生が途中で停止してしまう
再生中、マウスに手を触れていると途中で停止してしまう場合


手動マウス操作による停止
「手動マウスによる停止」スイッチがオンになっていると思われます。
本機能は、本プログラム以外によるマウスポインタ移動の検知した場合に反応します。
手動によるマウスポインタ移動、または、他アプリによるプログラム的なポインタ移動など
検知不要な場合は、スイッチをオフにして試してみてください。
下図(手動マウス操作による停止)
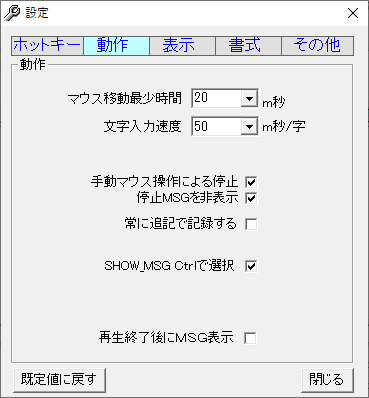
本機能は、本プログラム以外によるマウスポインタ移動の検知した場合に反応します。
手動によるマウスポインタ移動、または、他アプリによるプログラム的なポインタ移動など
検知不要な場合は、スイッチをオフにして試してみてください。
下図(手動マウス操作による停止)
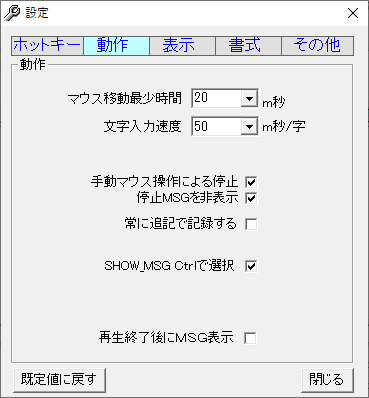
プログラム指定
再生回数の指定方法
記録したデータを常に2倍速で実行したい
実行速度を「プログラム固有情報の設定」でプログラム中にINITコマンドとして埋め込みます。
手順
1.データを記録
2.「記録」メニューの「プログラム固有情報の設定」をクリック
3.「再生速度」から「2倍」を選択して「OK」をクリック
→記録データの先頭に「INIT」コマンドが追加されます。
以降、常に2倍速で実行されます。(Exe化した場合も同じ)
指定できる設定は 本体位置/トレイ収納/再生速度/再生回数/制限時間/保存用フォルダ/軽エラー続行詳しくは下記を参照
プログラム固有情報の設定
手順
1.データを記録
2.「記録」メニューの「プログラム固有情報の設定」をクリック
3.「再生速度」から「2倍」を選択して「OK」をクリック
→記録データの先頭に「INIT」コマンドが追加されます。
以降、常に2倍速で実行されます。(Exe化した場合も同じ)
指定できる設定は 本体位置/トレイ収納/再生速度/再生回数/制限時間/保存用フォルダ/軽エラー続行詳しくは下記を参照
プログラム固有情報の設定
再生終了後にメッセージ表示、または音を鳴らしたい
再生終了後にメッセージを表示するには、以下の二つの方法があります。
1.プログラム固有情報の設定(下記リンク)で「再生終了MSG表示」に」チェック
これにより、再生終了時に“再生を終了しました”のメッセージが表示されます。
2.プログラミングで追加 記録されたコードの最終行を選択して右クリック→「行追加 下」をクリック
追加された行をダブルクリックして編集フォームを起動 「event」から、追加したいコマンドを選択
メッセージを表示したい場合:「MsgBox」または「SHOW_MSG」
音を鳴らしたい場合:「Beep」または「Sound」
設定パラメータは、各コマンドの使い方(下記リンク)を参照。
フォームを閉じるとコマンドが追加されます。
これにより、記録されたコードがすべて実行された後に追加したコマンドが実行されます。"
プログラム固有情報の設定
コマンドの使い方
1.プログラム固有情報の設定(下記リンク)で「再生終了MSG表示」に」チェック
これにより、再生終了時に“再生を終了しました”のメッセージが表示されます。
2.プログラミングで追加 記録されたコードの最終行を選択して右クリック→「行追加 下」をクリック
追加された行をダブルクリックして編集フォームを起動 「event」から、追加したいコマンドを選択
メッセージを表示したい場合:「MsgBox」または「SHOW_MSG」
音を鳴らしたい場合:「Beep」または「Sound」
設定パラメータは、各コマンドの使い方(下記リンク)を参照。
フォームを閉じるとコマンドが追加されます。
これにより、記録されたコードがすべて実行された後に追加したコマンドが実行されます。"
プログラム固有情報の設定
コマンドの使い方
再生時に「ターゲットウィンドウを見失いました」が表示される
「・・ターゲットウィンドウを見失いました・・」のメッセージは、記録時にクリックしたウィンドウが、再生時に見つからない時に発生します。
ウィンドウの検索には、クラス名とタイトル文字を使用していますので、ウィンドウタイトル文字が変化した場合にも発生します。(たとえば、タイトルに日時が入っている場合など)
ウィンドウタイトルが変化する場合には、クリック時(LEFT_DOWN)に記録されるタイトル部分を空白にすれば、チェックは行われず、単に指定された座標をクリックします。
記録上からタイトル部分を空白にするには、LEFT_DOWNの行を、編集フォームで変更します。
(最下段の「other2」をクリア)
記録からタイトル部分を空白にする具体的な編集方法
クラス名/タイトル文字のチェックを、常に行いたくない場合は、「conf.txt」を下記のように変更。
ウィンドウの検索には、クラス名とタイトル文字を使用していますので、ウィンドウタイトル文字が変化した場合にも発生します。(たとえば、タイトルに日時が入っている場合など)
ウィンドウタイトルが変化する場合には、クリック時(LEFT_DOWN)に記録されるタイトル部分を空白にすれば、チェックは行われず、単に指定された座標をクリックします。
記録上からタイトル部分を空白にするには、LEFT_DOWNの行を、編集フォームで変更します。
(最下段の「other2」をクリア)
記録からタイトル部分を空白にする具体的な編集方法
クラス名/タイトル文字のチェックを、常に行いたくない場合は、「conf.txt」を下記のように変更。
no chack class title = 0 → no chack class title = 3
指定時刻に実行(再生)したい
指定時刻に実行する方法はいくつかあります。
・Windowsのタスクスケジューラーを利用
・マウスレコーダー単独で行う場合
・Windowsのタスクスケジューラーを利用
タスクスケジューラーでは、時刻指定で、一回だけ/毎日/指定曜日や、起動時/終了時などを指定可能
タスクスケジューラの基本的な使い方(Windows 7/8.x/10編) (1/2)
タスクスケジューラの基本的な使い方(Windows 7/8.x/10編) (1/2)
・マウスレコーダー単独で行う場合
編集
time の値を一括で変更したい
EXCELで置換や数式を用いて編集できます。具体的には
1.マウスレコーダーのデータをすべてコピー(リスト上で右クリック→全て選択→コピー)
2.Excelに貼り付け(シート先頭のセルA1)
3.置換や数式を使って編集
4.シート全体をコピー
5.マウスレコーダーに新規状態で貼り付け、具体的には、下記を参照
EXCELを利用したデータ編集
1.マウスレコーダーのデータをすべてコピー(リスト上で右クリック→全て選択→コピー)
2.Excelに貼り付け(シート先頭のセルA1)
3.置換や数式を使って編集
4.シート全体をコピー
5.マウスレコーダーに新規状態で貼り付け、具体的には、下記を参照
EXCELを利用したデータ編集
文字列を一括して入力したい
文字列を一文字ずつではなく、一度に入力(文字化け対策にもなる)には、以下の2つ方法があります。
1.「ツール」メニューの「設定」で「速度設定」「文字入力速度」を「0」にする。
2.「文字入力」「文章入力」「逐次入力」で「一括入力」のところに「一括」を選択する
補足:一括入力について
「一括入力」では「空白」「一括」「継続一括」が選択可能
それぞれの違い
・空白:1文字単位で入力
・一括:フィールドにデータを一括して入力(既存データに上書き)
・継続一括:既存データを残して、その後ろにデータを一括入力
エクセルのセルのような入力フィールドでは、一括入力でも文字単位に解析され、次々に上書きされるようです。
このような場合、継続一括とすると、文字列が正常に入力されます。
1.「ツール」メニューの「設定」で「速度設定」「文字入力速度」を「0」にする。
2.「文字入力」「文章入力」「逐次入力」で「一括入力」のところに「一括」を選択する
補足:一括入力について
「一括入力」では「空白」「一括」「継続一括」が選択可能
それぞれの違い
・空白:1文字単位で入力
・一括:フィールドにデータを一括して入力(既存データに上書き)
・継続一括:既存データを残して、その後ろにデータを一括入力
エクセルのセルのような入力フィールドでは、一括入力でも文字単位に解析され、次々に上書きされるようです。
このような場合、継続一括とすると、文字列が正常に入力されます。
行を上下にドラッグしたい
現状はできません。切り取り、コピーした行の挿入、で代替できます。
文字化けすることがある
プログラミング
マウス/キー/入力操作
マウスクリックで LEFT_DOWN、LEFT_UP と2回ずつ入力するのが面倒
マウス、キー操作を短く記述する為に以下のようなマクロ(命令の組み合わせ)を用意しています。
マウスマクロ: LeftClick,MiddleClick,RightClick(ダブルクリックはそれぞれを2回発行するだけなので省略)
キーマクロ: Tab,Enter,←,↑,→,↓,Copy,Cut,Paste その他のよく使うキーの組み合わせ(回数指定可)
マウスマクロ: LeftClick,MiddleClick,RightClick(ダブルクリックはそれぞれを2回発行するだけなので省略)
キーマクロ: Tab,Enter,←,↑,→,↓,Copy,Cut,Paste その他のよく使うキーの組み合わせ(回数指定可)
マウスドラッグはどのように記述?
"マウスドラッグは、マウスを押す→移動→マウスを離す の動作なので、
左ドラッグの場合:
LEFT_DOWN 座標1
LEFT_UP 座標2
として、座標1と座標2を別々に指定すれば、座標1から座標2までのドラッグとなります。
左ドラッグの場合:
LEFT_DOWN 座標1
LEFT_UP 座標2
として、座標1と座標2を別々に指定すれば、座標1から座標2までのドラッグとなります。
文字列中に改行やタブなどの特殊なキーを入力したい
ボタン操作
座標指定でのクリック
通常版サンプル - ボタン操作 を参考にしてください。
または、同梱のサンプルを参考にしてください。
「マウスレコーダー」の中の「サンプル」「サンプル_エキスパート版用」フォルダ内に在ります。
「samplexxxxx.dat」ファイルを読み込んで実行できます。
または、同梱のサンプルを参考にしてください。
「マウスレコーダー」の中の「サンプル」「サンプル_エキスパート版用」フォルダ内に在ります。
「samplexxxxx.dat」ファイルを読み込んで実行できます。
TABキーでフォーカスを移動してクリック
基準位置から固定回数TABキーを押すことにより、フォーカス(入力を受け付ける状態)位置を移動して、ターゲットを特定することもできます。
具体的な使用例は、使用例 タブキーによるフォーカス位置移動 を参照
具体的な使用例は、使用例 タブキーによるフォーカス位置移動 を参照
表示文字で検索してボタンをクリック
子ウィンドウ検索関数とAccessible関連関数を使って、
「そのボタンが配置されているウィンドウのタイトル文字」と「ボタンの表示文字」から、ボタン位置を特定し、クリックすることができます。
具体的な使用例は、使用例 ボタン文字列からそのボタンのハンドル、位置/サイズを取得 を参照
「そのボタンが配置されているウィンドウのタイトル文字」と「ボタンの表示文字」から、ボタン位置を特定し、クリックすることができます。
具体的な使用例は、使用例 ボタン文字列からそのボタンのハンドル、位置/サイズを取得 を参照
各方式の利点/欠点
| 利点 | 欠点 | |
| 座標指定 | コントロール位置が固定であれば全ての状況で利用可 | コントロール(ボタン等)が表示時に再配置されるようなウィンドウ、枠サイズが異なる(テーマが設定されている)ようなウィンドウでは使用不可 |
| TABキー移動 | フォーカス初期位置が固定であれば全ての状況で利用可 | フォーカスの初期位置の特定が困難。ウィンドウ起動直後のフォーカス位置は固定だが、既に起動済みのウィンドウで位置が不定のため使用困難。 |
| 表示文字検索 | ウィンドウサイズ、コントロール位置に無関係に使用可 | カスタムされたウィンドウ、MSACCに準拠していないウィンドウでは使用できない場合あり |
チェックボックスのオン/オフ状態を判定
下記のコマンド/関数で取得/設定できます。対象アプリによっては使用不可
コマンド:通常版
GetCheck チェックボックス/オプションボタンの値を取得
SetCheck チェックボックス/オプションボタンの値を設定
サンプルプログラム
関数:エキスパート版
GetAccState コントロールの状態を取得
サンプルプログラム
コマンド:通常版
GetCheck チェックボックス/オプションボタンの値を取得
SetCheck チェックボックス/オプションボタンの値を設定
サンプルプログラム
関数:エキスパート版
GetAccState コントロールの状態を取得
サンプルプログラム
表示
関数を文字列として表示したい 例:"Int(15/3)"のような文字列
文章の中で下記の関数が記されている場合は自動で計算し、結果が表示されます。
文章中で Int(12+3) のような文字列を表示させたい場合は、 \Int(12+3) のように、関数命の前に「\」を付けます。
同じく、\Int(12+3) と表示させたい場合は、\\Int(12+3) とします。
文章中で Int(12+3) のような文字列を表示させたい場合は、 \Int(12+3) のように、関数命の前に「\」を付けます。
同じく、\Int(12+3) と表示させたい場合は、\\Int(12+3) とします。
フィールド文字 08/09 をGetAccValueなどで読み取ると、 1.125 と計算されて表示される
読み取るフィールドの値が、「 09/08 」 の場合、割り算式と認識して、「 1.125 」が表示されます。
(同様に、 「 1+2+3 」をだけを表示しようとすると、計算されて「 6 」が表示)
このような場合、「日付: 09/08 」のように、文字列と一緒に表示すると「日付:09/09」と表示されます。
すなはち、数値や演算子以外の文字列と一緒に表示させると、数値ではなく、文字列として認識します。
半角空白は不可ですが、全角の空白は文字列と認識可。
変数や関数の戻り値を表示する場合も同様。
(同様に、 「 1+2+3 」をだけを表示しようとすると、計算されて「 6 」が表示)
このような場合、「日付: 09/08 」のように、文字列と一緒に表示すると「日付:09/09」と表示されます。
すなはち、数値や演算子以外の文字列と一緒に表示させると、数値ではなく、文字列として認識します。
半角空白は不可ですが、全角の空白は文字列と認識可。
変数や関数の戻り値を表示する場合も同様。
待機(待ち)
フォームが開くまで処理を待ちたい
フォームAで入力完了すると、フォームBが開く。
フォームBが開くまでの時間は不定。フォームBが開くまで待ちたい場合。
AP_Waitコマンドで、アプリが起動中/未起動を判定して待機することができます。
使用例
フォームBが開くまでの時間は不定。フォームBが開くまで待ちたい場合。
AP_Waitコマンドで、アプリが起動中/未起動を判定して待機することができます。
使用例
分岐
表示される文言による処理分岐
内容が異なるが、同一タイトルで表示されるダイアログボックスの内容を判定して、以降の処理を分岐したい場合。
対象のアプリによりますが・・MSAA(MicroSoft Active Accesibility)準拠であるか否か・・
ウィンドウ内容に応じた処理が行える可能性はあります。
1.下記のツールで、内容を読み取れるかを調べてみます。
MSAA解析ツール
2、内容を認識できたら、下記が参考になるかもしれません。
指定座標で特定文字列の出現を監視する
対象のアプリによりますが・・MSAA(MicroSoft Active Accesibility)準拠であるか否か・・
ウィンドウ内容に応じた処理が行える可能性はあります。
1.下記のツールで、内容を読み取れるかを調べてみます。
MSAA解析ツール
2、内容を認識できたら、下記が参考になるかもしれません。
指定座標で特定文字列の出現を監視する
出力
メッセージを表示
メッセージを表示するには、MSG_BOXとSHOW_MSGがあります。それぞれ
MSGBOX:簡単にメッセージを表示したい、または、
ユーザーの判断を仰ぎ(Ok/Cancel、Yes/No、はい/いいえ)、次の処理を決める場合など
SHOW_MSG:細かく書式を設定したい場合
MSGBOX:簡単にメッセージを表示したい、または、
ユーザーの判断を仰ぎ(Ok/Cancel、Yes/No、はい/いいえ)、次の処理を決める場合など
SHOW_MSG:細かく書式を設定したい場合
自動クローズ:指定時間経過したら、自動で次のステップに移行したい、場合など
モードレス
モードレス
オフ:プログラムを続行しながら表示も継続
オフ:メッセージ表示中は」プログラムを停止
オフ:メッセージ表示中は」プログラムを停止
表示メッセージを指定時間後に自動で閉じて続行したい
SHOW_MSGを使用を使用し、自動クローズの秒数と、モードレススイッチをオンにします。
これで、指定時間経過したら、自動で次のステップに移行します。
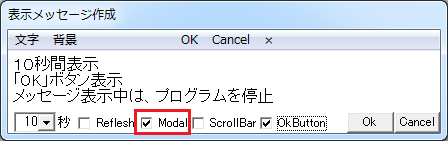
モードレスをオフの場合は、表示中もプログラムを続行します。
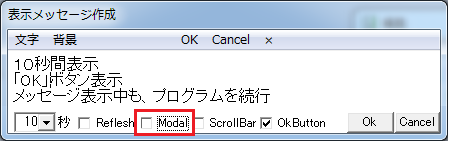
これで、指定時間経過したら、自動で次のステップに移行します。
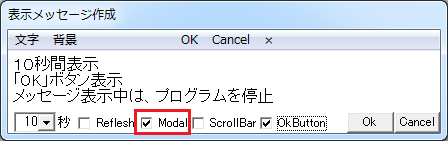
モードレスをオフの場合は、表示中もプログラムを続行します。
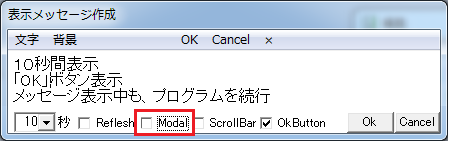
IE操作
IE:IENavigateで新規にIEを起動してページを表示したい。
■IENavigateの仕様既にIEが起動していたら、そのIEのページを移動IEが起動していなかったら新しくIEを起動してページ移動もし、常に新しいIEでページを開きたい場合は、AP_OPENを使用して下さい。URLを指定するだけでIEが新規に起動してページを開きます。
注:既存IEに新規タブを追加する機能はありません。
注:既存IEに新規タブを追加する機能はありません。
EXCEL操作
マクロ操作で「実行時エラー 1004」が表示される
実行時エラー 1004
プログラミングによる Visual Basic プロジェクトへのアクセスは信頼性に欠けます
プログラミングによる Visual Basic プロジェクトへのアクセスは信頼性に欠けます
と表示される場合、「VBA プロジェクト オブジェクト モデルへのアクセス」許可が必要です。
「VBA プロジェクト オブジェクト モデルへのアクセスを信頼する」のチェックボックスをオンに設定してください。
マクロ操作で「マクロ 'xx yy.xlsm!www' を実行できません
エラー発生
5:XLRunMacro
マクロ '新規 Microsoft Excel ワークシート.xlsm!Macro1' を実行できません。 このブックのマクロが使用できないか、またはすべてのマクロが無効になっている可能性があります。
5:XLRunMacro
マクロ '新規 Microsoft Excel ワークシート.xlsm!Macro1' を実行できません。 このブックのマクロが使用できないか、またはすべてのマクロが無効になっている可能性があります。
前項の「VBA プロジェクト オブジェクト モデルへのアクセスを信頼する」をオンにしても、このメッセージが表示される場合、 ブック名を確認してください。
ブック名の中に「スペース」が入っていると誤動作します。
上記メッセージ中のブック名「新規 Microsoft△Excel△ワークシート.xlsm」のように、スペースが入っていると、正常に動作しません。
ブック名からスペースを除去して、再度、お試しください。
文字列操作
2010/04/28 と入力されたものを 20100428 のように変換したい
入力値を変数 D とする。
方法1: 置換 Replace(%D%,"/","") とすると、スラッシュが空白に置換される
方法2: 指定位置の文字列取り出し
Mid(%D%,1,4) Mid(%D%,6,2) Mid(%D%,9,2) でそれぞれ、年月日が取り出される。
下記のサンプルコードをダウンロード後、マウスレコーダーで実行して見て下さい。
文字列置換のサンプルコード
方法1: 置換 Replace(%D%,"/","") とすると、スラッシュが空白に置換される
方法2: 指定位置の文字列取り出し
Mid(%D%,1,4) Mid(%D%,6,2) Mid(%D%,9,2) でそれぞれ、年月日が取り出される。
下記のサンプルコードをダウンロード後、マウスレコーダーで実行して見て下さい。
文字列置換のサンプルコード
03-456-7890 と入力されたものを 034567890 のように変換したい
■数値のようで数値でない場合
03-456-7890
全てが数値、または、+-*/() で構成されるものは、自動で演算数値として認識してしまいます。
(改良がなかなか難しいです。)
そこで、文字を何処かに付加すると、文字列とみなして変換できます。
下記例は、
1.元の電話番号の頭に「a」を付加して変数「x」に格納
2.「-」を空白に置換
3.「a」を除去(2番目から文字列を取り出して表示。(100は1000でも10000でも可)
クリックで選択 → マウスレコーダーに「貼り付け」て使用可。
実際に使用する場合は、もう少し工夫が必要です。
03-456-7890
全てが数値、または、+-*/() で構成されるものは、自動で演算数値として認識してしまいます。
(改良がなかなか難しいです。)
そこで、文字を何処かに付加すると、文字列とみなして変換できます。
下記例は、
1.元の電話番号の頭に「a」を付加して変数「x」に格納
2.「-」を空白に置換
3.「a」を除去(2番目から文字列を取り出して表示。(100は1000でも10000でも可)
クリックで選択 → マウスレコーダーに「貼り付け」て使用可。
Set x a03-456-7890 Set x Replace(%x%,"-","") MSG_BOX mid(%x%,2,100)実行すると、"034567890"が表示されます。
実際に使用する場合は、もう少し工夫が必要です。
正規表現: 括弧([ ])の中の文字列を取り出したい
郵便番号は[253-4587]です。のカッコ内を取り出す [ ] は特殊文字なので、 \ でエスケープ(打ち消す)必要があります。
具体的には \[(.*?)\] と記述。
.* :任意の文字の0回以上の繰り返し
? :最短マッチ" 正規表現のサンプルコード
具体的には \[(.*?)\] と記述。
.* :任意の文字の0回以上の繰り返し
? :最短マッチ" 正規表現のサンプルコード
その他
デバッグ
ブレークポイントの設定
一時停止したい行を選択して、「再生」ボタン右のチェックボックスをクリック(オンにする)します。
(ステータスフィールドに「BreakPoint」が表示される。)
その後、「再生」を実行して、その行の実行直前で停止します。
(ステータスフィールドに「Break」が表示される。)
以降、F5で再実行、F8で1ステップずつの実行。
注意:チェックが解除されるまでブレークポイントは有効なので要注意!
ブレークポイントによる「デバッグ方法」
(ステータスフィールドに「BreakPoint」が表示される。)
その後、「再生」を実行して、その行の実行直前で停止します。
(ステータスフィールドに「Break」が表示される。)
以降、F5で再実行、F8で1ステップずつの実行。
注意:チェックが解除されるまでブレークポイントは有効なので要注意!
ブレークポイントによる「デバッグ方法」
変数の内容を確認したい
%で囲むことにより、参照できます。 表示は、MSG_BOXやSHOW_MSGで可能です。
変数について
また、ブレークポイントを設定しておくと、変数一覧とその内容を確認でします。
デバッグ方法と変数リスト
変数について
また、ブレークポイントを設定しておくと、変数一覧とその内容を確認でします。
デバッグ方法と変数リスト
エラー
マウスレコーダーが起動できない
起動時に下記のようなOCX関連のエラーメッセージが表示される場合は下記リンクを参考にしてみてください。
実行時エラー'339'、コンポーネント '???.OCX'、またはその依存関係のひとつが 適切に登録されていません。
実行時エラー'339'、コンポーネント '???.OCX'、またはその依存関係のひとつが 適切に登録されていません。
異常終了のエラーメッセージを見過ごした!再度、確認したい。
異常終了のエラーメッセージは4秒で自動消去しますが、エラー情報は「Error.log」という名前のファイルに、時系列でエラーが記録されます。
再度、エラーメッセージを確認したい場合は、「ファイル」メニュー→「エラーログファイル」をクリックして下さい。
ファイルはマウスレコーダー本体(mrecorder.exe)と同じフォルダに作成されます。
なお、「開始」時にファイル更新日付が1時間以上古い場合は削除されます。
再度、エラーメッセージを確認したい場合は、「ファイル」メニュー→「エラーログファイル」をクリックして下さい。
ファイルはマウスレコーダー本体(mrecorder.exe)と同じフォルダに作成されます。
なお、「開始」時にファイル更新日付が1時間以上古い場合は削除されます。
エラーが発生しても続行したい
エラーが発生しても、そのまま処理を続行したい場合があります。
そのような場合、On-Error-Gotoを使用して、ユーザー独自のエラー処理を行うことが出来ます。
エラー処理後は、
・Jumpで指定ラベルから処理を続行
・Resume-Nextでエラー発生行の次から続行
・そのまま終了
など、ユーザー独自で処理を選択できます。
なお、エラーを表示したい場合は、GetErr()で本来表示するはずだったエラーメッセージを表示できます。
On-Error-Gotoの使用例
そのような場合、On-Error-Gotoを使用して、ユーザー独自のエラー処理を行うことが出来ます。
エラー処理後は、
・Jumpで指定ラベルから処理を続行
・Resume-Nextでエラー発生行の次から続行
・そのまま終了
など、ユーザー独自で処理を選択できます。
なお、エラーを表示したい場合は、GetErr()で本来表示するはずだったエラーメッセージを表示できます。
On-Error-Gotoの使用例
Exeファイル関連
マウスレコーダー本体がなくても動きますか?
動作します。
Exeファイル実行を解除する方法(特にWait発行で待ち状態にある時)
以下の方法で実行をキャンセルできます。
方法1:
タスクトレイのアイコンをダブルクリック → 処理終了
方法2:タスクトレイのアイコンを右クリック →
停止をクリック → 処理終了
方法3:停止のホットキー(既定はPause)を押す→
表示状態 →「停止」クリック
方法1:
タスクトレイのアイコンをダブルクリック → 処理終了
方法2:タスクトレイのアイコンを右クリック →
停止をクリック → 処理終了
方法3:停止のホットキー(既定はPause)を押す→
表示状態 →「停止」クリック
exeファイルの配布をしていいですか?
EXEファイルの配布は自由です。 (その為に、EXEファイルでの記録は出来ないようになっています。)
exeファイルで中断した場合、プログラム内容を見えなくする方法とかありませんか?
暗号化して下さい。 「設定」→「その他」「記録データの暗号化」をオンにした状態でEXE作成
実行中にマウスを動かすと停止してしまいます。
「手動マウス操作による停止」をオフにしてからExeファイルを作成して下さい。
[ツール]→[設定]→[動作] [手動マウス操作による停止]基本的に、現在の設定状態がExeファイルにも引き継がれます。
注意:「conf.txt」が同じパスに在ると、そちらを優先します。
Exeを実行するパスには、基本的に「conf.txt」を置かない様に! (Exeの動作を変えたい時は「conf.txt」が役に立ちます。)
[ツール]→[設定]→[動作] [手動マウス操作による停止]基本的に、現在の設定状態がExeファイルにも引き継がれます。
注意:「conf.txt」が同じパスに在ると、そちらを優先します。
Exeを実行するパスには、基本的に「conf.txt」を置かない様に! (Exeの動作を変えたい時は「conf.txt」が役に立ちます。)
実行を強制終了する方法
停止用のキー(Pauze/Break等)を押せば停止します。名称はPCにより異なります。
「Pause」または、「Break」キーこのキーは設定→ホットキーで変更可。
また、「手動マウス操作による停止」(設定→動作)をオンにした状態でEXEを作ると、実行中にマウスを動かしただけで停止します。
どうしても止まらない場合は、Ctrl+Alt+Delete、でタスクマネージャで強制終了してください。
「Pause」または、「Break」キーこのキーは設定→ホットキーで変更可。
また、「手動マウス操作による停止」(設定→動作)をオンにした状態でEXEを作ると、実行中にマウスを動かしただけで停止します。
どうしても止まらない場合は、Ctrl+Alt+Delete、でタスクマネージャで強制終了してください。
ExeファイルをエクセルVBAから呼び出したい
パラメータ渡しでExeファイルを起動することが出来ます。
戻り値を受け取ることは、現在は難しいです。
詳しくは、下記リンクを参照して下さい"
エクセルVBAからEXEファイルを起動
サンプルファイルのダウンロード
戻り値を受け取ることは、現在は難しいです。
詳しくは、下記リンクを参照して下さい"
エクセルVBAからEXEファイルを起動
サンプルファイルのダウンロード
ライセンス
通常版ライセンスとエキスパート版ライセンスの違いは?
エキスパート版用の限定コマンドが多数あります。
試用版、通常版でも使用できますが、確認メッセージが表示されます。 (機能の確認には支障はありません。)
試用版、通常版でも使用できますが、確認メッセージが表示されます。 (機能の確認には支障はありません。)
マルチ ランセンスについて
マルチ ランセンス版の販売は中止しました。
マルチ ライセンスでは、通常/エキスパート版の機能はすべて使用できます。また、サポートは継続します。
マルチ ライセンスでは、通常/エキスパート版の機能はすべて使用できます。また、サポートは継続します。
その他
記録ファイルをマウスレコーダーに関連付けたい
拡張子 データ記録ファイルの拡張子は、「.DAT」および、「.MREC」(大文字/小文字区別無し) 拡張子を「プログラムに関連付ける」こともできます。
ただし、「.DAT」は、他のアプリでも使用される拡張子なので、 ファイル名を「.MREC」の拡張子で作成して、プログラムと関連付けて下さい。
プログラムと関連付けることで、ファイルをダブルクリックするだけでマウスレコーダーを実行することができます。
拡張子をマウスレコーダーに関連付ける
ただし、「.DAT」は、他のアプリでも使用される拡張子なので、 ファイル名を「.MREC」の拡張子で作成して、プログラムと関連付けて下さい。
プログラムと関連付けることで、ファイルをダブルクリックするだけでマウスレコーダーを実行することができます。
拡張子をマウスレコーダーに関連付ける
記録したデータを指定の時刻に実行したい
指定時刻に自動実行する方法は、いくつかあります。
1.ウィンドウズのタスク機能
記録した内容を自動実行するショートカット(またはExeファイル)を作成して、ウィンドウズのタスクスケジューラーに時間を指定して登録"
→タスクスケジューラー
2.PCの見張り番
「PCの見張り番」を用いて、指定時間後に指定のアプリを起動します。
→ PCの見張り番
3.指定時間後にシャットダウン
スタンバイ(または休止)、指定時刻に復帰、指定のアプリを起動、が可能です。
→ 指定時間後にシャットダウン
4.指定時刻までWait
マウスレコーダーのWait機能を利用して指定時刻まで待ちます。
下記のサンプルコードをダウンロードしてマウスレコーダーで実行して見て下さい。
→ サンプルコード
1.ウィンドウズのタスク機能
記録した内容を自動実行するショートカット(またはExeファイル)を作成して、ウィンドウズのタスクスケジューラーに時間を指定して登録"
→タスクスケジューラー
2.PCの見張り番
「PCの見張り番」を用いて、指定時間後に指定のアプリを起動します。
→ PCの見張り番
3.指定時間後にシャットダウン
スタンバイ(または休止)、指定時刻に復帰、指定のアプリを起動、が可能です。
→ 指定時間後にシャットダウン
4.指定時刻までWait
マウスレコーダーのWait機能を利用して指定時刻まで待ちます。
下記のサンプルコードをダウンロードしてマウスレコーダーで実行して見て下さい。
→ サンプルコード
プログラムリスト操作
ページ単位の移動、ラベルへの移動、検索/置換 などが出来ます。
プログラムリスト操作方法
プログラムリスト操作方法