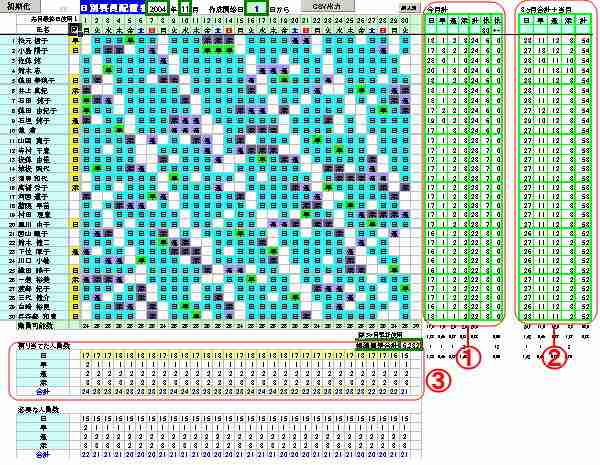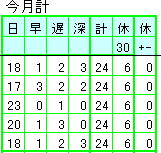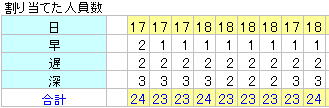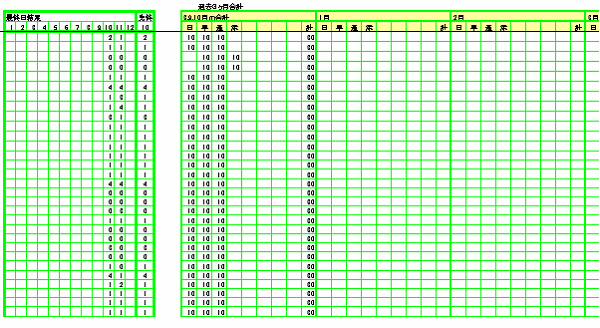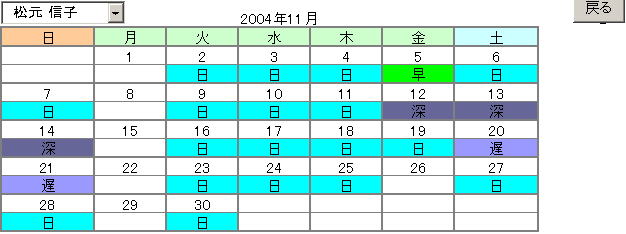自動作成時の動作は以下のような順序で進んでいきます。
1)
設定された条件の読込み
2)
勤務シフト表の仮作成
実行過程がプログレスバーに表示されます。
確保に失敗した場合、その日までの確保済みの分を最適化して再度その日の要員確保にトライします。
それでも失敗したら既定の設定では3回まで最適化と確保をトライします。
3回失敗したらメッセージを表示し、指定の時間内再試行を繰り返します。
3)
勤務日数の調整
規定の勤務日数(その月の日数-希望の休み数)になるように勤務を追加していきます。
この時点では勤務日数が不足している人がいる場合があります。
4)
最適化
通常は休みの数を最優先に、スタッフの各勤務数がなるべく均等になるようにします。
(優先順位は
開始条件で設定可)
5)
勤務日数の再調整
勤務日数が足りないスタッフがいた場合、勤務を調整します。
6)
データの出力
作成したデータをその月のデータとしてシート上に出力します。




 ]ボタンをクリックするか、開始条件設定をクリックしてください。
]ボタンをクリックするか、開始条件設定をクリックしてください。