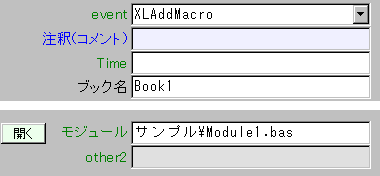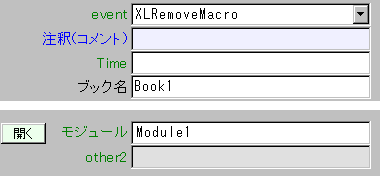指定ワークブックのマクロを実行します。
ブック名:
ワークブック名(省略可)
省略時はアクティブなブック
マクロ名:
ブックに登録されているマクロの名前
使用例:sample80(EXCELマクロ動的実行_1).dat , sample80(EXCELマクロ動的実行_2).dat
オンラインサンプル:EXCELマクロの動的組込みと実行
ワークブックにマクロを登録します。登録には、
A.マクロが記録されている既存の共用モジュールから登録
B.マクロコードを直接登録
の2つの方法があります。
注:この機能を使用するためには「Visual Basic プロジェクトへのアクセス」を許可しておく必要があります。
A.マクロが記録されている既存の共用モジュールから登録
共用モジュールを指定のブックに登録します。
ブック名:
ワークブック名(省略可)
省略時はアクティブなブック
モジュール名:
マクロが記録されている
標準モジュールのパス
モジュールについて
あらかじめ、標準モジュールを作成しておきます。
手順:
1.Excelにてマクロを記録 → 記録終了
2.[ツール]メニュー の[マクロ]→[マクロ]をクリック
3.「マクロ」ダイアログボックスで[編集]をクリック
→ マクロの内容が表示される
必要に応じて編集
(VisualBasicに詳しい方は記録なしに直接プログラムしても可)
4.VisualBasicの[ファイル]メニューから[フィルのエクスポート]をクリック
5.名前を付けて保存します。
B.マクロコードを直接登録
指定ワークブックにマクロを直接登録します。
ブック名:
ワークブック名(省略可)
省略時はアクティブなブック
モジュール名:
マクロコードを直接記述。
"モジュール"右隣のテキストボックスをダブルクリックすると編集ボックスが開かれる。
右の例は
ブック「Book1」のセル「A1:B3」に
「9」を入力
セルの色を「明るい緑(4)」
にするコード。
補足:
コードを直接手入力するのは面倒かつ間違いが起き易いので、ExcelのVisualBasicエディタで作成し、デバッグ後にコピーして、ここに貼り付ける方法をお奨めします。
使用例:
ワークブックから指定名のマクロモジュールを削除します。
注:この機能を使用するためには「Visual Basic プロジェクトへのアクセス」を許可しておく必要があります。
A.マクロが記録されている既存の共用モジュールから登録
共用モジュールを指定のブックに登録します。
ブック名:
ワークブック名(省略可)
省略時はアクティブなブック
モジュール名:
マクロが記録されているモジュール名