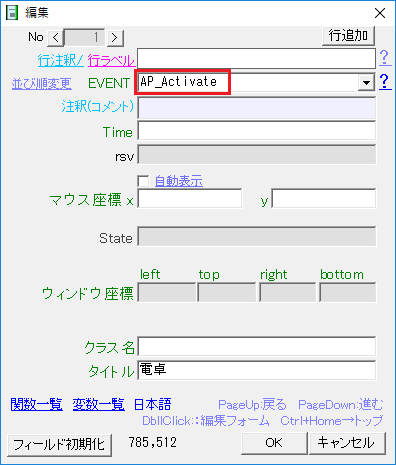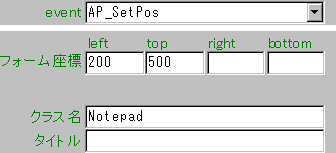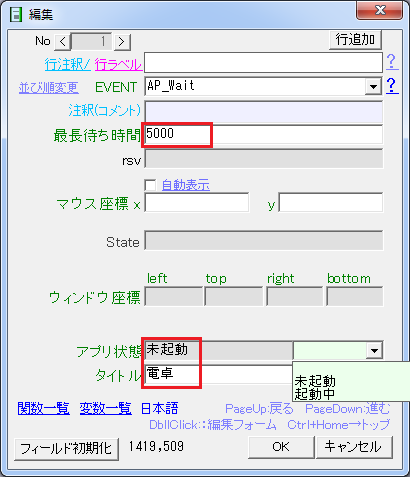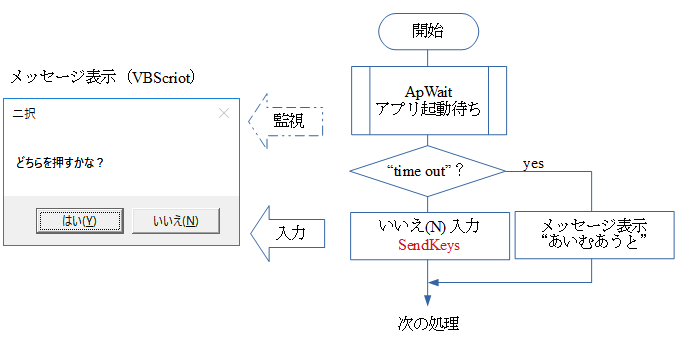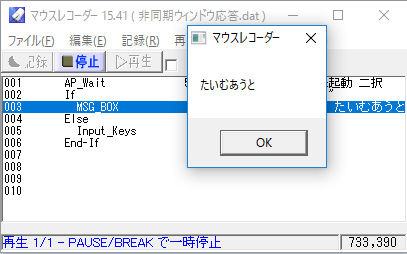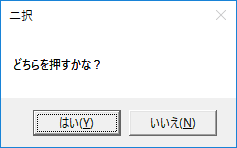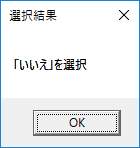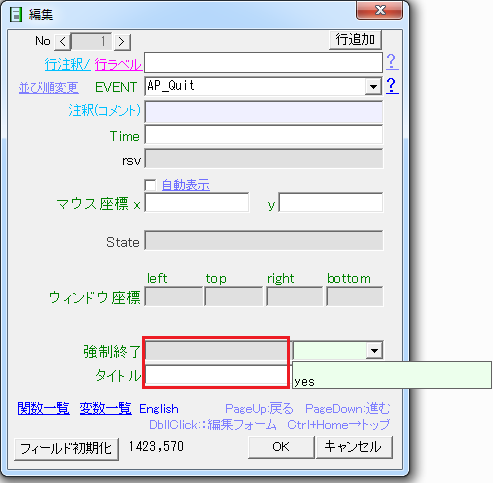event から「AP_Open」を選択すると左下に「開く」ボタンが表示される。
その「開く」ボタンをクリック
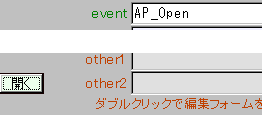
アプリの指定
アプリの指定方法には以下の3つの方法がある。
・既定のアプリ
コンボボックスから選択
・ファイルを指定
「ファイルを開く」ボタンから
・直接入力
テキストボックスに直接入力
下図は、コンボボックスから、既定のアプリ一覧を表示している例
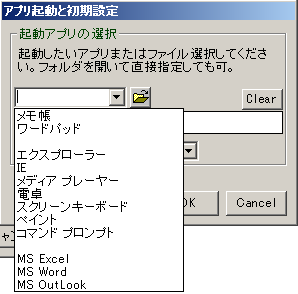
・既定のアプリ
コンボボックスから選択
・ファイルを指定
「ファイルを開く」ボタンから
・直接入力
テキストボックスに直接入力
下図は、コンボボックスから、既定のアプリ一覧を表示している例
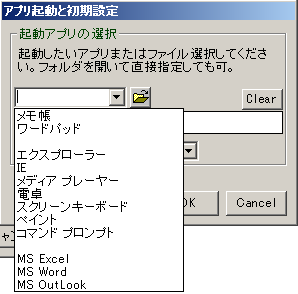
位置/サイズの指定
アプリを選択(または入力)すると、「位置指定」ボタンが表示される。
アプリの位置・サイズを指定したい場合は、位置指定」ボタンをクリック。
下図のように、アプリが起動され、その位置情報が表示される。
アプリの位置・サイズを変更すると、その情報もリアルタイムで変化する。
位置・サイズが決まったら「PAUSE」ボタンをクリックすると表示情報が固定されるので、
その後、「OK」ボタンをクリックする。
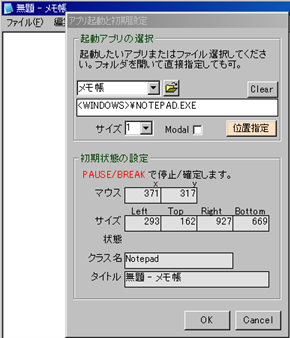
アプリの位置・サイズを指定したい場合は、位置指定」ボタンをクリック。
下図のように、アプリが起動され、その位置情報が表示される。
アプリの位置・サイズを変更すると、その情報もリアルタイムで変化する。
位置・サイズが決まったら「PAUSE」ボタンをクリックすると表示情報が固定されるので、
その後、「OK」ボタンをクリックする。
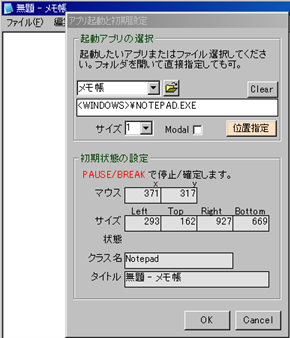
指定例
下図は、DOSプロンプトでコマンドを実行する例
(DOSプロンプトでエクスプローラーを起動)

なお、DOSプロンプトやバッチファイルを実行する場合には「位置指定」は表示されない。
(DOSプロンプトでエクスプローラーを起動)

なお、DOSプロンプトやバッチファイルを実行する場合には「位置指定」は表示されない。
指定スイッチ
Modal :オンの時、アプリの終了までマウスレコーダーの実行は待機する。
サイズ :ウィンドウのサイズを指定
空白,0 :通常 1:最少 2:最大
サイズ :ウィンドウのサイズを指定
空白,0 :通常 1:最少 2:最大
アプリへのパラメータ
起動するアプリにパラメータを渡したい場合は、アプリのパスの後ろに半角スペースを入れた後、パラメータを追加します。
パラメータの記述形式はアプリにより異なるので、それぞれのヘルプを参照。
下図は、VLC MediaPlayer に演奏ファイルを渡して起動する場合の例。
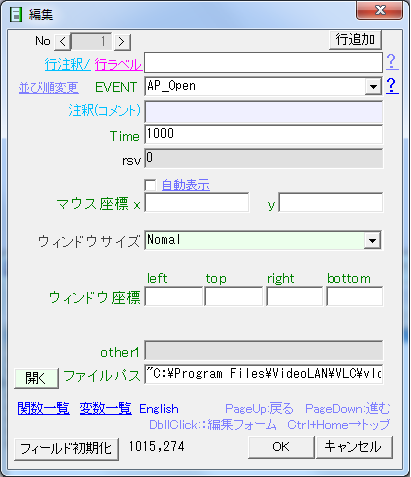
ファイルパスのフィールドをダブルクリックすると、編集フォームが開きます。
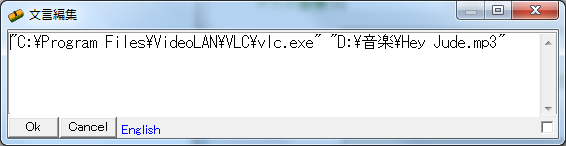
パラメータの記述形式はアプリにより異なるので、それぞれのヘルプを参照。
下図は、VLC MediaPlayer に演奏ファイルを渡して起動する場合の例。
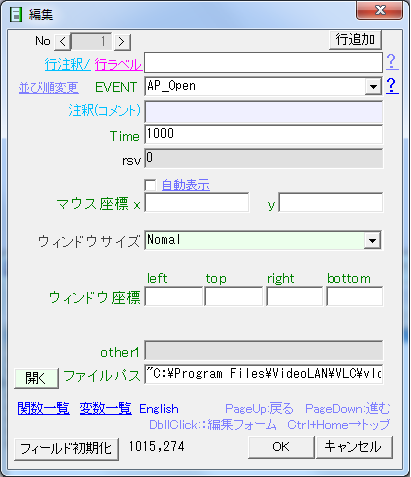
ファイルパスのフィールドをダブルクリックすると、編集フォームが開きます。
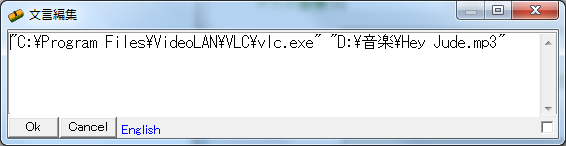
注意点
ファイルパスに半角スペースが含まれる場合は、パス自体をダブルクォーテーション("")で囲みます。
上記の例では、アプリパス、パラメータのMP3ファイルのパス、双方に半角スペースが含まれいますので、それぞれを("")で囲んでいます。
上記の例では、アプリパス、パラメータのMP3ファイルのパス、双方に半角スペースが含まれいますので、それぞれを("")で囲んでいます。