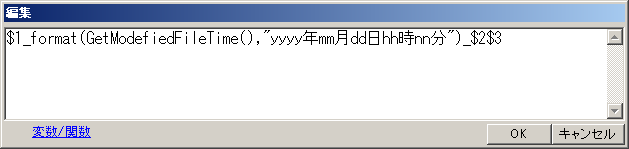直接入力(1) 元のファイル名が昇順整列の場合
− ランダムな場合はコチラ
ファイル名を直接入力します。
CDから音声ファイルをリッピングするような場合、01_Trac01.mp3 〜 21_Track21.mp3
のように連番でファイルが生成されます。
もし、あらかじめ、ファイルのリストがある場合(通常、市販の音楽CDであれば、ウェブ上にCDの曲目リストが公開されています。)、リッピングしたファイル名を一意に対応させて変更することが出来ます。
(「癒しクラシック~むしのね(心地よい睡眠のために)」のCDより)

これを、Web上で調べたファイル名
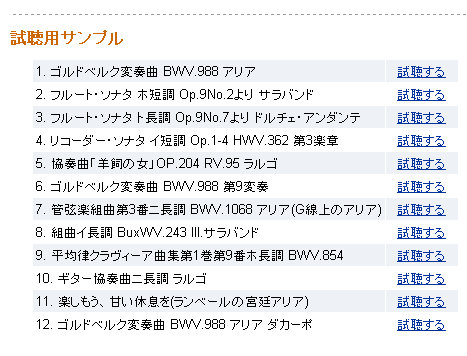
のファイル名に変換します。
上記例の場合、「視聴する」のような余分な項目まで選択されるので、
まず、上記のウェブから必要な部分を選択して、エクセルに貼り付けます。
(曲目リストだけ選択できる場合は、直接コピー)
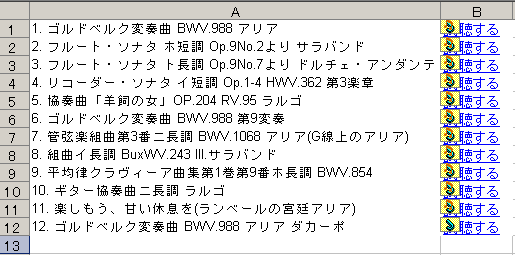
A列1〜12行を選択して、「コピー」します。
「ファイル名一括変更」で、元のファイル名を昇順に並べ替えた後、「データを直接指定する」をクリックします。

左側の「変更後のファイル名」を消去し、コピーしておいたデータを貼り付けます。

「OK」を押すと、下図のように「変更後のファイル名」が更新されます。

「試行」を押して何も表示されなかったら(ファイル名に使えない文字が在ったらエラーが表示される)
「実行」を押して、一旦終了。
\記号などの、ファイル名に使えない文字を全角に置換したい場合は、
エラーが表示された後、「OK」を押して、「直接入力」で「特殊文字を全角置換」で変換を行ってください。
ファイル名を直接入力します。
CDから音声ファイルをリッピングするような場合、01_Trac01.mp3 〜 21_Track21.mp3
のように連番でファイルが生成されます。
もし、あらかじめ、ファイルのリストがある場合(通常、市販の音楽CDであれば、ウェブ上にCDの曲目リストが公開されています。)、リッピングしたファイル名を一意に対応させて変更することが出来ます。
いま、CDからリッピングしたMP3のファイルが下図のようにあるとします。
(「癒しクラシック~むしのね(心地よい睡眠のために)」のCDより)

これを、Web上で調べたファイル名
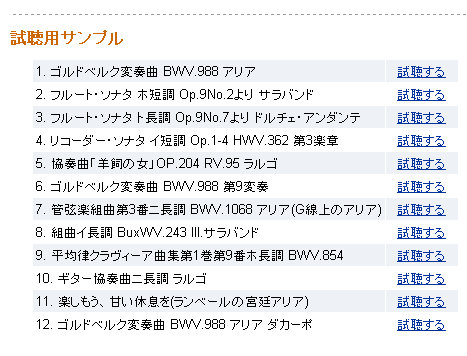
のファイル名に変換します。
上記例の場合、「視聴する」のような余分な項目まで選択されるので、
まず、上記のウェブから必要な部分を選択して、エクセルに貼り付けます。
(曲目リストだけ選択できる場合は、直接コピー)
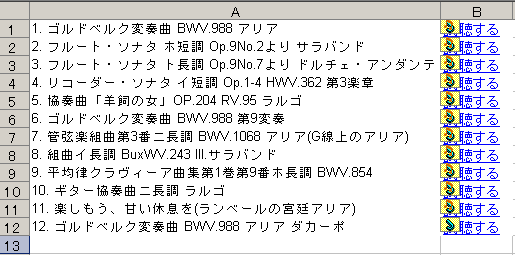
A列1〜12行を選択して、「コピー」します。
「ファイル名一括変更」で、元のファイル名を昇順に並べ替えた後、「データを直接指定する」をクリックします。

左側の「変更後のファイル名」を消去し、コピーしておいたデータを貼り付けます。

「OK」を押すと、下図のように「変更後のファイル名」が更新されます。

「試行」を押して何も表示されなかったら(ファイル名に使えない文字が在ったらエラーが表示される)
「実行」を押して、一旦終了。
\記号などの、ファイル名に使えない文字を全角に置換したい場合は、
エラーが表示された後、「OK」を押して、「直接入力」で「特殊文字を全角置換」で変換を行ってください。
直接入力(2) 元のファイル名がランダムな場合
以下のようなファイル名の置換を行います。
ここで、置換対応表は、エクセルで作成されているものとします。
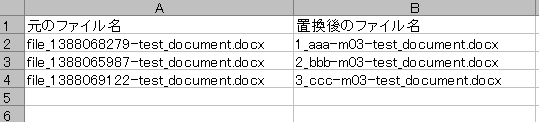
ただし、この場合、元のファイル名が昇順でないので、少し手順を工夫する必要があります。
まず、エクセルの表にて「元のファイル名」を基準に昇順に並べ替えて置きます。

ファイルを読み込み、昇順に並べ替えます。
(列ヘッダ−(赤枠)をクリックすると、昇順⇔降順に整列)
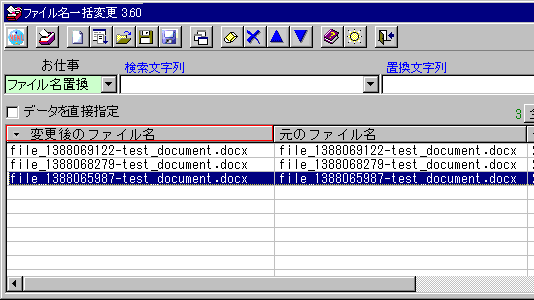
「データ直接指定」をチェック

変更後のデータを全て消去して、エクセルからB列(タイトル部を除く)データを貼り付けます。

「OK」をクリックして元の画面に戻り、
「試行」、「実行」の手順でファイル名がエクセルの表のように置換されます。
以上
直接入力(3) 特殊文字が含まれる場合
ファイル名に使用できない文字は、「特殊文字を全角置換」の機能を使って使用できる文字(全角)に置換できます。
ファイル名に使用できない文字 \/:*?"<>|
特殊文字が含まれるタイトル名リストを張り付けると、下図のような注意メッセージが表示されます。

「OK」ボタンを押した後、「特殊文字を全角置換」ボタンを押します。
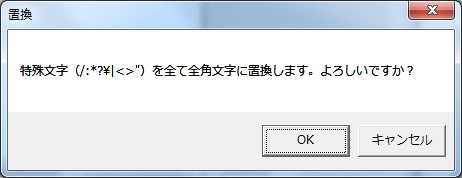
特殊文字がファイル名に使用できる全角文字に置換されました。(下図赤枠部分)
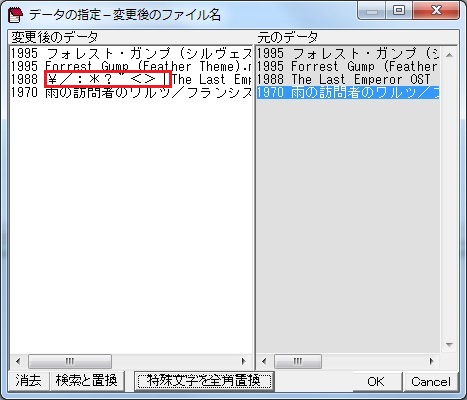
「OK」ボタンを押して、通常の置換手順を実行します。
ファイル名に使用できない文字 \/:*?"<>|
特殊文字が含まれるタイトル名リストを張り付けると、下図のような注意メッセージが表示されます。

「OK」ボタンを押した後、「特殊文字を全角置換」ボタンを押します。
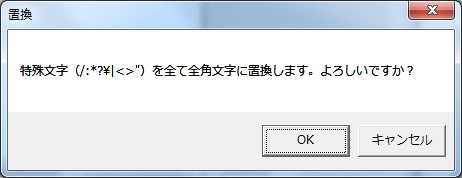
特殊文字がファイル名に使用できる全角文字に置換されました。(下図赤枠部分)
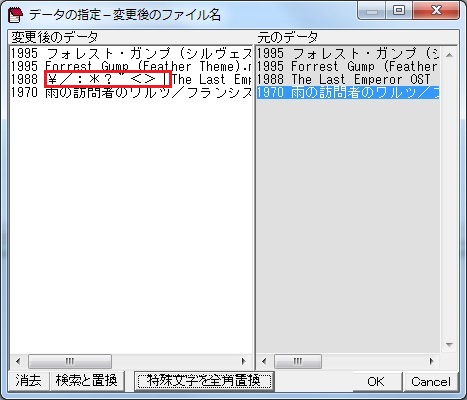
「OK」ボタンを押して、通常の置換手順を実行します。
拡張子付加
このままでは変換されたファイル名に拡張子が付いていないので、再度「ファイル名置換」を行って、拡張子を付けます。
下図のようにすると、変換前の文字列の後に拡張子(.mp3)が付加。
検索文字列 (.+) :全ての文字列をグループ化 → 変数 $1 に格納される
置換文字列 $1.mp3 :変換前の文字列に .mp3 が付加される
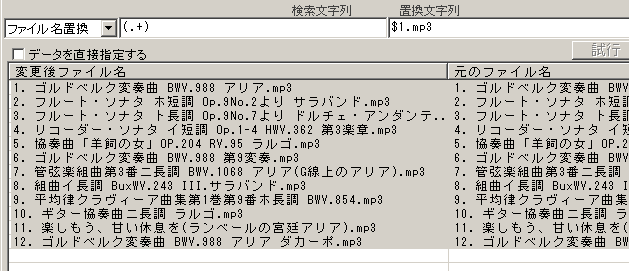
下図のようにすると、変換前の文字列の後に拡張子(.mp3)が付加。
検索文字列 (.+) :全ての文字列をグループ化 → 変数 $1 に格納される
置換文字列 $1.mp3 :変換前の文字列に .mp3 が付加される
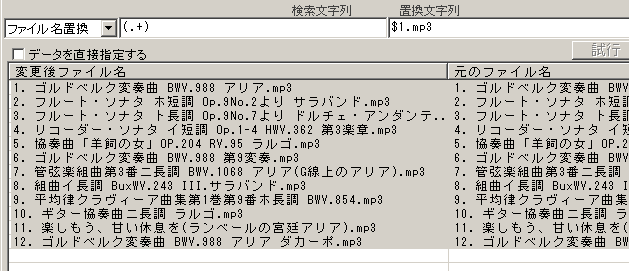
連番桁数を揃える
連番桁数が1桁、2桁と混在しているため、曲の再生アプリによっては、1. xxx.mp3 の次が 10. xxx.mp3 となる場合がありますので、これを2桁に統一します。
下図のようにすると、1桁の数字の場合、左側に0を付加します。
検索文字列 ^(\d)\. :先頭が1桁の数値の後にピリオドの数値部をグループ化 → 変数 $1 に格納される
置換文字列 0$1\. :上記の数値の前に 0 が付加される
注: ^(カレット−行頭を意味)を付けないと、対象外の数字が変換される場合があるので注意
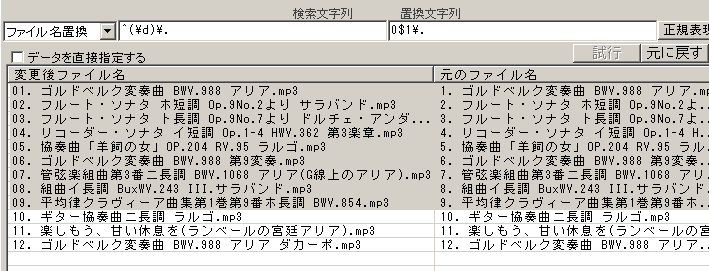
上記の方法では、2桁の場合は1回の操作で済みますが、4桁の場合は3回操作する必要があります。
(1桁の数字に000を付加、2桁の数字に00を付加、3桁の数字に0を付加)
一般的な桁数揃えは <format($,"00〜0")> のように、関数を使って実施することも出来ます。
→ 連番桁数を統一 2 を参照
下図のようにすると、1桁の数字の場合、左側に0を付加します。
検索文字列 ^(\d)\. :先頭が1桁の数値の後にピリオドの数値部をグループ化 → 変数 $1 に格納される
置換文字列 0$1\. :上記の数値の前に 0 が付加される
注: ^(カレット−行頭を意味)を付けないと、対象外の数字が変換される場合があるので注意
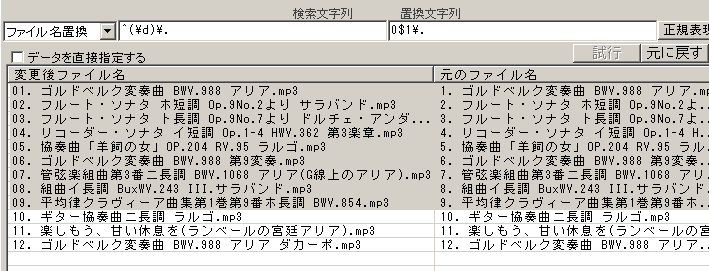
上記の方法では、2桁の場合は1回の操作で済みますが、4桁の場合は3回操作する必要があります。
(1桁の数字に000を付加、2桁の数字に00を付加、3桁の数字に0を付加)
一般的な桁数揃えは <format($,"00〜0")> のように、関数を使って実施することも出来ます。
→ 連番桁数を統一 2 を参照
ID3タグタイトルをファイル名にする
下図のように、ファイル名がTruck_01.mp3 〜 Teuck_19.mp3 のような連番になっていても、ID3タグ情報が既に設定されている場合、タグのタイトル名などを使ってファイル名を生成することができます。
(下は「MP3タグ情報」読み込んで見た図)

「ファイル名置換」に変更して、再度、読み込みます。
「検索文字列」と「置換文字列」を以下のように設定
検索文字列 ^(.+)_(\d\d)(\.mp3) :タイトル_連番 拡張子の3つにグループ分けする
置換文字列 $2_<Title>$3 :連番_タグタイトル 拡張子

<Title> の文字は直接入力しても良いですが、「変数/関数」をクリックすると表示される一覧表から選択することもできます。

「試行」すると、タグのタイトルがファイル名に変換されました。

(下は「MP3タグ情報」読み込んで見た図)

「ファイル名置換」に変更して、再度、読み込みます。
「検索文字列」と「置換文字列」を以下のように設定
検索文字列 ^(.+)_(\d\d)(\.mp3) :タイトル_連番 拡張子の3つにグループ分けする
置換文字列 $2_<Title>$3 :連番_タグタイトル 拡張子

<Title> の文字は直接入力しても良いですが、「

「試行」すると、タグのタイトルがファイル名に変換されました。

ファイル名に現在の日時を付加
ファイル名に現在の日時を西暦漢字表記で付加します。
検索文字列 ^(\d+)_(.+)(\.mp3) :連番_タイトル 拡張子の3つにグループ分けする
置換文字列 $1_format(now(),"yyyy年mm月dd日hh時nn分")_$2$3 :連番_日時_タイトル 拡張子
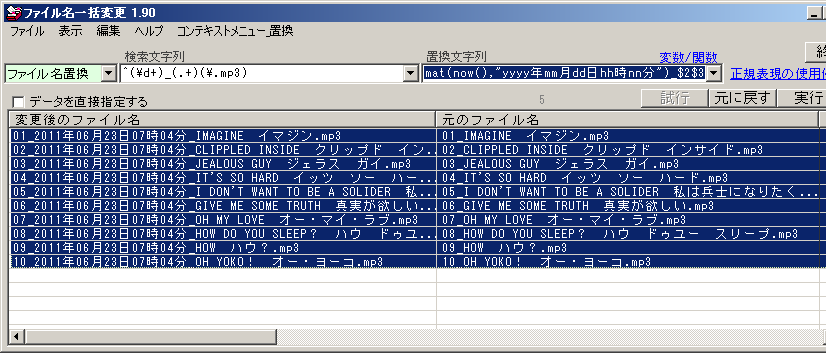
式が長くなり入力し難い場合は、フィールドをダブルクリックして下さい。
編集フォームが表示されます。
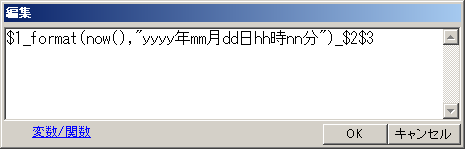
ファイル名に作成日時を付加
ファイル名にファイルの作成日時を付加します。
日付はハイフン区切りの「年月日」形式(西暦4桁、月日はそれぞれ0詰2桁)
会議資料,xls → 会議資料_2017-04-30.xls
検索文字列 (.+)\.(.+) :(ファイル名) ピリオド (拡張子) にグループ分けする
置換文字列 $1_format(GetCreateFileTime(),"yyyy-mm-dd").$2 :ファイル名_作成日時 ピリオド 拡張子
GetCreateFileTime() は、ファイルの作成日時を返す関数

GetCreateFileTime(),"yyyymmdd-hhnnss") のようにすると
時分秒 まで表示可(ファイル名に「:」は使えないので「-」で代替)

日付はハイフン区切りの「年月日」形式(西暦4桁、月日はそれぞれ0詰2桁)
会議資料,xls → 会議資料_2017-04-30.xls
検索文字列 (.+)\.(.+) :(ファイル名) ピリオド (拡張子) にグループ分けする
置換文字列 $1_format(GetCreateFileTime(),"yyyy-mm-dd").$2 :ファイル名_作成日時 ピリオド 拡張子
GetCreateFileTime() は、ファイルの作成日時を返す関数

GetCreateFileTime(),"yyyymmdd-hhnnss") のようにすると
時分秒 まで表示可(ファイル名に「:」は使えないので「-」で代替)

ファイル名に更新日時を付加
ファイル名にファイルの更新日時を西暦漢字表記で付加します。
検索文字列 ^(\d+)_(.+)(\.mp3) :連番_タイトル 拡張子の3つにグループ分けする
置換文字列 $1_format(GetModefiedFileTime(),"yyyy年mm月dd日hh時nn分")_$2$3 :連番_更新日時_タイトル 拡張子
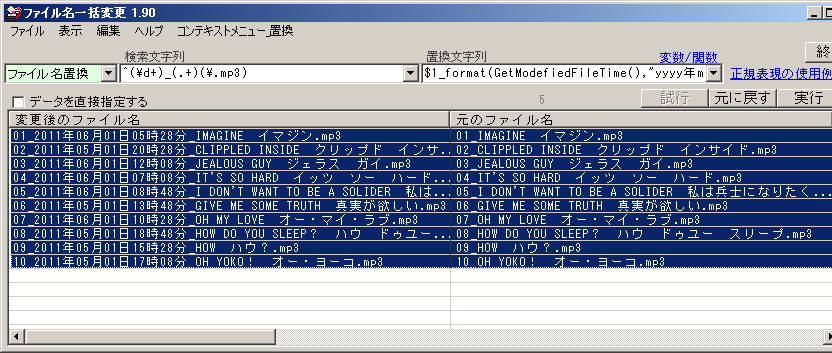
置換文字列の内容
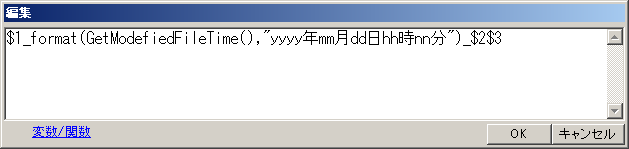
検索文字列 ^(\d+)_(.+)(\.mp3) :連番_タイトル 拡張子の3つにグループ分けする
置換文字列 $1_format(GetModefiedFileTime(),"yyyy年mm月dd日hh時nn分")_$2$3 :連番_更新日時_タイトル 拡張子
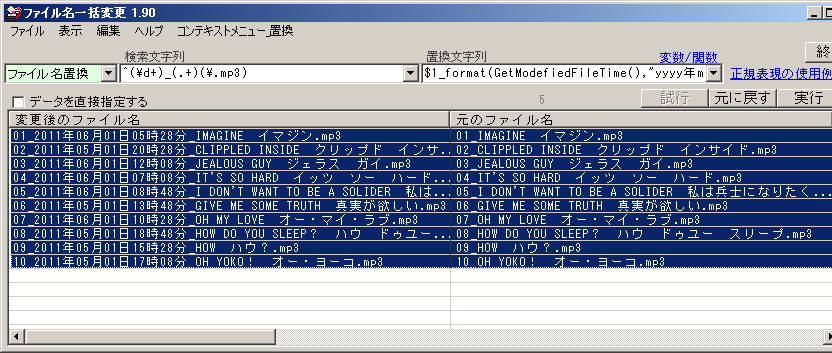
置換文字列の内容