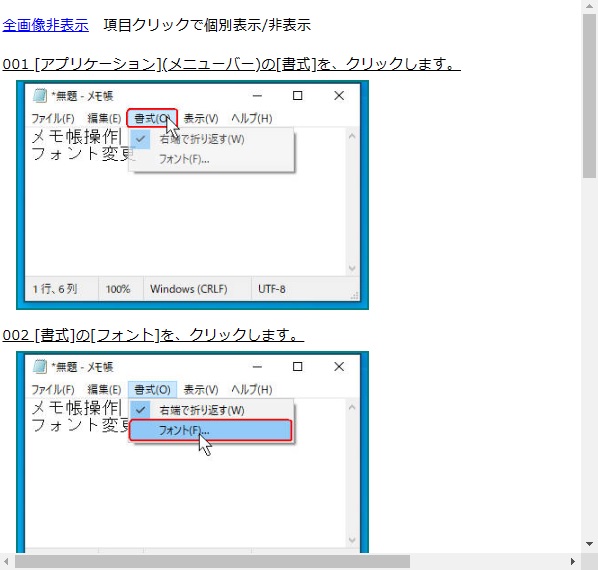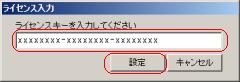①キャプチャー
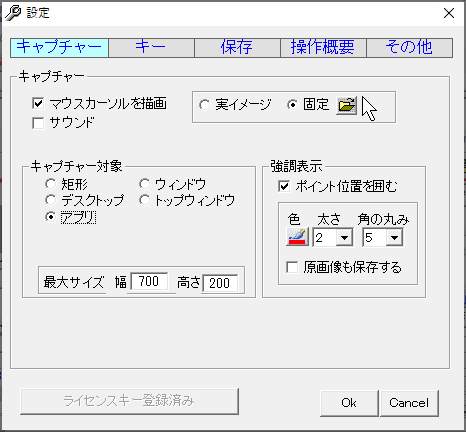
キャプチャー
マウスカーソルを描画
画像にマウスカーソルイメージを描画する。
オンにした場合、下図が表示される。

実イメージ:アプリ上で表示されている実際のマウスカーソルイメージを描画
注:少々複雑な処理を行うため、画面転換の遅れや、ダブルクリックが効かなくなるなどの問題在り。
(マウスの実イメージを取得したいときのみ使用して下さい)
固定(推奨):固定イメージを描画(既定値:arrow_m.cur)イメージの変更可
オンにした場合、下図が表示される。

実イメージ:アプリ上で表示されている実際のマウスカーソルイメージを描画
注:少々複雑な処理を行うため、画面転換の遅れや、ダブルクリックが効かなくなるなどの問題在り。
(マウスの実イメージを取得したいときのみ使用して下さい)
固定(推奨):固定イメージを描画(既定値:arrow_m.cur)イメージの変更可
半透明ウィンドウもキャプチャー
半透明になっているウィンドウをキャプチャー
オンの利点:言語バーなどの半透明ウィンドウをキャプチャー
オフの利点:本ツール自体をキャプチャーしない
オンの利点:言語バーなどの半透明ウィンドウをキャプチャー
オフの利点:本ツール自体をキャプチャーしない
サウンド
開始/キャプチャー/停止のそれぞれにおいてサウンド鳴動
サウンドの指定
設定ファイル(Conf.txt)の
それぞれ、キャプチャー/開始/停止 のチャイム
チャイムには Windows\Media の中の実在するサウンドファイル名を記述
chime = chimes.wav
sound start =notify.wav
sound stop = chord.wav
を書き換える。sound start =notify.wav
sound stop = chord.wav
それぞれ、キャプチャー/開始/停止 のチャイム
チャイムには Windows\Media の中の実在するサウンドファイル名を記述
キャプチャー対象
★矩形領域
マウスポインタを基点とした矩形範囲の部分画像を取得(キャプチャ)する
範囲は、マウスポインタのホットスポットを基点(0,0)としたPixel値 下図参照
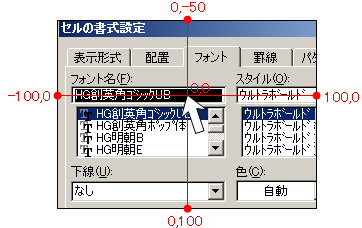
矩形キャプチャーの範囲指定(単位:ピクセル)
範囲は、マウスポインタのホットスポットを基点(0,0)としたPixel値 下図参照
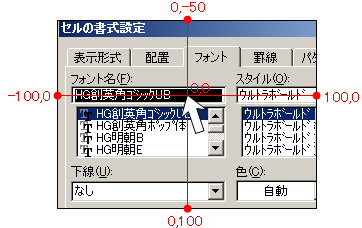
矩形キャプチャーの範囲指定(単位:ピクセル)
★ウィンドウ
ウィンドウ単位にキャプチャー
最大幅と高さを指定可能。取得範囲はポインタ位置により最適設定

1パーツが1ウィンドウの場合は、親ウィンドウからキャプチャーする。
最大幅と高さを指定可能。取得範囲はポインタ位置により最適設定

1パーツが1ウィンドウの場合は、親ウィンドウからキャプチャーする。
★デスクトップ
デスクトップ全体をキャプチャーする。
キャプチャーおよびサムネイル作成のために、画面転換が少し遅くなる。また、
クリック時にマウスを離すのを心持ち遅くすると、撮り逃がしが起き難くなる。

実寸サイズでキャプチャー」をオフにすると、指定の最大サイズに縮小されて取得される。
キャプチャーおよびサムネイル作成のために、画面転換が少し遅くなる。また、
クリック時にマウスを離すのを心持ち遅くすると、撮り逃がしが起き難くなる。

実寸サイズでキャプチャー」をオフにすると、指定の最大サイズに縮小されて取得される。
★トップウィンドウ
最上位ウィンドウ全体をキャプチャーする。
デスクトップと同様に最大サイズを指定可。
デスクトップと同様に最大サイズを指定可。
★アプリ
使用中のアプリをベースにキャプチャーする。
アプリから子ウィンドウを開いた場合でも、背後に元のアプリをキャプチャー
子ウィンドウでのクリック位置が、元のアプリ範囲の外の場合は、
クリック位置が範囲内に収まるようにくキャプチャー範囲を自動で拡張。
アプリから子ウィンドウを開いた場合でも、背後に元のアプリをキャプチャー
子ウィンドウでのクリック位置が、元のアプリ範囲の外の場合は、
クリック位置が範囲内に収まるようにくキャプチャー範囲を自動で拡張。
強調表示
ポイント位置のパーツを囲む。色、太さ、角の丸み(半径)を指定可
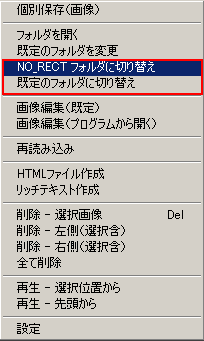
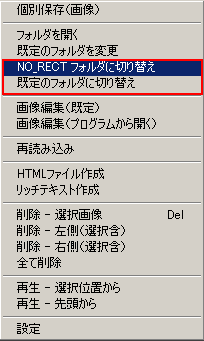
原画像も保存
強調囲みの画像と同時に、元の囲みの無い画像も保存
保存場所は、既定の保存場所のフォルダの中に「NO_RECT」というフォルダが作成され、
その中に同一ファイル名群として保存される。
強調囲みの無い画像群へは
右クリックメニュー → NO_RECTフォルダに切り替えにて切り替えて参照可。
既定のフォルダに戻すには同じく 既定のフォルダに切り替え をクリック
HTMLやリッチテキストも同じように作成可
注意:「保存先フォルダ」は、元に戻しておかないと、
次から「NORECT」フォルダの中に保存されることになるので注意!
保存場所は、既定の保存場所のフォルダの中に「NO_RECT」というフォルダが作成され、
その中に同一ファイル名群として保存される。
強調囲みの無い画像群へは
右クリックメニュー → NO_RECTフォルダに切り替えにて切り替えて参照可。
既定のフォルダに戻すには同じく 既定のフォルダに切り替え をクリック
HTMLやリッチテキストも同じように作成可
注意:「保存先フォルダ」は、元に戻しておかないと、
次から「NORECT」フォルダの中に保存されることになるので注意!
②キー
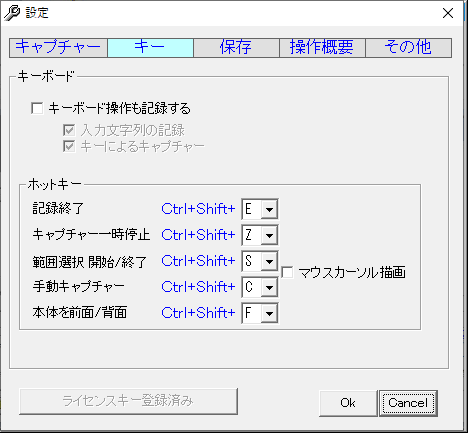
キーボード
キーボード操作も記録する
制御キー
Enter , Tabキーなどの制御キーは、押下により画面転換した場合に記録
入力文の記録
オン:編集可能なフィールドで入力した文を記録
入力フィールドを出た(非アクティブになった)時に記録(画面転換時含)
オフ:ボタンや編集不可フィールドでの押下キーのみ記録
入力フィールドを出た(非アクティブになった)時に記録(画面転換時含)
オフ:ボタンや編集不可フィールドでの押下キーのみ記録
ホットキー
全て 開始後 に有効)
キャプチャー一時回避
このキーの組み合わせが押されたら「キャプチャー一時回避」機能をオン/オフする。
(トグルスイッチとなっている)
Ctrl+Shift+Z を押すと下図のように「キャプチャー停止中」と表示される。

この状態では、クリックしても、キャプチャされない。
上の状態で、再度、Ctrl+Shift+Z を押すと
「キャプチャー停止中」が消えて、クリックでキャプチャーが可能となる。

(トグルスイッチとなっている)
Ctrl+Shift+Z を押すと下図のように「キャプチャー停止中」と表示される。

この状態では、クリックしても、キャプチャされない。
上の状態で、再度、Ctrl+Shift+Z を押すと
「キャプチャー停止中」が消えて、クリックでキャプチャーが可能となる。

範囲選択 開始/終了
範囲指定でキャプチャーする場合に使用(次の項に使用方法の詳細)
再度、Ctrl+Shift+S を押すと範囲選択モードが解除(トグルスイッチ)される
キャプチャー完了でも解除される。
再度、Ctrl+Shift+S を押すと範囲選択モードが解除(トグルスイッチ)される
キャプチャー完了でも解除される。
手動キャプチャー
任意のタイミングと場所でキャプチャーしたい場合にオン。
< 範囲指定のキャプチャー方法 >
1.「開始」クリック
2.Ctrl+Shift+S を押す→"範囲選択可"と表示される
3.撮りたい場所の左上にマウスでポイントする(クリックはしない!)
4.Shiftキーを押す
5.マウスポインタを動かす→青い枠が表示される
6.撮りたい場所を囲ったらShiftキーを離す
7.Ctrl+Shift+Cを押す
→指定の範囲がキャプチャーされ、"範囲選択可"の表示が消える
以上
2.Ctrl+Shift+S を押す→"範囲選択可"と表示される
3.撮りたい場所の左上にマウスでポイントする(クリックはしない!)
4.Shiftキーを押す
5.マウスポインタを動かす→青い枠が表示される
6.撮りたい場所を囲ったらShiftキーを離す
7.Ctrl+Shift+Cを押す
→指定の範囲がキャプチャーされ、"範囲選択可"の表示が消える
以上
本体を前面/背面
記録実行中に、本体フォームの表示状態を切り替える。
下記のように、「開始時」の状態により、動作が異なる。
下記のように、「開始時」の状態により、動作が異なる。
・「タスクトレイ」オン時
格納中:トレイから出し、前面に表示
前面表示中:トレイに格納
前面表示中:トレイに格納
・「最小化」オン時
通常表示中:ウィンドウを最小化
最小化中:ウィンドウを通常表示
最小化中:ウィンドウを通常表示
・両方オフの時
前面表示中:最小化
背面/最小化中:通常サイズで前面に表示
背面/最小化中:通常サイズで前面に表示
<< 入力文の記録方法 >>
フィールドに入力された文字列を記録
記録開始:フィールドをクリックした後、文字キー押した時
記録終了:入力フィールド以外をクリックした時 → リストに追加される
現状の限界
記録開始:フィールドをクリックした後、文字キー押した時
記録終了:入力フィールド以外をクリックした時 → リストに追加される
現状の限界
・タブは半角空白、改行は無視
・入力する前に、フィールドをクリックすること。
クリックせずに入力開始した場合は記録されない。
・入力する前に、フィールドをクリックすること。
クリックせずに入力開始した場合は記録されない。
③キャプチャー画像の保存
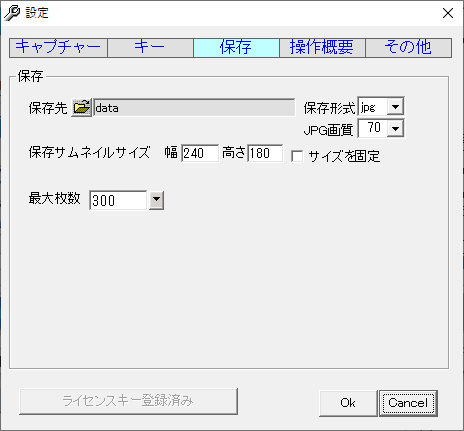
保存先:取り込んだ画像の既定保存先
保存形式:BMP,JPG,GIF,PNGの4種類が可
JPG画質:JPG形式で保存する場合の画像品質(50~100 数値大:高品質)
保存サムネイルサイズ:サムネイルを保存する時のサイズ
単位:ピクセル
保存先:「保存先」の「Thumb」フォルダ(自動で作成される)
サイズを固定保存先:「保存先」の「Thumb」フォルダ(自動で作成される)
オン:指定されたサイズに拡張して保存
オフ:元の画像の比率を保ち、長い方のサイズに合わせる
変更後、クリックキャプチャーの再起動が必要。
最大枚数オフ:元の画像の比率を保ち、長い方のサイズに合わせる
変更後、クリックキャプチャーの再起動が必要。
取得するデータの最大枚数(30,000枚以内で変更可
最大枚数を超える場合は、古い順に削除される。
最大枚数を超える場合は、古い順に削除される。
④操作概要
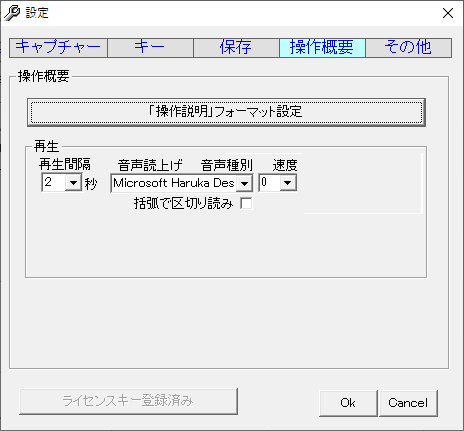
「操作説明」フォーマット設定
文言設定フォームが表示される
音声読み上げ
コントロールパネルに「音声認識」がある場合
および日本語音声合成(LH Kenji , LH Hanako など)が出来る場合に動作
取得した操作概要を日本語音声合成により、読み上げる
音声:音声の種類を選択
速度:読み上げ速度を選択(10:速い ~ 0:標準 ~ -10:遅い)
括弧で区切り読み
オンの場合は括弧の前後で少し間を空ける
オフの場合はストレートに続けて読み上げる
および日本語音声合成(LH Kenji , LH Hanako など)が出来る場合に動作
取得した操作概要を日本語音声合成により、読み上げる
音声:音声の種類を選択
速度:読み上げ速度を選択(10:速い ~ 0:標準 ~ -10:遅い)
括弧で区切り読み
オンの場合は括弧の前後で少し間を空ける
オフの場合はストレートに続けて読み上げる
⑤その他
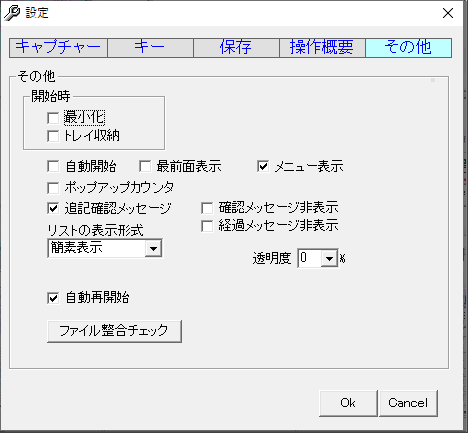
開始時
最小化 :開始時に最小化状態
トレイ収納:開始時に「タスクトレイ」に収納
自動開始 :起動と同時に開始する
最前面表示:本体フォームを常時最前面に表示する
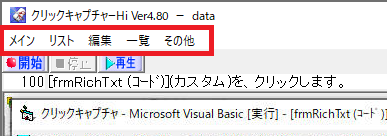
追記確認メッセージ
オン:既存の取得ファイルが有る場合に、追記か削除するかの確認するメッセージを表示
オフ:確認メッセージを表示せず、自動的に追記
確認メッセージの非表示:確認や軽度の注意メッセージを表示しないオフ:確認メッセージを表示せず、自動的に追記
経過メッセージの非表示:読込み中などの処理中スプラッシュを表示しない
リストの表示形式:
簡素表示:操作記録のみ表示
通番を表示:通番、操作記録を表示
ファイル名を表示:ファイル名、通番、操作記録
自動再開始:何らかの原因でキャプチャー処理が停止した場合に、15秒後に自動で再開始する。
透明度
:開始時に本ツールを半透明にする。0:不透明~80:半透明
ファイル整合性チェック:リストとファイルを比較し、リストに無いファイルの一覧を作成する。
(以前の画像が残っている場合など、削除可能なファイルを探す)