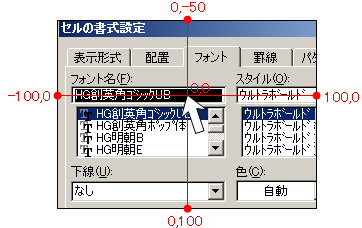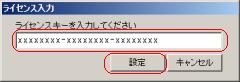フォーム下部にある「設定」をクリックすると設定メニューが表示される。
①キャプチャー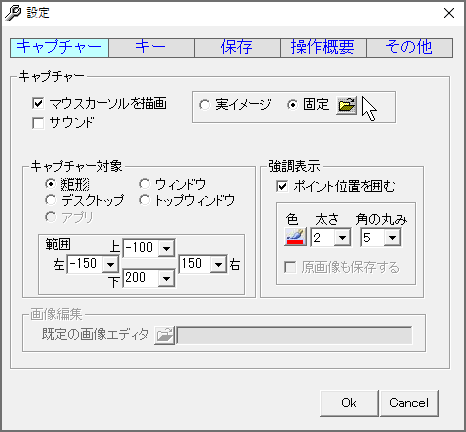 |
||||||
マウスカーソルを描画 画像にマウスカーソルイメージを描画する。 オンにした場合、下図が表示される。
サウンド 開始/キャプチャー/停止のそれぞれにおいてサウンド鳴動
キャプチャー対象 矩形領域 マウスポインタを基点とした矩形範囲の部分画像を取得(キャプチャ)する 範囲は、マウスポインタのホットスポットを基点(0,0)としたPixel値 下図参照
ウィンドウ ウィンドウ単位にキャプチャー 最大幅と高さを指定可能。取得範囲はポインタ位置により最適設定 1パーツが1ウィンドウの場合は、親ウィンドウからキャプチャーする。 デスクトップ デスクトップ全体をキャプチャーする。 キャプチャーおよびサムネイル作成のために、画面転換が少し遅くなる。また、 クリック時にマウスを離すのを心持ち遅くすると、撮り逃がしが起き難くなる。 トップウィンドウ クリック位置のウィンドウ全体をキャプチャ (Alt+PrintScreenで取得するイメージと同じ) 強調表示 ポイント位置のパーツを囲む。色、太さ、角の丸み(半径)を指定可 |
||||||
|
|
||||||
②キー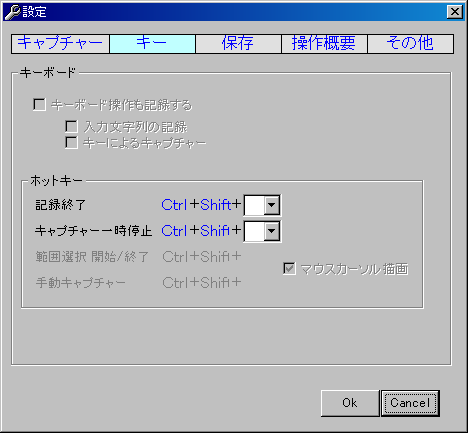
ホットキー キャプチャー一時回避 このキーの組み合わせが押されたら「キャプチャー一時回避」機能をオン/オフする。 (トグルスイッチとなっている)
|
||||||
|
|
||||||
③保存 |
||||||
保存先 : 取り込んだ画像の既定保存先 保存形式 : BMP,JPG,GIF,PNGの4種類が可 JPG画質 : JPG形式で保存する場合の画像品質(50~100 数値大:高品質) 保存サムネイルサイズ サムネイルを保存する時のサイズ 単位:ピクセル 保存先:「保存先」の「Thumb」フォルダ(自動で作成される) サイズを固定 オン:指定されたサイズに変形して保存 オフ:元の画像の比率を保ち、長い方のサイズに合わせる 最大枚数 取得するデータの最大枚数(300枚以内で変更可) 最大枚数を超える場合は、古いものから順に削除される。 |
||||||
|
|
||||||
④操作概要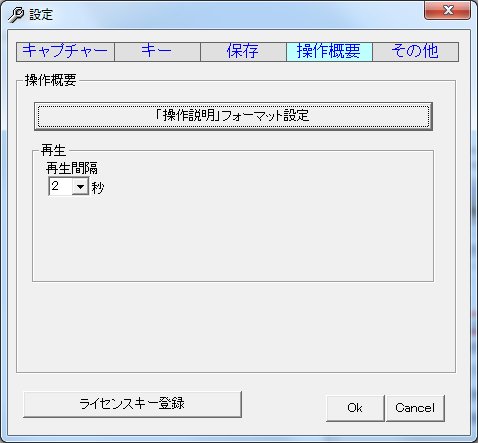 |
||||||
操作説明」フォーマット設定 文言設定フォーム(後記)が表示される |
||||||
|
|
||||||
⑤その他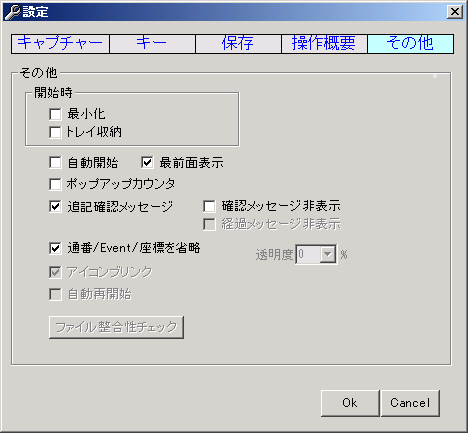 |
||||||
自動開始 : 起動と同時に開始する 開始時最小化 : 開始時に最小化状態にする 追記確認メッセージ オン:既存の取得ファイルが有る場合に、追記か削除するかの確認するメッセージを表示 オフ:確認メッセージを表示せず、自動的に追記 確認メッセージの非表示 : 確認や軽度の注意メッセージを表示しない 通番/Event/座標を省略 : オンの時は、操作概要のみ表示 オフの時は、全て表示し、リストボックスに水平スクロールバーも表示する ライセンスキー登録 クリックすると下図のような登録フォームが表示 ライセンスキーを入力後、「設定」をクリック。以後、全ての制限が解除される。 |
||||||
|
|
|
|