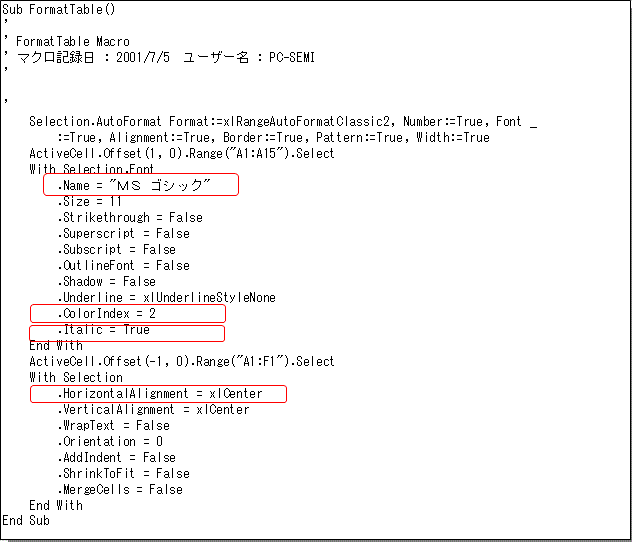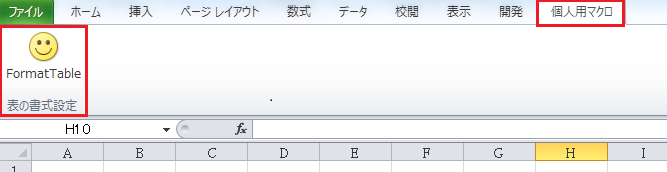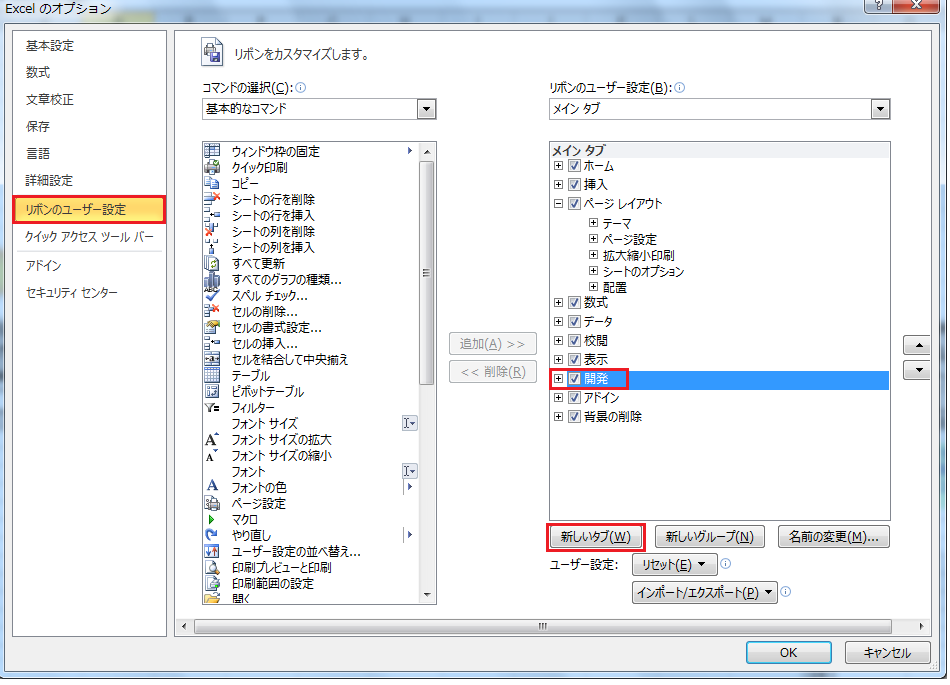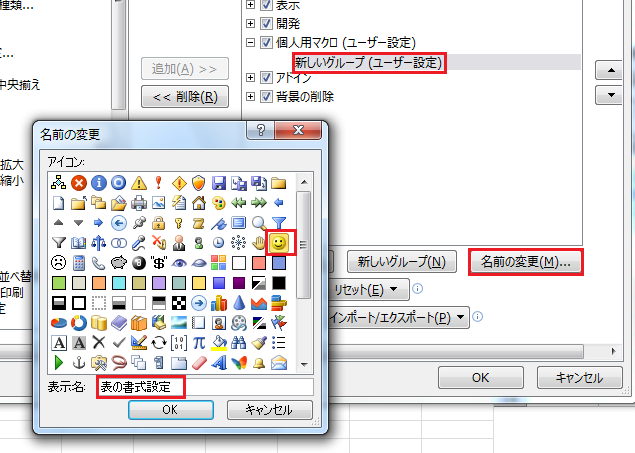Excel�ɂ́A���삵���菇��
�L�^���A
�Đ�����@�\���t���Ă��܂��B
Excel�ł͌v�Z��f�[�^�����A����Ȃǂ��܂��܂ȍ�Ƃ��s���܂����A
���܂����菇�ōs�����������������܂��B
���̂悤�Ȏ��A�}�N���ő���菇���L�^���Đ����邱�ƂŁA
��Ƃ̌�������}�邱�Ƃ��ł��ł��܂��B
�}�N���́A�v���O���~���O����
MicrosoftVisualBasic�ɕϊ�����L�^����܂��B
Basic������w�K���Ă����ƁA�L�^���ꂽ�R�[�h��ҏW���A����Ɏg������悭�A�܂��A
���Ƃł͂ł��Ȃ��悤�Ȃ��Ƃ܂Ŏ��������邱�Ƃ��ł���悤�ɂȂ�܂��B
�}�N���iMacro�j�F�{���A�R���s���[�^��1���߂łP��Ƃ��s���܂����A������L�^���邱�Ƃő����̖��߃Z�b�g���쐬����܂��B
���̑����i�傫�ȁj��
���߃Z�b�g��
�}�N�������i����j�ƌĂт܂��B
���Ƃ��A�Z��B1���N���b�N���鑀��́A
Range("B1").Select
����ɁA�����̐F��Ԃɂ��鑀��́A
With Selection.Font
.Color = -16776961
.TintAndShade = 0
End With
�̂悤�ɋL�^����܂��B
���̒��ŁA�t�H���g��Ԃɂ��Ă���̂́A�Q�s�ځi.Color = -16776961�j�̕���
3�s�ڂ�
TintAndShade�͕����̖��邳
�@�@-1 (�ł��Â�) �` 1 (�ł����邢) �̒l�A0 (�[��) �����Ԓl�B
�O�F����l�Ȃ̂ŕs�v�ȍs�B
�}�N�����L�^����ƁA
�s�v�Ȗ��߃R�[�h���������L�^����܂��B
����Ă���A���Ƃŕs�v�ȍs���폜�ł���悤�ɂȂ�܂��i�R�[�h�����₷���Ȃ�B�j
���̂܂܂ɂ��Ă����Ă��B
�i�J�X�^�}�C�Y�������ꍇ�A����l�̃R�[�h������A
������ύX����悢�̂����킩��܂��B�j
���̂悤�ɋL�^����������Đ��i���s�j����ƁA
�u�Z��B1��I�����A���̕����F��Ԃɂ���v�Ƃ�����Ƃ��A�P�x�̑���Ŏ��s���邱�Ƃ��ł��܂��B
���L�̎菇�ɏ]���A���}�̂悤�ɁA�Z����
���F�œh��A����
�r���������}�N���i"
�h��Ԃ�"�j���L�^���Ȃ����B
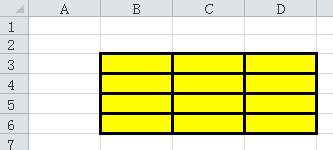
�菇
�Z���͈́@B3:D6�@��
�@�@���F�œh��Ԃ�
�@�@�i�q�̑����r��������
������}�N���ɓo�^���Ȃ����B
�}�N�����́@�g�h��Ԃ��h
�ۑ��ꏊ�́@��ƒ��̃u�b�N�@���Ȃ͂��@���́@�g10 �}�N��(���̂P)�h�Ƃ��܂��B
���̌�A�@B3:D6 ��������S�č폜���A�}�N�������s���Ȃ����B
��
�}�N���̋L�^�F
�P�j[�J��]�^�u��[
�}�N���̋L�^]���N���b�N����B
�@�@�L�^���n�܂�Ɓu�}�N���̋L�^�v�̕����́u�L�^�I���v�ɕς��B
�@�@
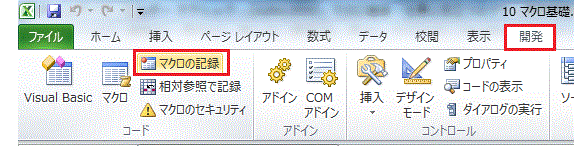
�Q�j���}�̗l�ɓ��͂��āuOK�v���N���b�N����B
�@�@

�R�j�Z���͈́@B3:D6�@��I�����āA���F�œh��Ԃ��A�i�q�̑����r�����Ђ������삪�L�^�����B
�S�j[
�L�^�I��]�{�^�����N���b�N����B
�@�@
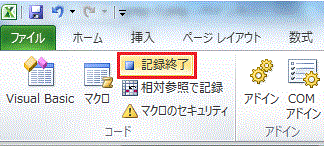
�������폜
�T�j�Z���͈͂�I�����āA[�ҏW]���j���[��[�N���A][����]���N���b�N����B
�}�N���̎��s
�U�j[�J��]�^�u�̂�[
�}�N��]���N���b�N����B
�V�j�u
�h��Ԃ��v��I�����āu���s�v���N���b�N����B

��P�ŋL�^�����}�N���g
�h��Ԃ��h�����ɂ���I�[�g�V�F�C�v�u
�z���v�i�\��F"�h��Ԃ�"�j�ɓo�^���Ď��s���Ȃ����B
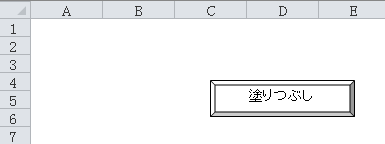
�o�^�菇�F
�P�j�I�[�g�V�F�C�v�̏�ʼnE�N���b�N����B
�Q�j�u�}�N���̓o�^�v���N���b�N����B
�R�j[�}�N����]����u�h��Ԃ��v��I�����āuOK�v���N���b�N�B
���s
�S�j�I�[�g�V�F�C�v���N���b�N����ƃZ���͈�B3:D6�����F�œh��ׂ���A�����i�q�̌r�����������͂��B
�Z���͈́@C13:F16�@�Ɓ@H13:I16�@���N���A����}�N����o�^���Ă��������B
���O�́@ClearData
�ۑ���́h��ƒ��̃u�b�N�h�@�Ƃ��܂��B
�E�̃{�^�����N���b�N����ƃf�[�^����������܂��̂ŁA�o�^�����}�N���@ClearData�@�����s�����Ă݂܂��傤�B
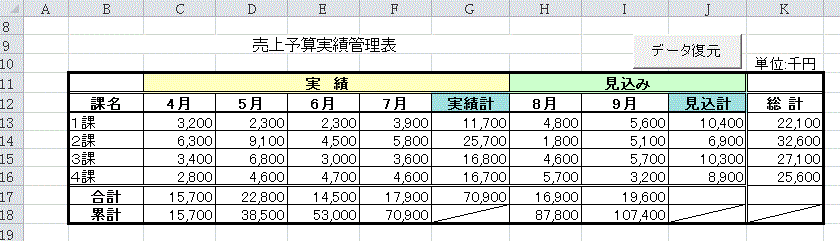
�쐬�����u
ClearData�v�����s�@-----�@�@�u
�f�[�^�����v���N���b�N

�@�@�@�@�@�@�@�@�@


��
�@�F�u�J���v�^�u�́u
�}�N���̋L�^�v���N���b�N�B
�@�@

�A�F�ȉ��̗l�ɓ��͂��āuOK�v���N���b�N
�@�@

�B�F
�R���g���[���L�[�������Ȃ���A�Z���͈́i
C13:F16 ��
H13:I16�j��I�����āA
Delete�L�[������
�@�@

�C�F
�L�^�I�� �{�^�����N���b�N����B
�@�@

�D�F
�f�[�^�����{�^���������ăf�[�^��\����������A�쐬�����}�N��
ClearData �����s�����܂��B
�@�@

�P�j�E�̃{�^���Ƀ}�N���h
�f�[�^�����h��o�^�����������B
�Q�j���Ƀ{�^�����N���b�N���Ă��̃}�N�������s���Ă��������B
�@�@
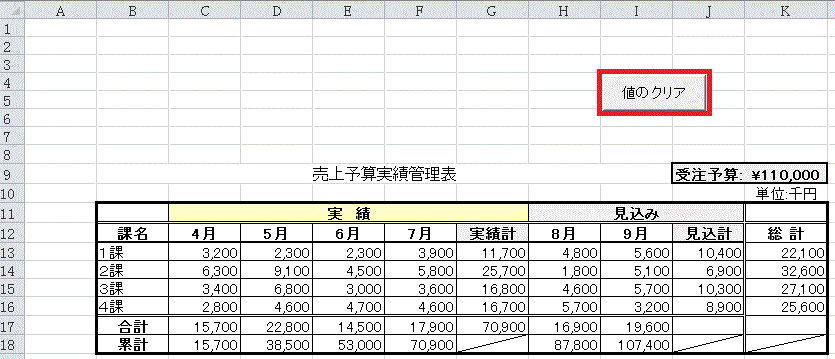
��
�@�{�^�����}�E�X�̂݃{�^����
�E�N���b�N���A�u
�}�N���̓o�^�v��I�����܂��B
�@�@

�A�h
�f�[�^�̏����h��I�����āuOK�v�{�^�����N���b�N����B
�@�@
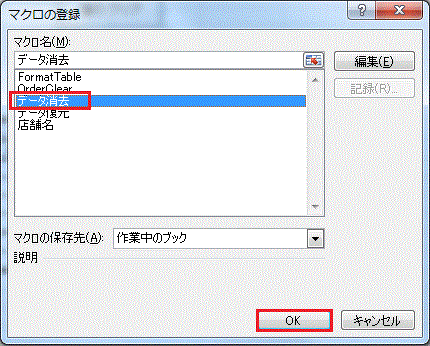
�B�}�N���{�^�����N���b�N���A�f�[�^����������邱�Ƃ��m�F�B
�ȉ��̍�Ƃ��s���ĉ������B
�P�D�Z���͈�
A4:F4��I�����Ȃ����B
�@�@���̌�A�I��͈͂�
�E�t�H���g�FHGS�n�p�p�S�V�b�NUB
�E�T�C�Y�@�F�P�Ppt
�E�����A������
�@�@�ɂ���}�N�����쐬���Ȃ����B
�@�@�}�N�����F
�^�C�g������
�@�@�ۑ���@�F
��ƒ��̃u�b�N
�Q�D�}�N���u
�^�C�g�������v��[
�z��]�̃I�[�g�V�F�C�v�ɓo�^���Ȃ����B�R�}���h�{�^���̃{�^�����́u
�^�C�g���ݒ��v�Ƃ��邱�ƁB
�R�D���̌�A
A1�ɑ��ă}�N�������s���ĉ������B
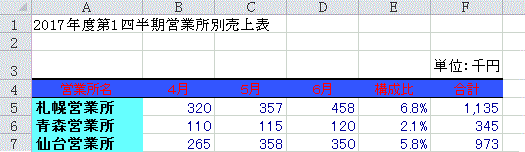

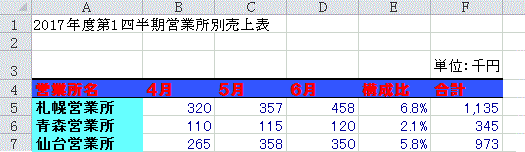
��
�P�D�Z���͈�
A4:F4��I���i�}�N���L�^
�J�n�O�ɑI�����Ă������ƁI�I�j
�Q�D�}�N���̋L�^�J�n
�@�@
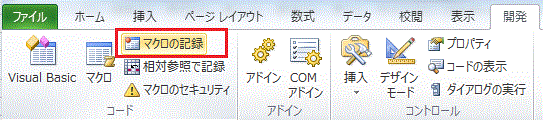
�@�@�}�N�����F
�^�C�g������
�@�@�ۑ���@�F
��ƒ��̃u�b�N
�@�@

���̌�A�I��͈͂�
�E�t�H���g�FHGS�n�p�p�S�V�b�NUB
�E�T�C�Y�@�F�P�Ppt
�E�����A�������ɂ���B
�ɂ��܂��B
�@�@
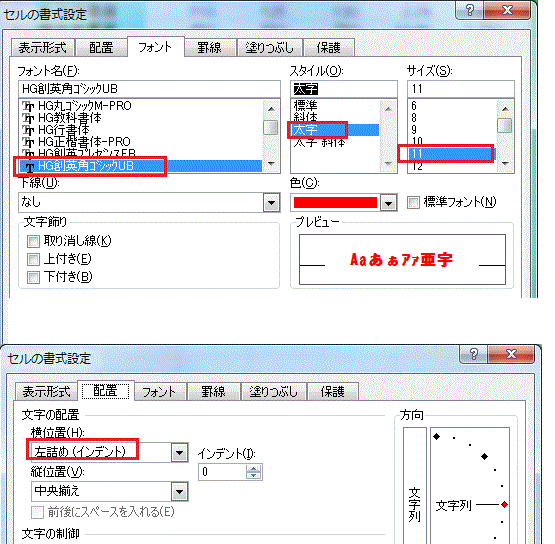
�Q�D�I�[�g�V�F�C�v[
�z��]���쐬���A�쐬�����}�N���u
�^�C�g�������v��o�^�B
�@�@

�}�N����o�^���܂��B
�@�@
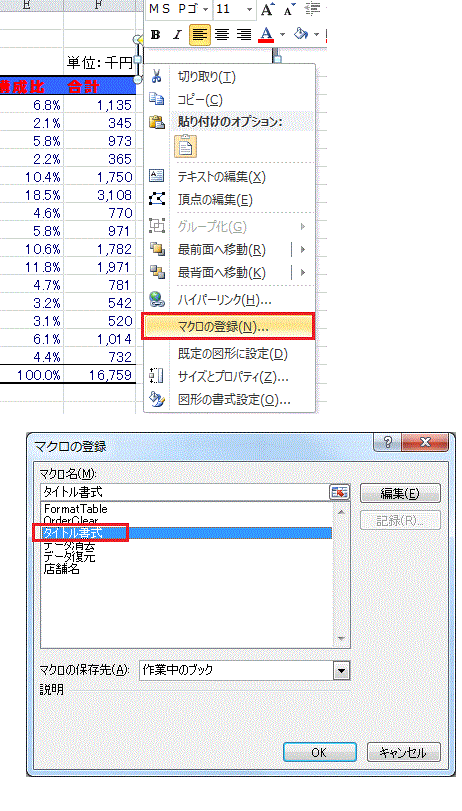
�R�}���h�{�^���̃{�^�����́u
�^�C�g���ݒ��v�Ƃ���B
�@�I�[�g�V�F�C�v���E�N���b�N���A
�e�L�X�g�̕ҏW���N���b�N���ă{�^���������
�@�@
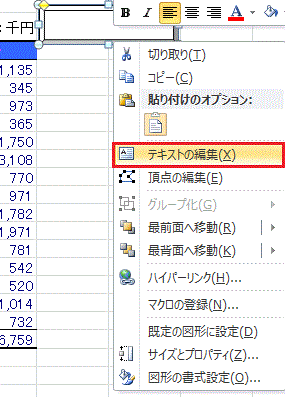
�R�D���̌�A
A1��I�����āA�{�^�����N���b�N
��U�@�}�N���̕ҏW - ���͕����ύX
�}�N��[�X�ܖ�]��ҏW���Ȃ����B
�Z��[A3]�ɓ��͂���l���h�ؑ����h�ɕύX���邱�ƁB
�܂��A�ύX��}�N�������s���邱�ƁB
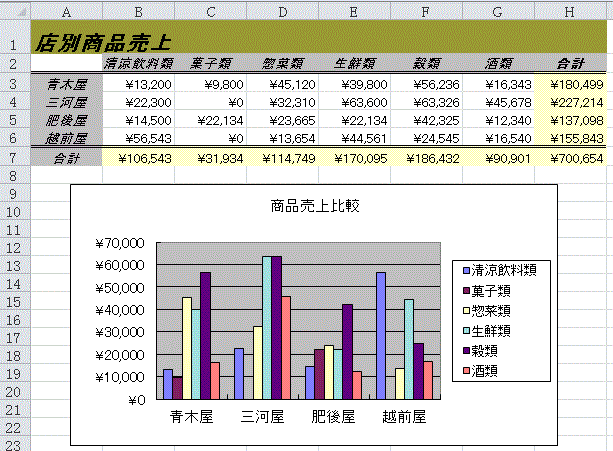
��
�u�J���v�^�u����u
�}�N���v���N���b�N�B
[
�X�ܖ�]��I�����āA[
�ҏW]���N���b�N�B
�@�@
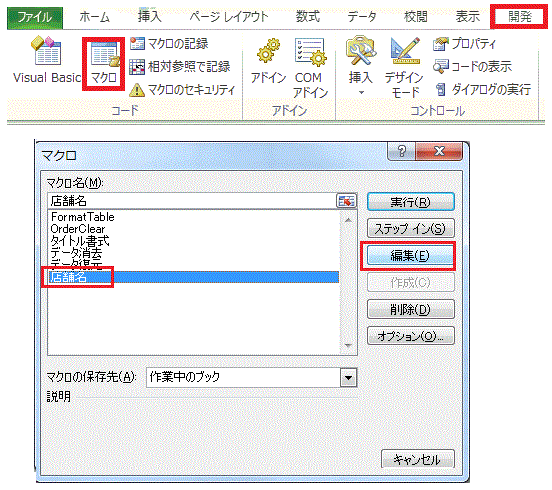
�Z��
A3�ɓ��͂���R�}���h�́A�Q�s�ځ@Range("A3") = "�؉�"�@�Ȃ̂ŁA
"�؉�"�@���@"
�ؑ���"�@�ɕύX����B
�@�@

�@
����́u

�v�{�^�����N���b�N���ăG�N�Z���V�[�g�ɖ߂�B
�}�N���u
�X�ܖ��v�����s���āA
A3��"
�ؑ���"�����͂���邱�Ƃ��m�F
�@�@

��V�D�P�@�}�N���̕ҏW - �����ύX
��`�������}�N���g
FormatTable�h���A�\�̍��[�̕�����
�@�@�l�r�@�S�V�b�N
�@�@�t�H���g�̐F���@��
�@�@�������Ά@�@�@�ɁA
�@�@�\��1�s�ڂ𒆉�����
�ɂȂ�悤�ɕҏW���ĉ������B
���F�̃J���[�ԍ��� �Q �A
������ Bold , �Α̂� Italic ��True�@�ɂ��܂��B
�R�[�h��������Ȃ�������}�N���̋L�^�𗘗p���Ď��ۂɍ���Ă݂�Ƃ悢�ł��傤�B
�ύX�����}�N�����Z��
�`�Q�U�F�e�S�Q�ɓK�p���ĉ������B
��
���}�̂悤�ɕύX���܂��B
�@�@
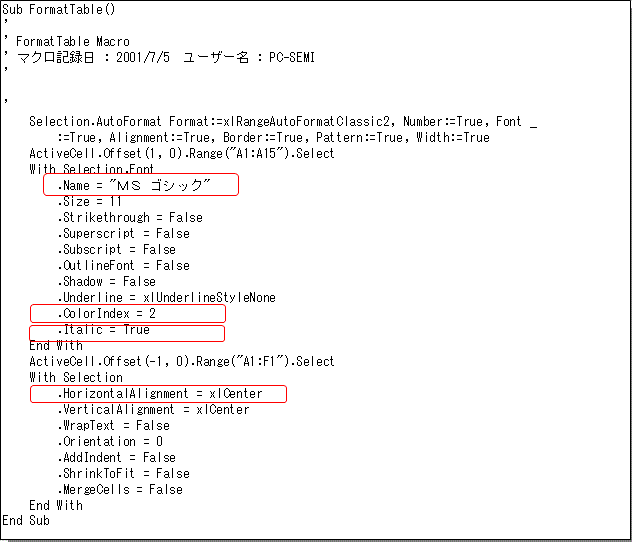
���̌�A
�`�Q�U�F�e�S�Q��I�����āA�}�N��
FormatTable �����s���܂��B
��V�D�Q�@�}�N���̕ҏW - �u�ٓ������\�v�̉���
�u�ٓ������\�v�����ǂ��܂��B
���L�̂悤�ȁu�ٓ������\�v�́A�g�����тɏ��i�ԍ��Ɛ��ʂ���������̂͂Ȃ��Ȃ��ʓ|�ł��B
�����ŁAA���
���i�ԍ���D��̐��ʂ͈̔͂���������u
OrderClear�v�Ƃ������O�̃}�N�����쐬���܂����B
�Ƃ��낪�A
�u�����ҁv�̗���������Ȃ�������Ȃ����Ƃ��}�N�����������ŋC�t���܂����B
�V���Ƀ}�N������蒼���̂ł͂Ȃ��A�}�N����ҏW���āu�����ҁv�̗�����������悤�ɂ��Ȃ����B
�ҏW��A�}�N�������s����A,D,F��̃f�[�^����������邩���m�F���Ȃ����B
�@�@

��
�L�^���ꂽ�Ă���}�N���͉��̂悤�ɂȂ��Ă��܂��B
Sub OrderClear()
'
'�ٓ������\�@�f�[�^�����p�}�N��
'
Range("A4:A11,D4:D11").Select
Selection.ClearContents
End Sub
�Ӗ�
�@Range("A4:A11,D4:D11").Select�@�@���@'�Z���͈�A4:A11��D4:D11��I������
�@Selection.ClearContents�@�@�@�@�@�@���@'�I�������͈͂������iDelete)
����āA����ɁA�Z���͈�
F4:F11��
�lj�����Β����҂̗����������܂��B
���Ȃ݂�"�F"�͘A������͈͂̎��A"�C"�͕����̃Z���͈͂̎��g�p���܂��B
���L�̂悤�ɏC���i
�Ԏ����lj����j
Sub OrderClear()
'
'�ٓ������\�@�f�[�^�����p�}�N��
'
Range("A4:A11,D4:D11,F4:F11").Select
Selection.ClearContents
End Sub
��W�@���[�U�[�^�u�ƃ{�^���쐬
[
�J��]�^�u�̉E����[
�l�p�}�N��]�̖��O��
�V�����^�u��lj����Ȃ����B
���̃^�u�ɁA�u
�\�̏����ݒ��v�Ƃ������O�ŃR�}���h�{�^����lj����A��`����Ă���}�N���g
FormatTable�h��o�^���Ă��������B�C���[�W�͉��F���u
�X�}�C���v�Ƃ��܂��B
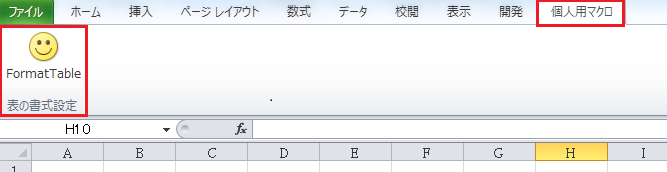
��
�P�D�V�����^�u�̒lj�
�t�@�C�����j���[�@���@�I�v�V�����@���@
���{���̃��[�U�[�ݒ��@����@[�J��]��I�����A�u
�V�����^�u�v���N���b�N���܂��B
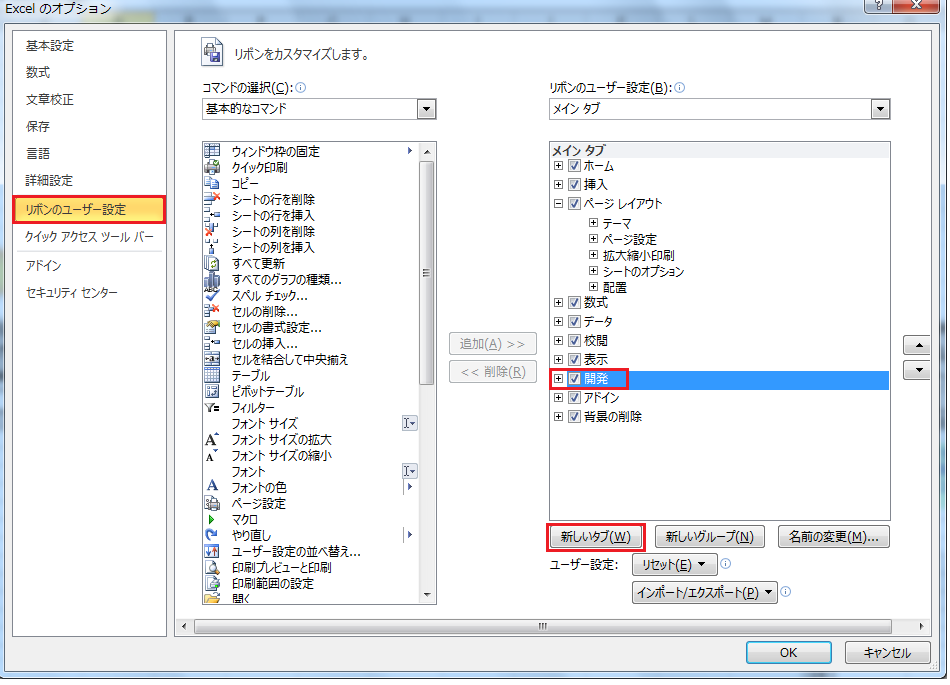
�Q�D�{�^���쐬
�Q�D�u
�V�����^�u�v��I�����A�u
���O�̕ύX�v���N���b�N�A�u
�l�p�}�N���v�Ɠ��͂��܂��B

���l�ɁA�u�V�����O���[�v�v��I���A���O�̕ύX���N���b�N���܂��B
�u
�\�̏����ݒ��v�Ɠ��́A
�X�}�C���}�`��I�����āu�n�j�v�{�^�����N���b�N���܂��B
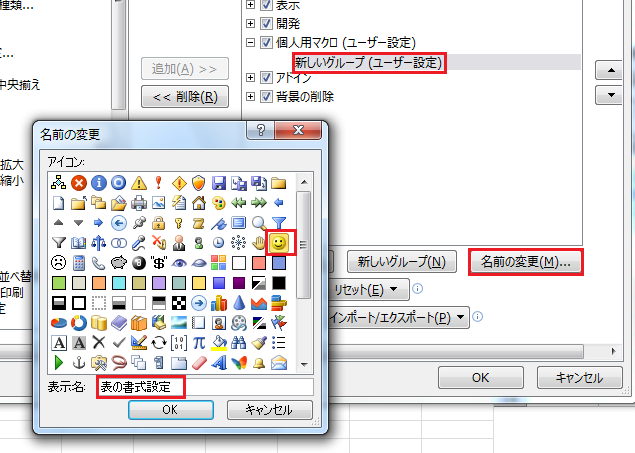
�R�D�}�N���̓o�^
�R�}���h�̑I������u
�}�N���v���N���b�N
 FormatTable
FormatTable ���쐬�����u
�\�̏����ݒ��v�̏�Ƀh���b�O���܂��B

�I�v�V�������j���[�����ƁA�V�����^�u�ƃ{�^�����lj�����܂����B
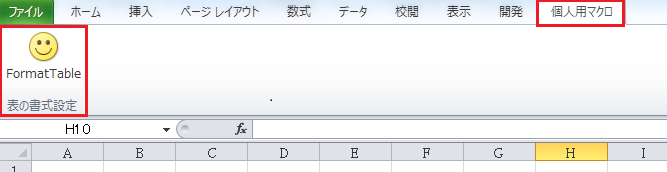
�����N���X�g
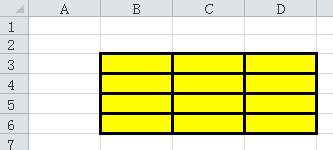
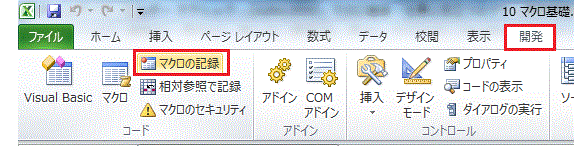

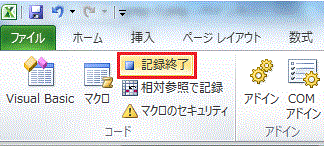
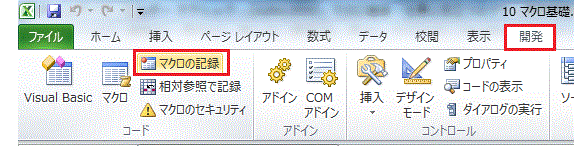

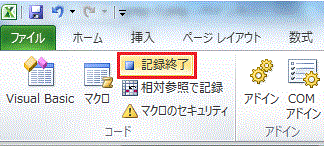


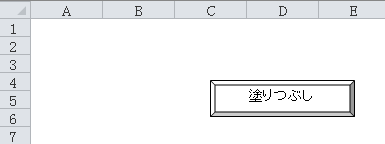
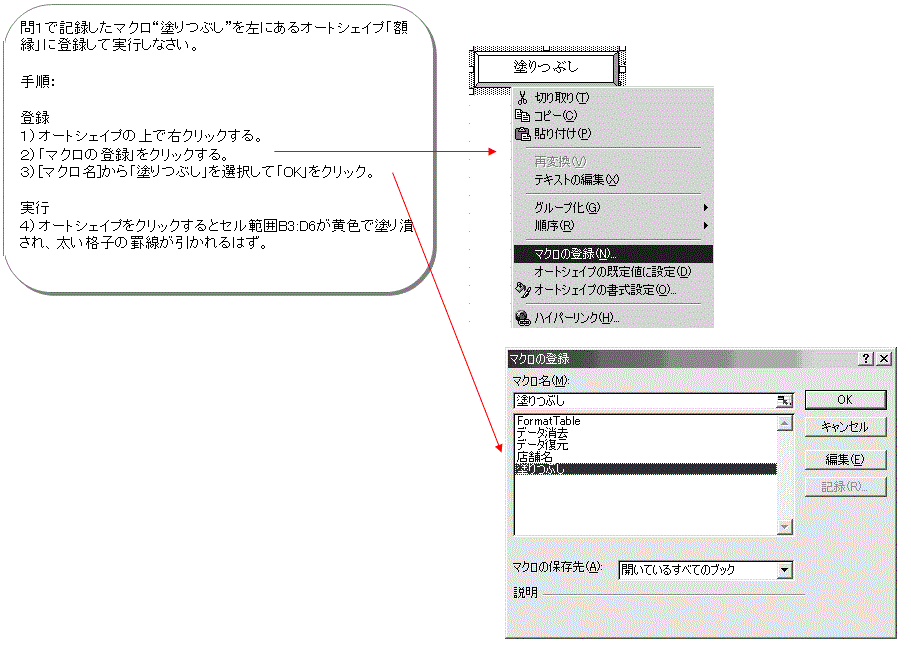
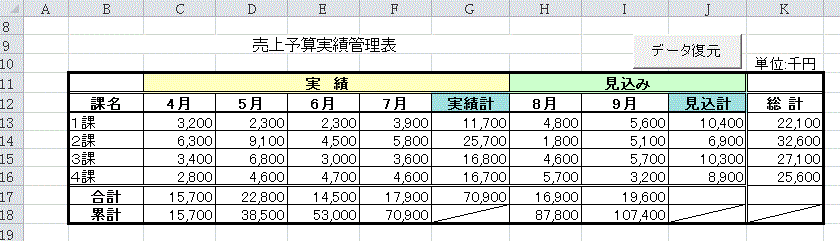
 �@�@�@�@�@�@�@�@�@
�@�@�@�@�@�@�@�@�@






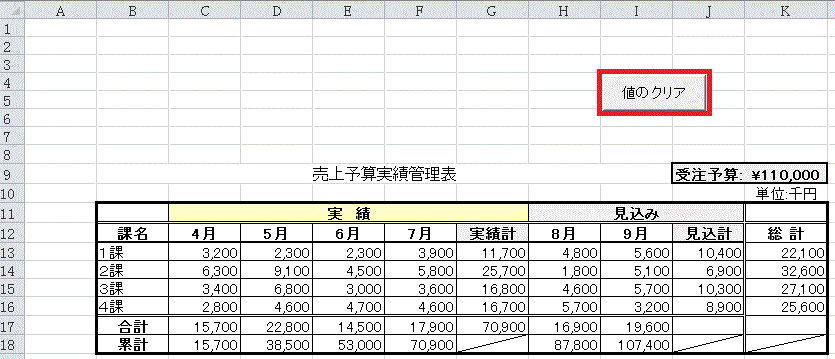

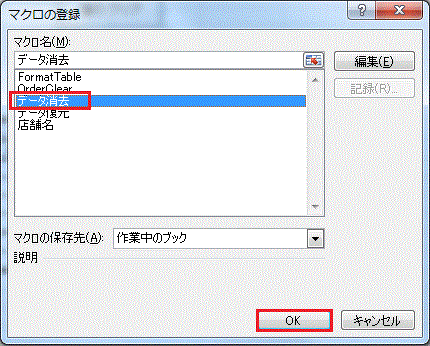
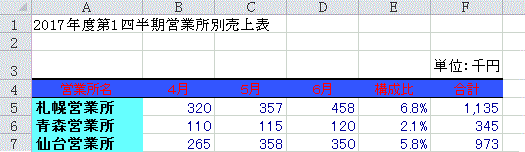
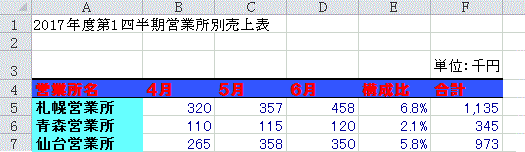
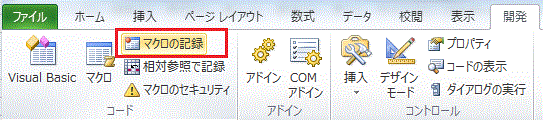

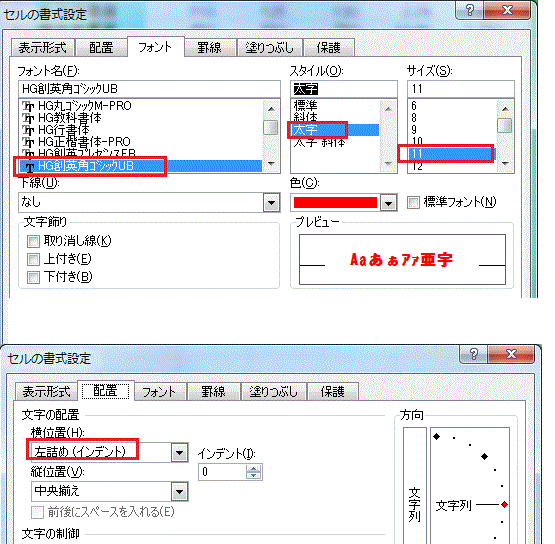

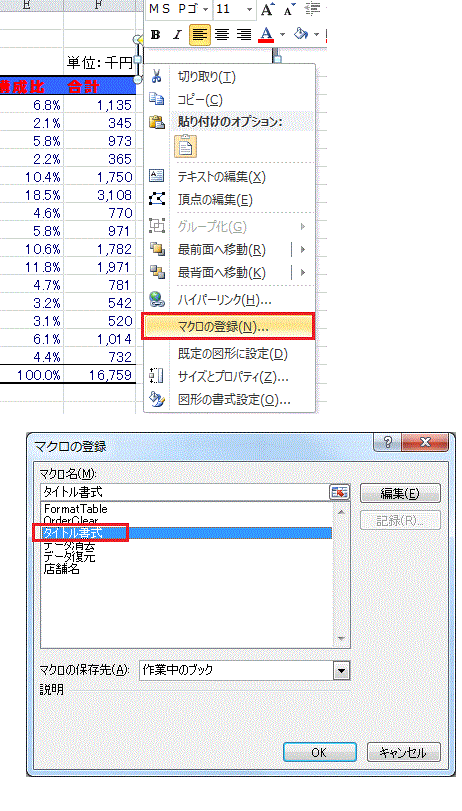
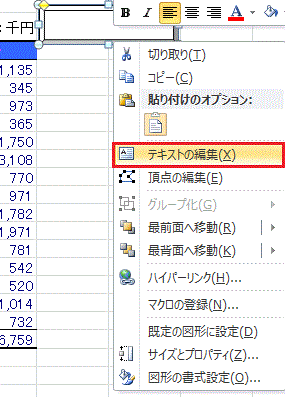
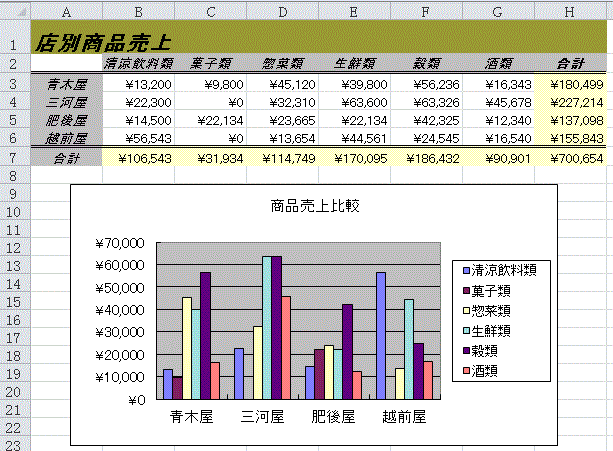
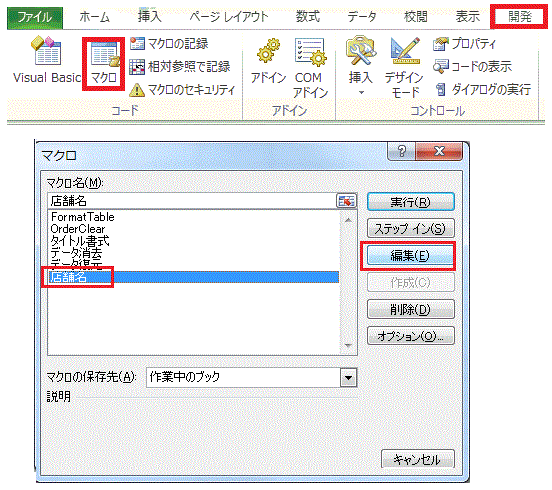
 �@
�@