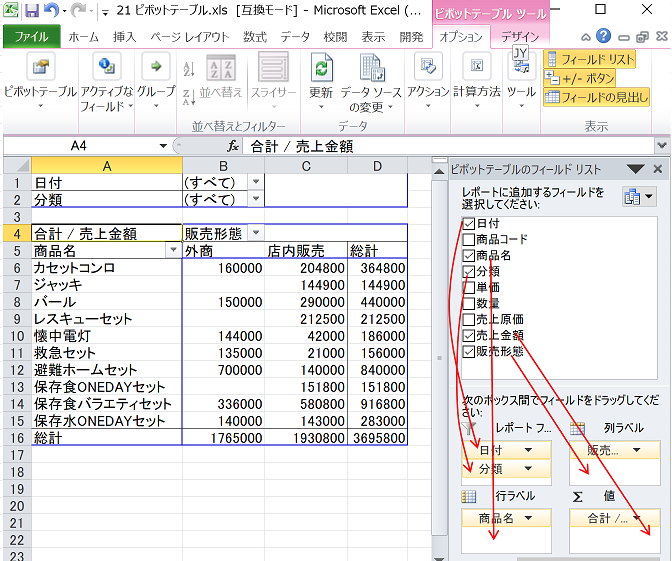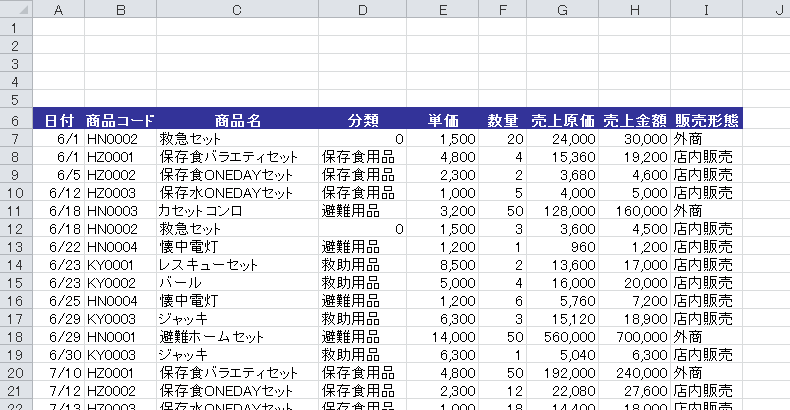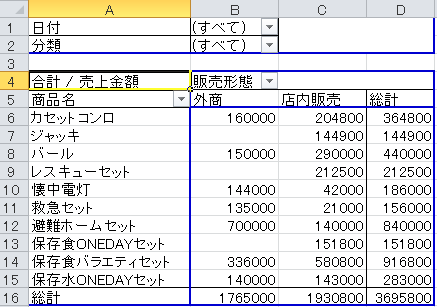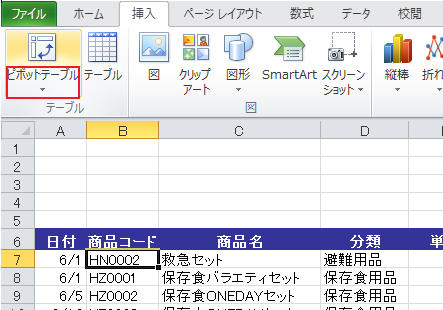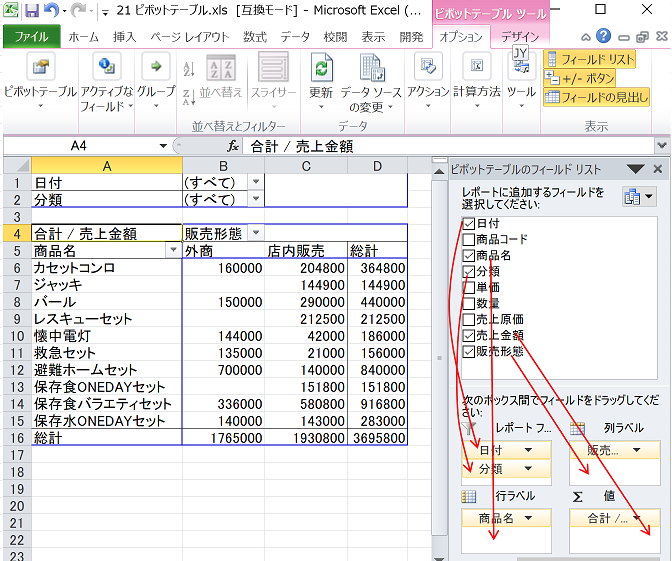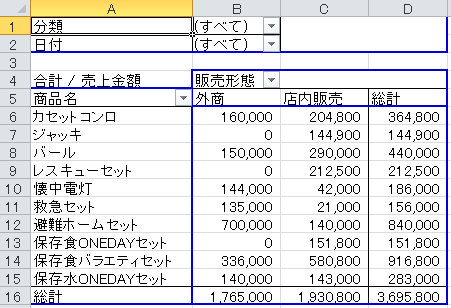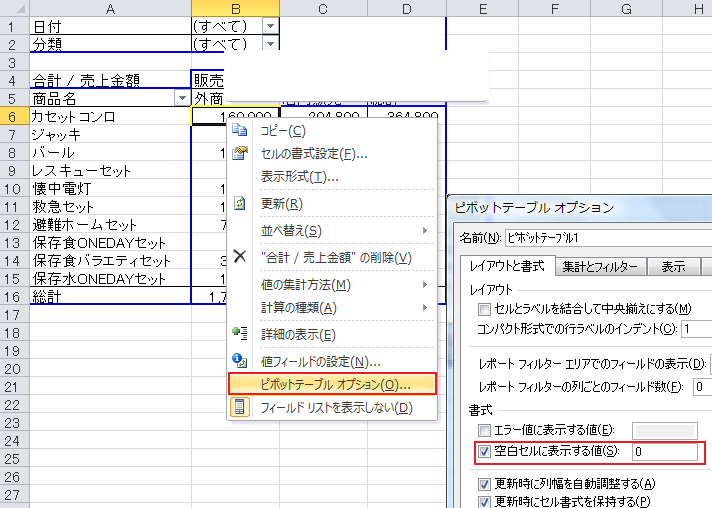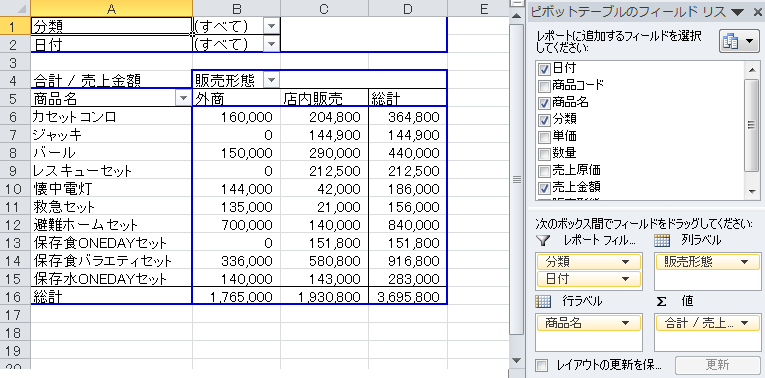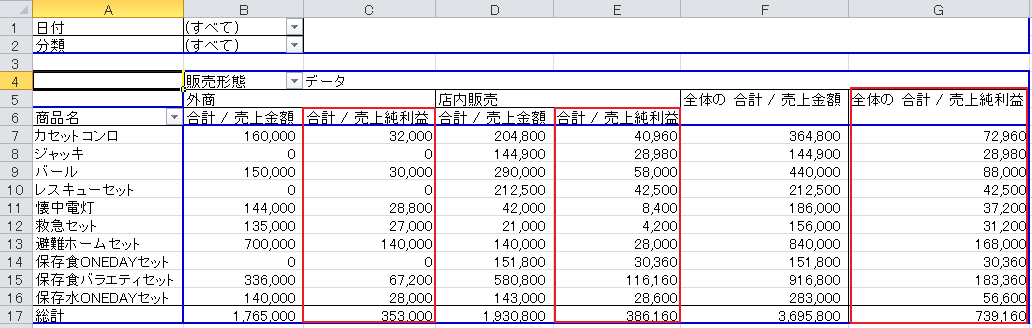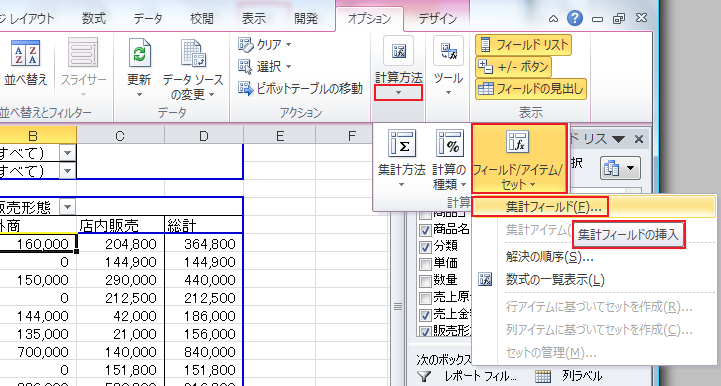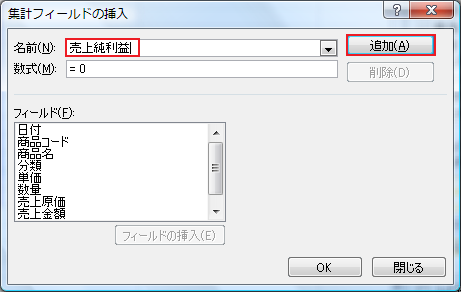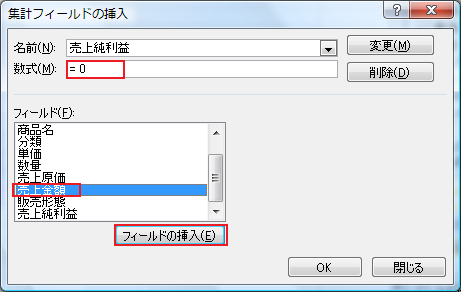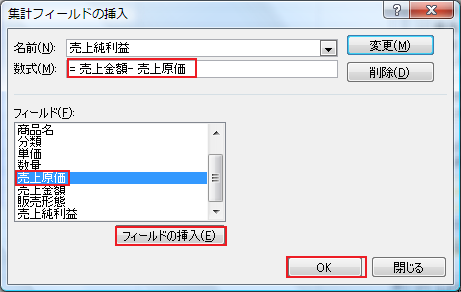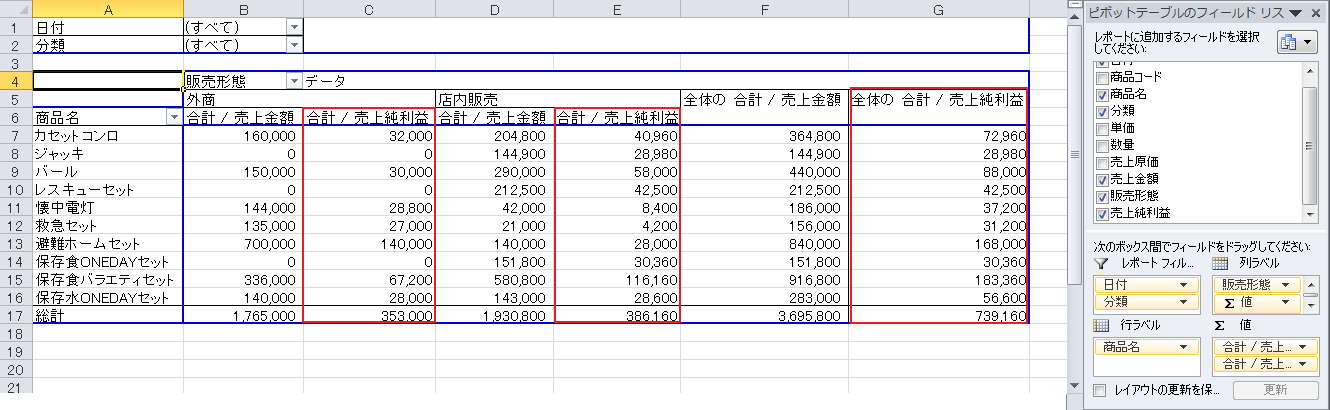問題用シートを元に、日付・分類ごとで、商品名・販売形態別の売上合計を表すピボットテーブルを
新規ワークシートに作成しなさい。
ページエリア :「日付」「分類」
行エリア :「商品名」
列エリア :「販売形態」
データエリア :「売上金額」
完成例
解答例
表の中をクリックして、「挿入」メニューから「ピボットテーブル」をクリック
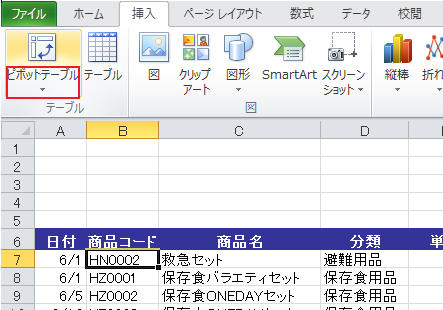 新規ワークシート
新規ワークシートをチェックして「OK」

それぞれのフィールドを下図のようにレイアウト枠の中(またはシート状の該当フィールドの上)に
ドラッグします。
出来上がったピボットテーブルが下図左側