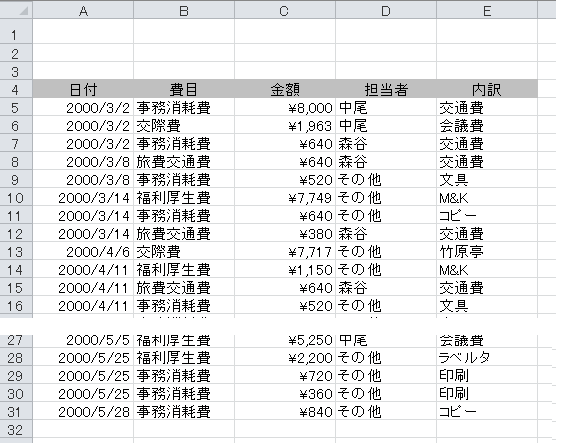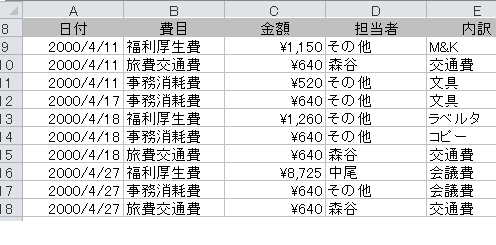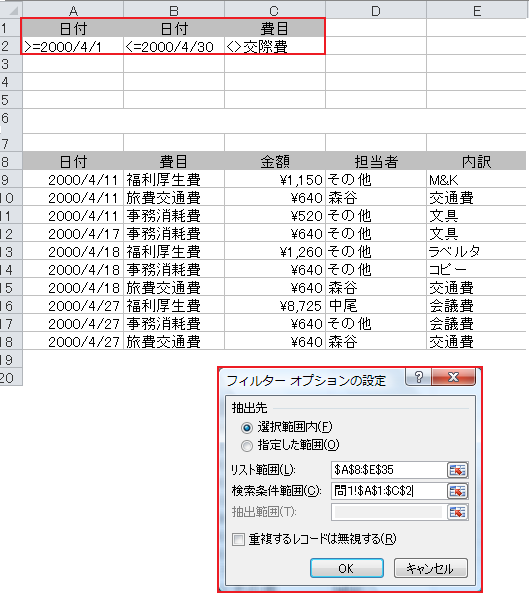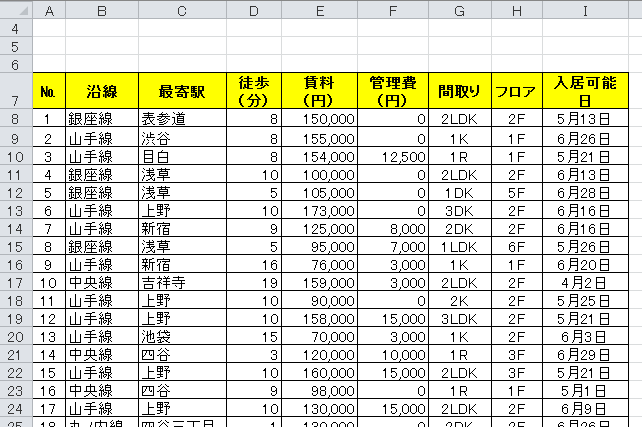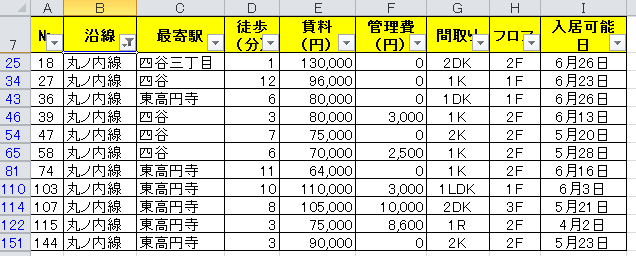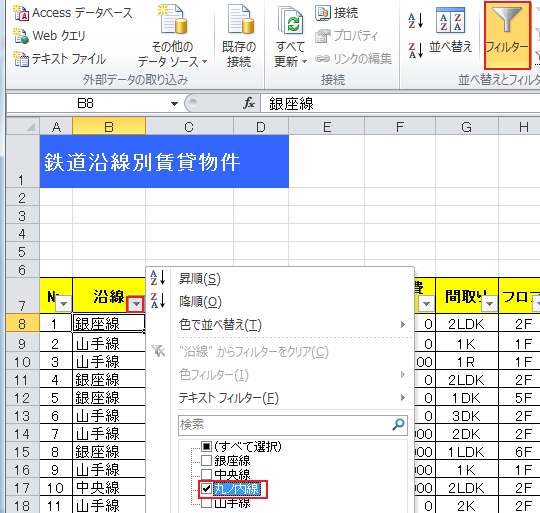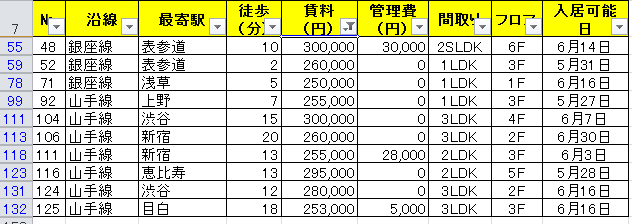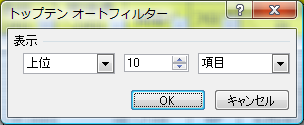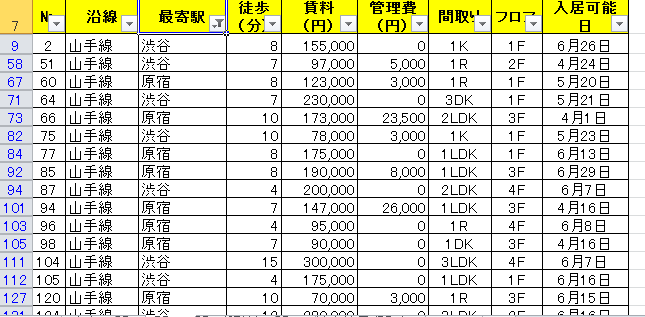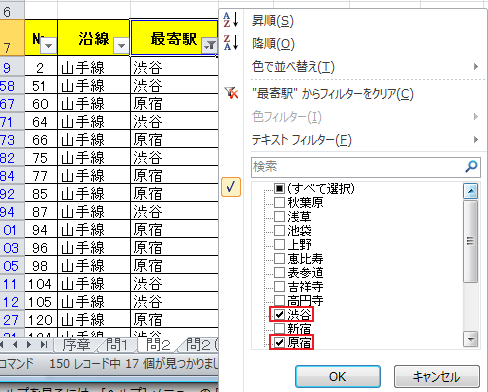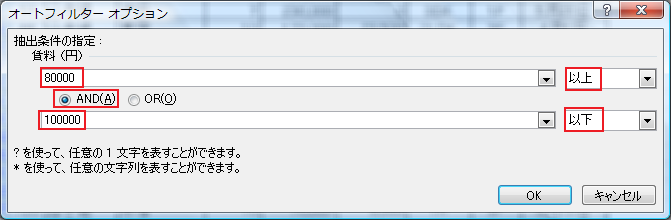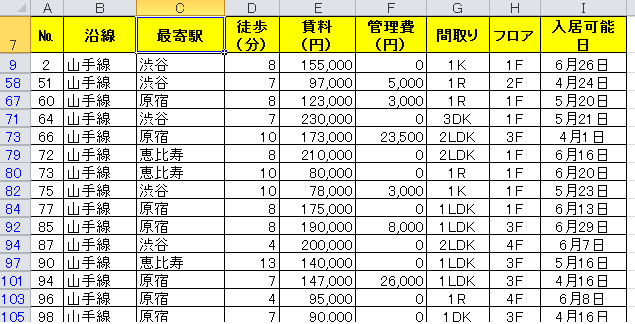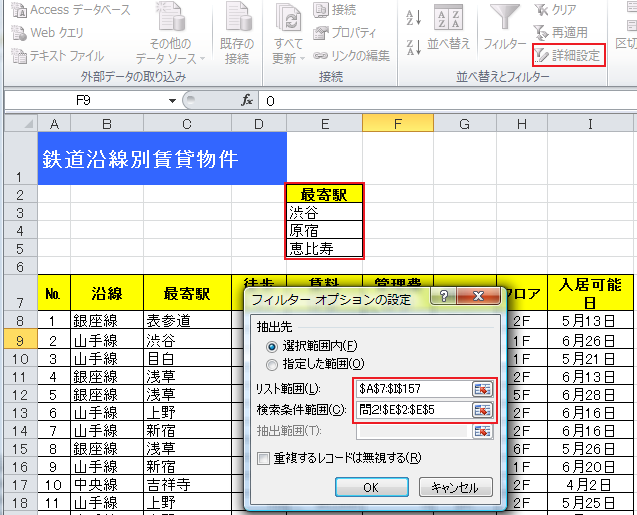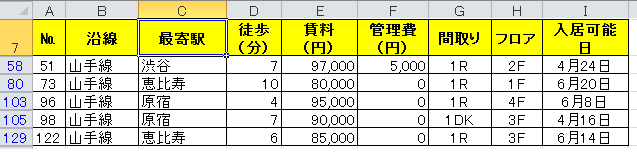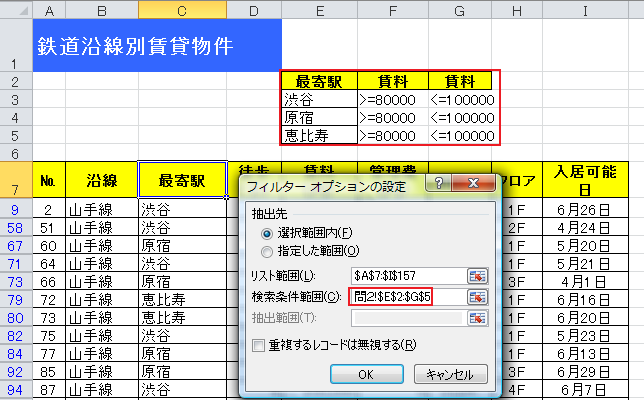[フィルタ オプションの設定] を選択すると、複数の列に複数の検索条件を適用できます。
[フィルタ オプションの設定] コマンドを使うときは、オートフィルタのドロップダウン矢印は表示されません。
その代わりに、ワークシート上の検索条件範囲に検索条件を入力します。
[フィルターオプションの解除]
データに対するフィルタ処理の内容を変更するには、検索条件範囲に入力した値を変更してから、再びデータにフィルタをかけます。
この例では、500 未満の売上高と 5,000 〜 8,000 の売上高だけを表示するように、リストがフィルタで抽出されています

[フィルタ オプションの設定] コマンドを使うときは、オートフィルタのドロップダウン矢印は表示されません。
その代わりに、ワークシート上の検索条件範囲に検索条件を入力します。
[フィルターオプションの解除]
データに対するフィルタ処理の内容を変更するには、検索条件範囲に入力した値を変更してから、再びデータにフィルタをかけます。
この例では、500 未満の売上高と 5,000 〜 8,000 の売上高だけを表示するように、リストがフィルタで抽出されています

フィルタ オプションに設定する検索条件の例
| 1 つの列に複数の検索条件を入力 1 つの列の複数の行に複数の検索条件を入力すると、いずれかの検索条件に一致するデータがすべて抽出されます。たとえば、次の検索条件を指定すると、販売員が "高橋"、"折笠"、"鈴木" のいずれかあるすべての行が表示されます。 |
 |
|
| 1 つの行に複数の検索条件を入力 すべての検索条件に一致するデータが抽出されます。 たとえば、次の検索条件範囲を指定すると、種別が "ビール"、販売員が "高橋"、売上高が "150,000 円より大きい" すべての行が表示されます。 |
 |
|
| 複数の列の複数の行に検索条件を入力 いずれかの検索条件に一致するデータがすべて抽出されます。 たとえば、次の検索条件範囲を指定すると、種別が "ビール"、販売員が"高橋"、売上高が "150,000 円より大きい" のいずれかの条件に一致する行が表示されます。 |
 |
|
| 複数の列の各行に複数の検索条件を入力 検索条件範囲のいずれかの行の検索条件に一致するデータがすべて抽出されます。 たとえば、次の検索条件範囲を指定すると、販売員が "高橋" で売上高が "150,000 円より大きい" すべての行と、販売員が "折笠" で売上高が "150,000 円より大きい" すべての行が表示されます。 |
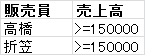 |
ワイルドカードの使用
| * や?をワイルドカードとして使うことが出来ます。
* は複数(0を含む)個任意の全角または半角の文字
? 1個の任意の全角または半角の文字 |
|||
| 意味 | 抽出される例 | 抽出されない例 | |
| 山* *山* ??山 ?山*男 |
山で始まる 山を含む 3文字目が山 2文字目が山で男で終わる |
山田、山ノ井 山田、久我山 久我山、小田山 小山一男 |
久我山、小山 佐藤、鈴木 小山、山田 加山真佐男 小田山一男 |