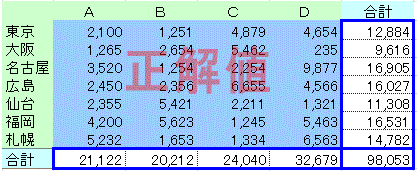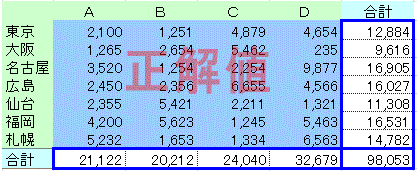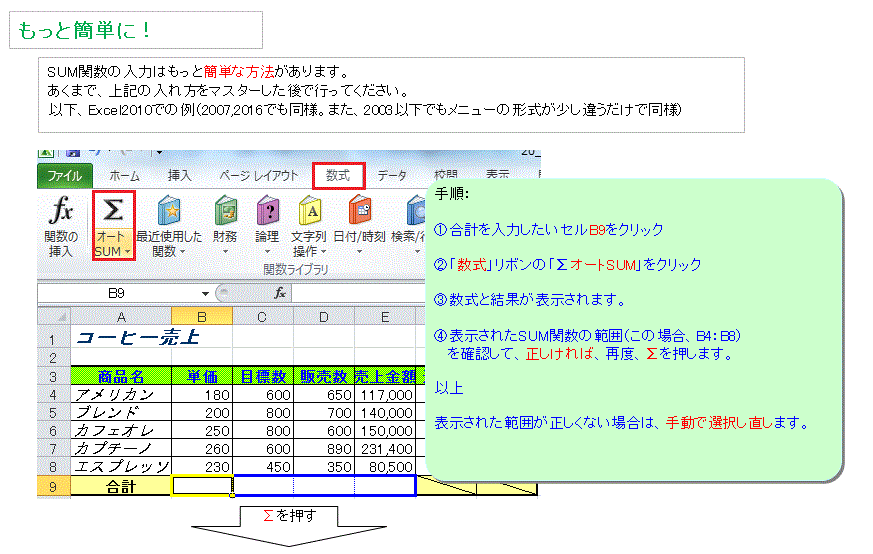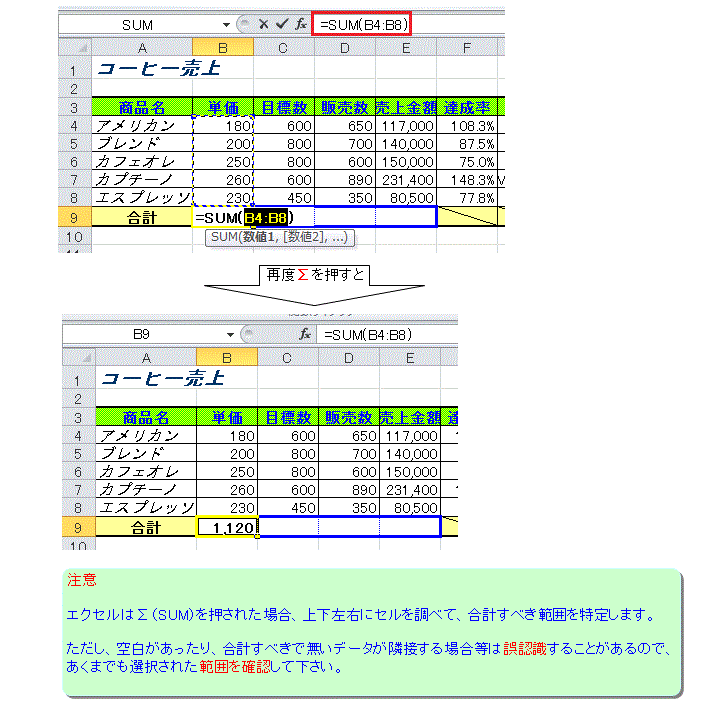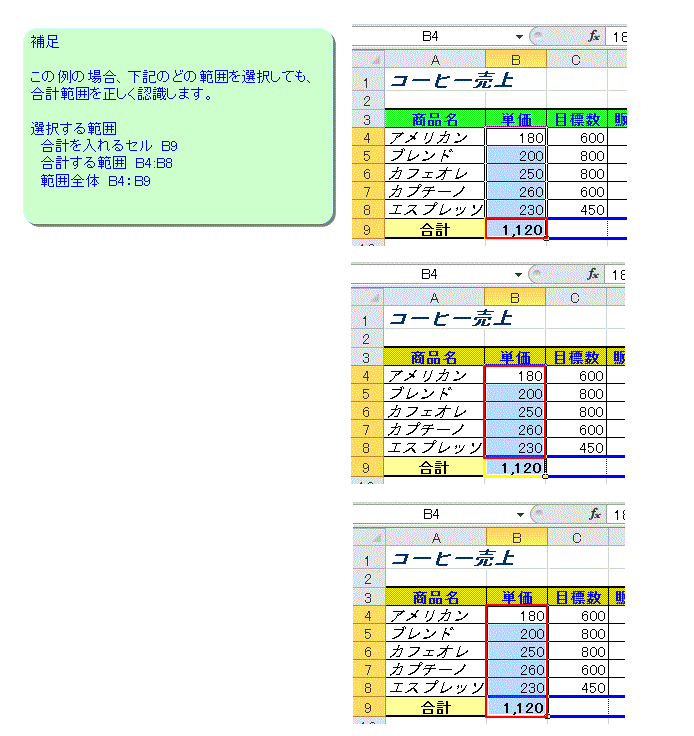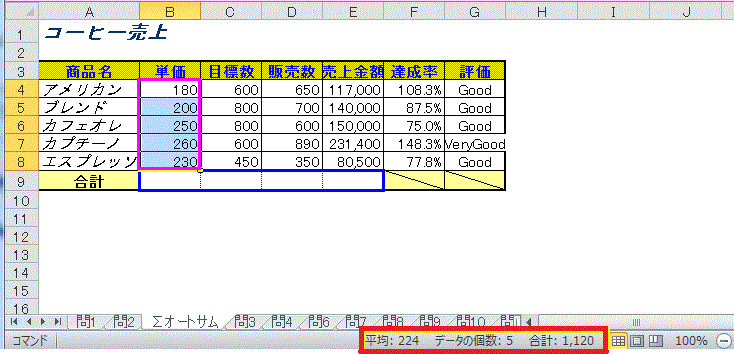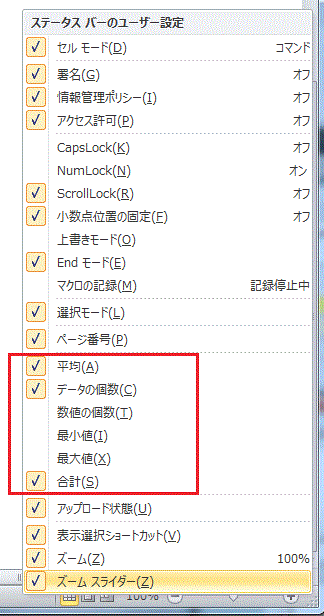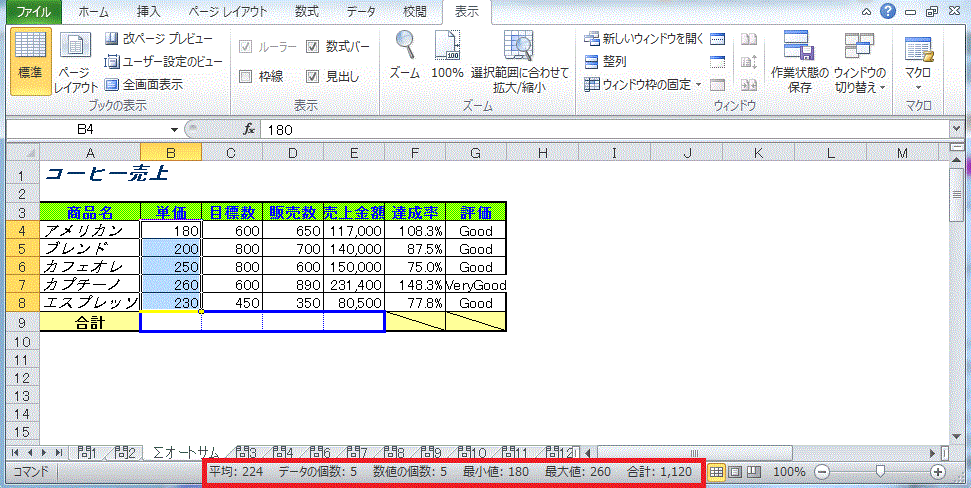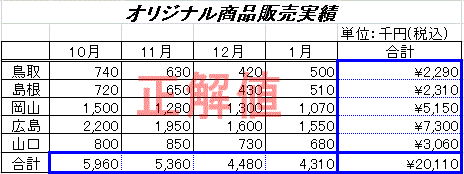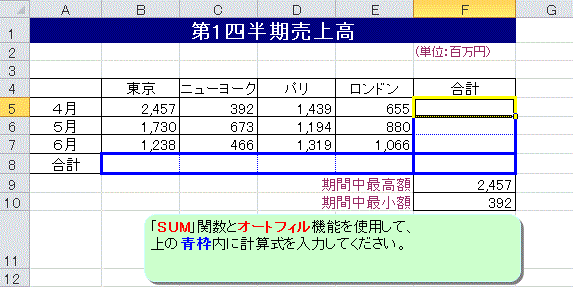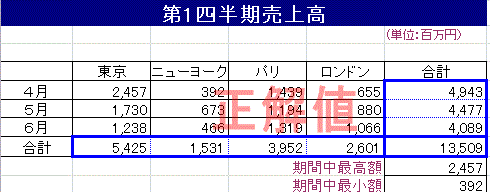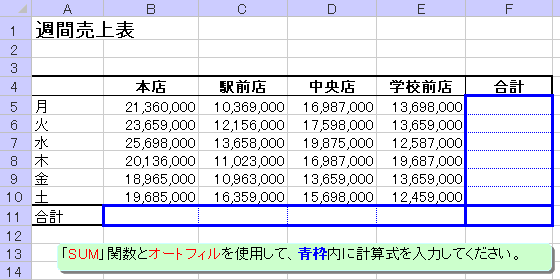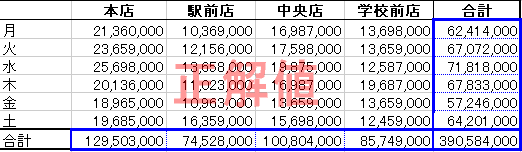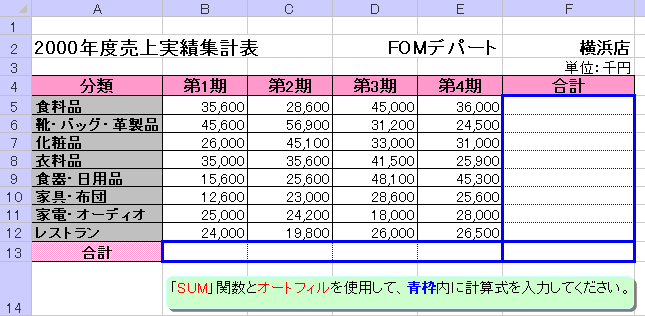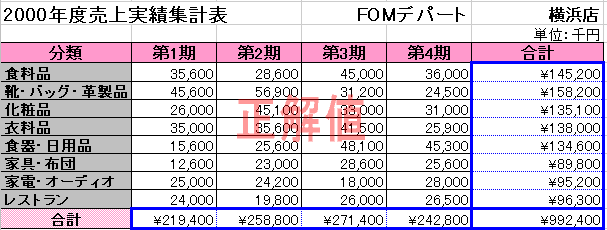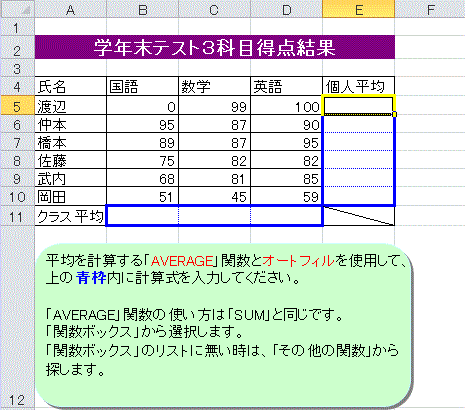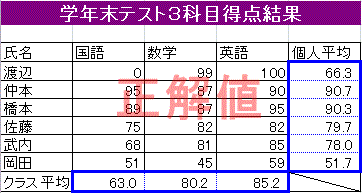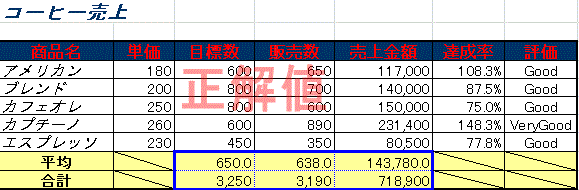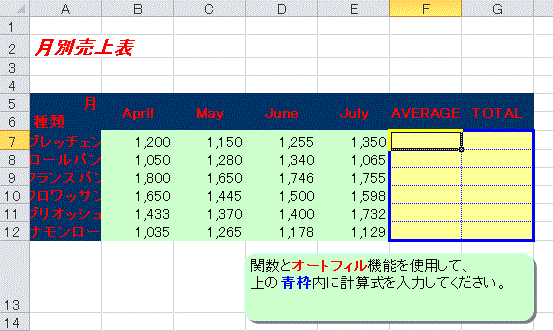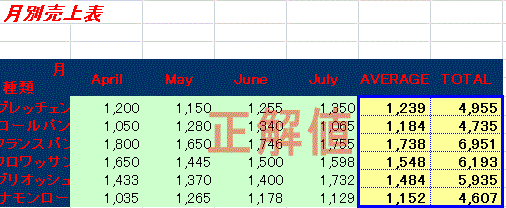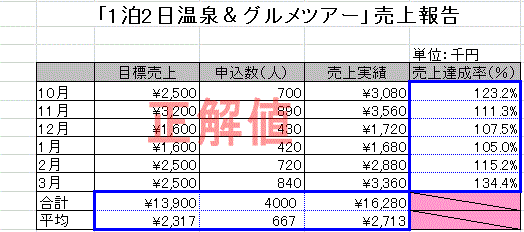計算したい範囲を選択するだけで、
ステータスバーに結果が自動計算(オートカルク:auto calc)されます。
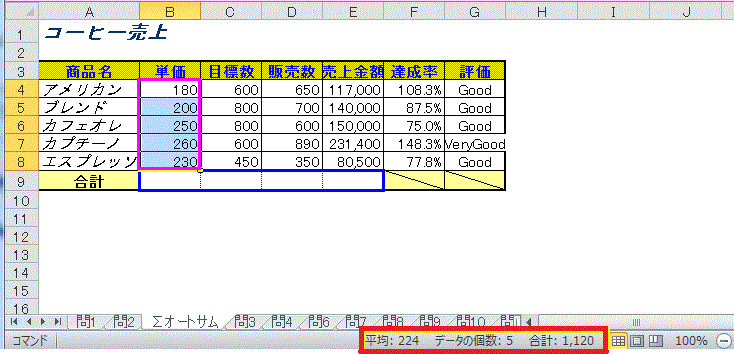
拡大画像

既定値は、平均、個数、合計ですが、他の計算の追加も可能。
ステータスバーで
右クリックして表示されるショートカットメニューから必要な個所にチェックを入れるだけ。
2007以降の場合:
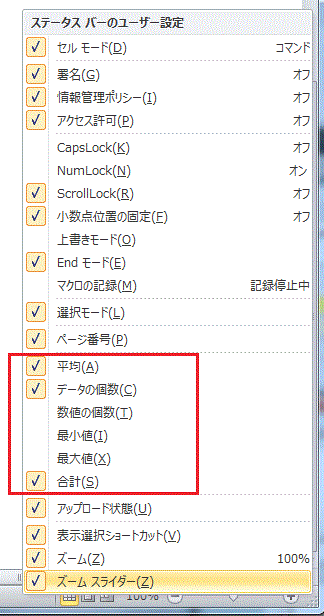
数値の個数、最小値、最大値にチェックすると、下図のように項目が追加されます。
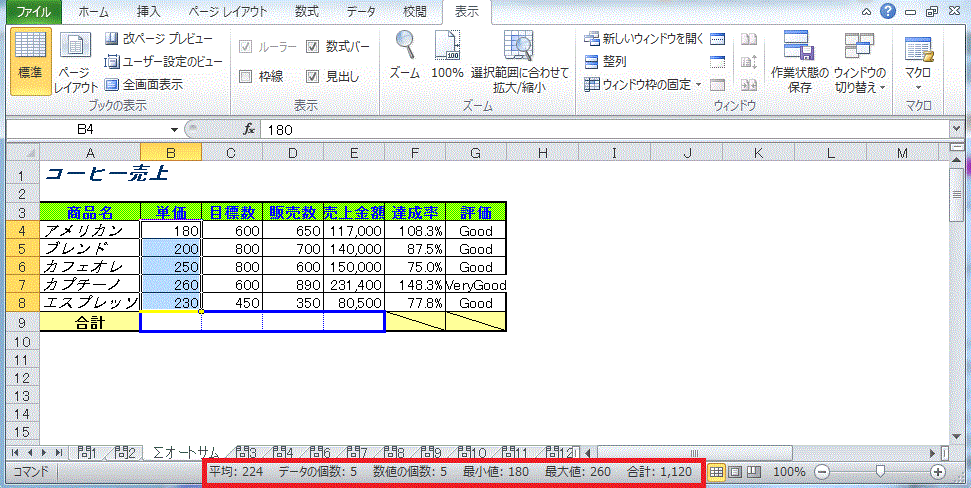
ステータスバーの表示/非表示
EXCEL2003以前であれば、
[ツール]メニューの[オプション] → [表示]タブの[
ステータスバー]チェックボックスをON/OFF
で表示/非表示を切り替えることができます。
画面サイズが小さかった時代は、ステータスバーを非表示にすることで、多少、画面を広くすることができましたが、
現在主流の大きな画面では、ほとんど必要性を感じません。
それが理由なのか、
EXCEL2007以降、ステータスバーを表示/非表示にする
スイッチが消えました。
オプションメニューにもありません。
どうしてもステータスバーを非表示にしたい場合は、
VBAで下記のようにします。
Application.DisplayStatusBar = False ' 表示する場合は、True