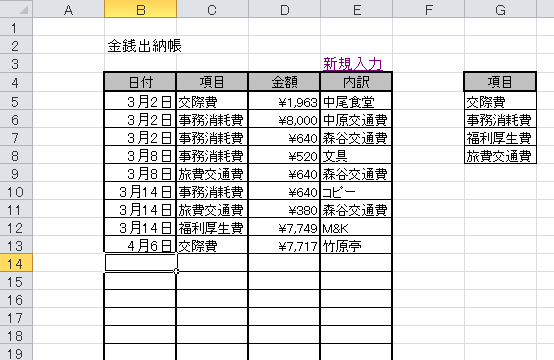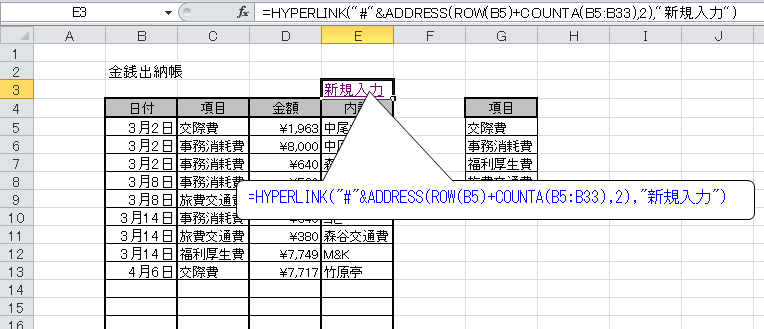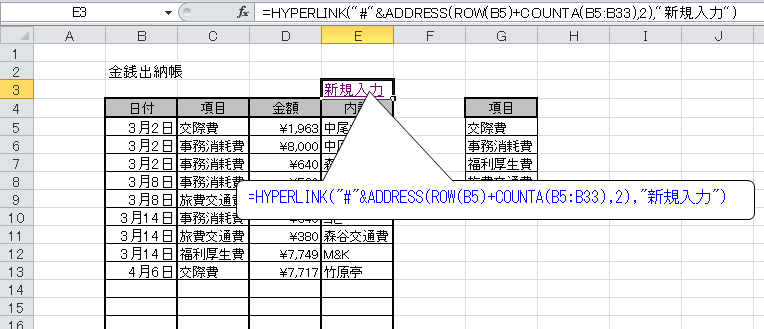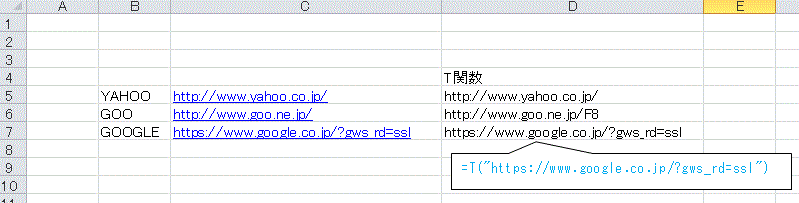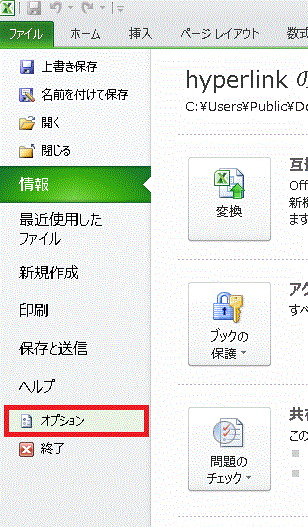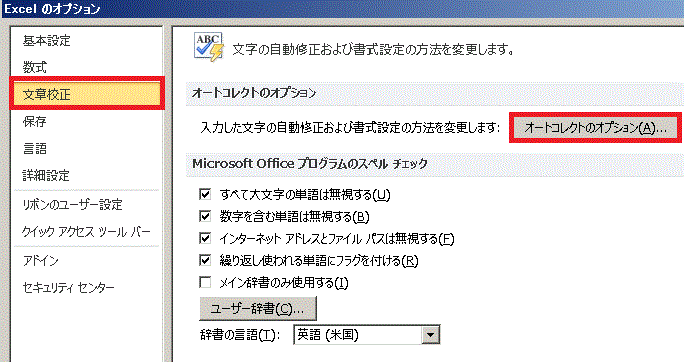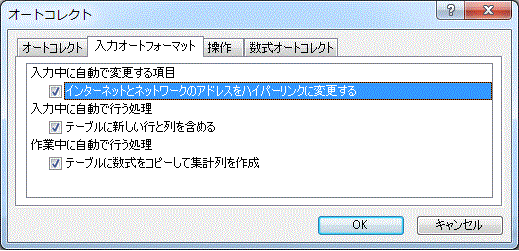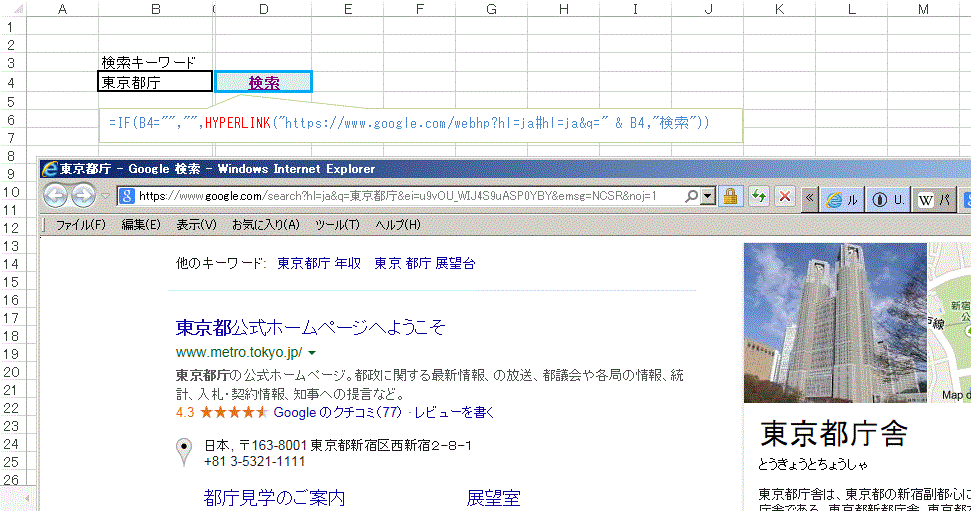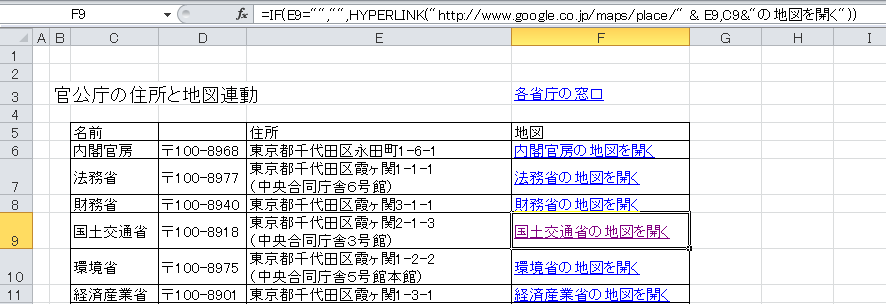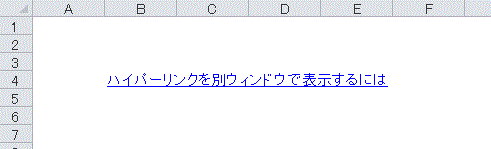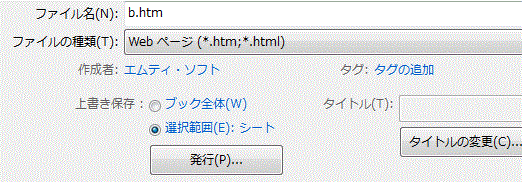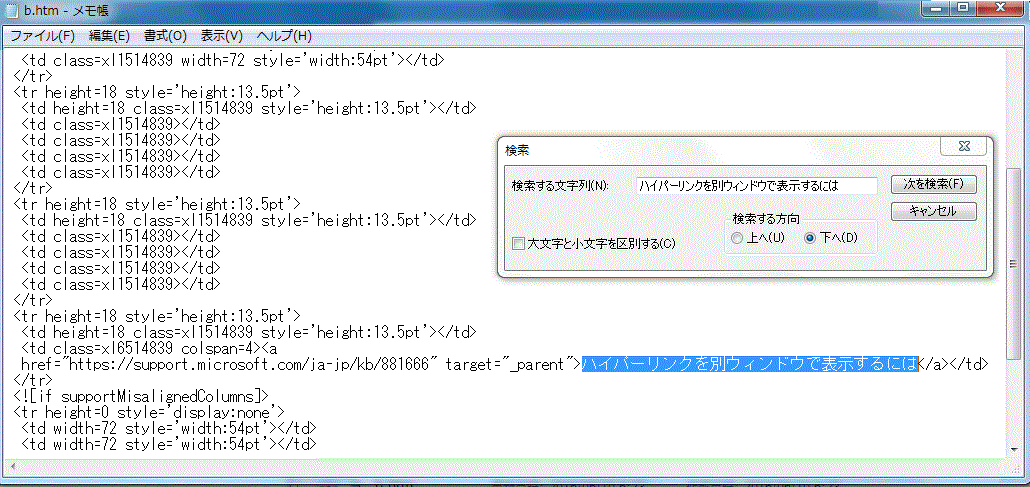表に新しい項目を入力する場合、
新規入力用のセルに素早く
移動出来るようにします。
下記 E3 の「
新規入力」をクリックすると、表の最終入力済みの次のセル(下図では B14)にジャンプするようにハイパーリンクを設定します。
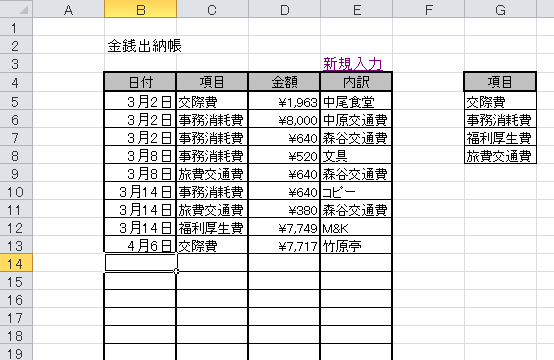
HYPERLINK(リンク先, [別名])
HYPERLINK 関数の書式には、次の引数があります。
リンク先:必ず指定。開くドキュメントのパスとファイル名を指定。
リンク先には、ドキュメント内の特定の位置 (ワークシートまたはブックの特定のセルや名前付き範囲など) や、Word文書のブックマークを指定可能。
パスには、ドライブ内のファイルパス、インターネットやイントラネットの URL を指定可。
別名:省略可能。セルに表示する文字列または数値を指定。
別名は、青色で下線が付けられて表示される。(省略時は、リンク先で指定した文字列が表示される)
設定した式
同一フォルダ内でブック名が「Book1.xlsx」、シート名が「Sheet1」の場合、セルB14へのハイパーリンク文字列。
=HYPERLINK("[Book1.xlsx]#Sheet1!B14),"新規入力")
別フォルダの場合は、Book1.xlsx の前に、ファイル(ブック)パスを追加します。
ここでは、同一フォルダ/ブック/シートなので全て
省略可能。
=HYPERLINK("#B14),"新規入力")
この中で、「B14」の部分が可変値。
これを、
ADDRESS(ROW(B5)+COUNTA(B5:B33),2) の式で求めています。
COUNTA(B5:B33) は、入力された個数(=行数)、ROW(B5) は、セルB5の行番号。
よって、
ROW(B5)+COUNTA(B5:B33) は、入力された最終行の次の行番号(ここでは =14)を表します。
ADDRESS関数によりセルアドレスを表す"B14"の文字列を生成。
2番目のパラメータ 「,2」は
2列目(=B列)を表します。以下、完成式
=HYPERLINK("#"&ADDRESS(ROW(B5)+COUNTA(B5:B33),2),"新規入力")
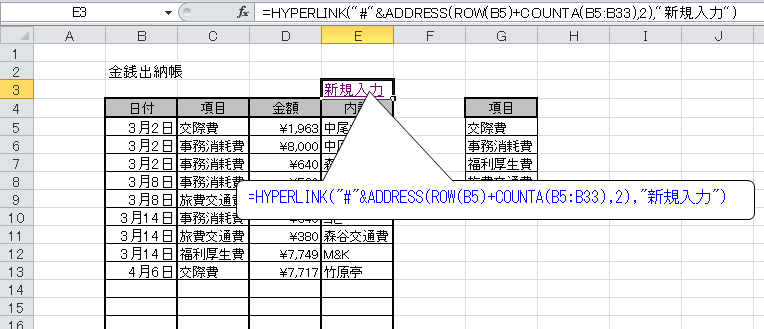
インターネットのURLやメールアドレスを入力すると、既定
では
自動的にハイパーリンクが設定されます。
ハイパーリンク自体は便利な機能なのですが、セルをクリックするだけでブラウザが起動されてしまうため、シートの編集中突然ブラウザが起動してしまうこと があります。
CTRLキーを押しながらクリックすればハイパー
リンクは作動しませんが、急いでいる場合などは、うっかり忘れてしまいがちです。
そこで、ハイパーリンクが作動しないような仕掛けが下記。
T関数を使用して、単なる文字列として扱うようにします。
T関数:パラメータが文字列を参照する場合、その
文字列が返されます。
文字列以外のデータを参照している場合は、空白文字列 ("") が返されます。
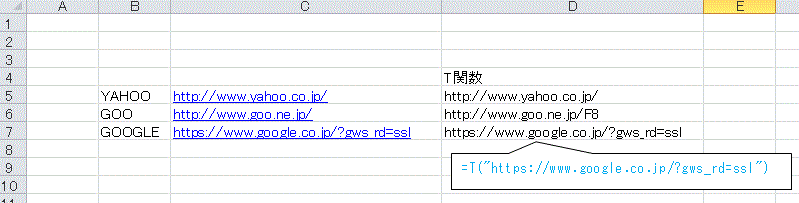
Excelにおけるこのハイパーリンクの自動変換は
既定でオンになっていますので、自動変換が余計なら、この設定をオフ
にしておけば自動変換はされなくなります。
必要な場合にのみ手作業でハイパーリンクを設定する
方が使い勝手が良い場合があります。
解除方法:
EXCEL2003以前:
1.[ツール]−[オートコレクトオプション]メニューをクリック
2.[オートコレクト]ダイアログの[入力オートフォーマット]
タブにある[インターネットとネットワークのアドレス表示をハイパーリンクに変更する]のチェック・ボックスをオフにします。
これで、URLを入力しても自動でハイパーリンクが設定されることはありません。
EXCEL2007以降
「
ファイル」メニューから下図のように設定します。
| 「ファイル」メニュー → 「オプション」 |
|
「文章校正」 → 「オートコレクトのオプション」をクリック |
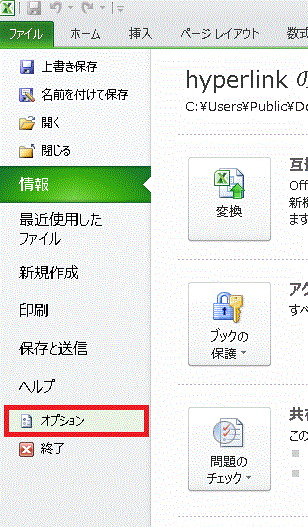 |
→ |
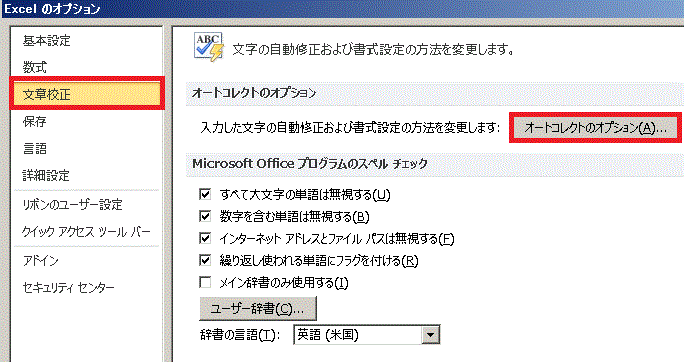 |
| |
|
↓ |
| |
|
「入力オートフォーマット」
タブの「入力中に自動で変更する項目」の
「インターネットとネットワークのアドレス表示をハイパーリンクに変更する」をオフ |
| |
|
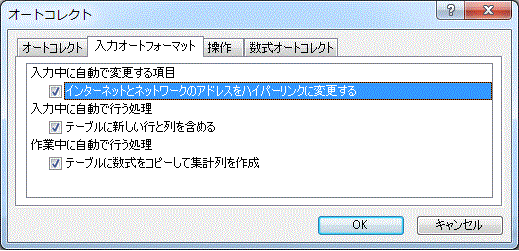 |
| |
|
|
入力したキーワードからGOOGLEを使用して
ウェブ検索を行います。
「検索キーワード」に単語を入力して「検索」をクリックすると、GOOGLEが既定のブラウザで起動されて検索結果が表示されます。
HYPERLINKの書式:HYPERLINK(リンク先, [別名])
リンク先
必ず指定。開くドキュメントへのパスとファイル名を指定します。
リンク先には、文字列を二重引用符で囲んで指定するか、またはリンクが設定されているセルへの参照を文字列として指定することができます。
別名
省略可能。セルに表示する文字列または数値を指定します。
別名は、青色で下線が付けられて表示されます。別名を省略すると、セルには "リンク先" で指定した文字列が表示されます。
別名には、数値、文字列、名前、または文字列や数値を含むセルを指定することができます。
GOOGLE検索のパラメータ:
| パラメータ |
内容(機能) |
値 |
値の内容 |
| q |
キーワード(検索ワード) |
文字列(任意) |
複数の場合は『+』でつなぐ
除外したいワードは『-』でつなぐ |
| oq |
キーワード(入力ワード) |
文字列(任意) |
サジェスト入力したときの元の入力ワード |
| hl |
表示される言語 |
(なし) |
ブラウザの設定(通常は日本語) |
| ja |
日本語 |
| en |
英語 |
GOOGLE検索パラメータの詳細
入力と検索結果
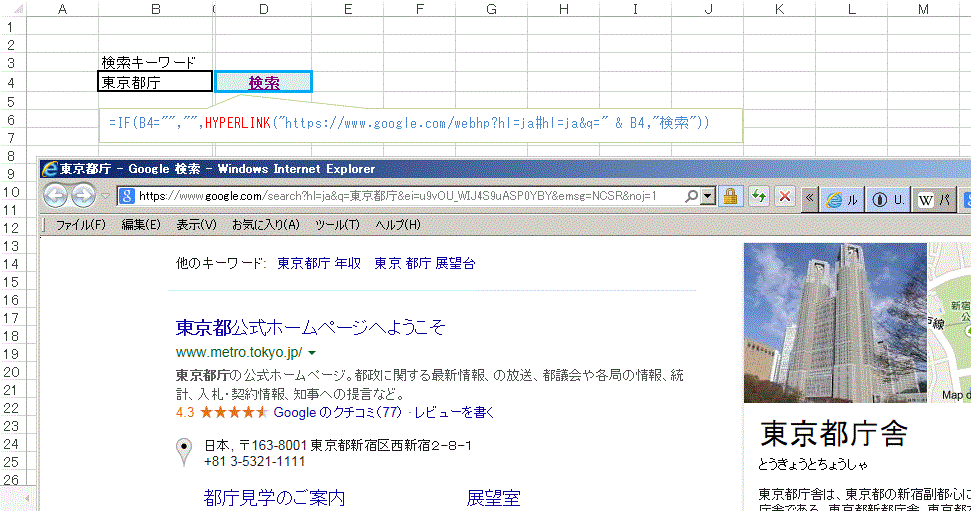
問題点
この例では、検索キーワードを日本語でそのまま入力しています。
しかし、GOOGLEのパラメータを見てわかるとおり、パラメータは、「=」「?」などの特殊(予約)文字が使われています。
よって、検索キーワードに、このような予約文字を使用すると、混乱が生じるであろうことは容易に想像できます。
インターネット上では、使用できない文字を使う際に行われる際には、エンコード(一種のエスケープ)します。
主に、変換したコードをパーセントで区切った、パーセントエンコーディングによる符号化が使用され、上記の例をエンコードした結果が下記。
https://www.google.com/webhp?hl=ja#hl=ja&q=%E6%9D%B1%E4%BA%AC%E9%83%BD%E5%BA%81
ただし、これはVBAを使用しないと実現できませんので、別途、ハイパーリンクVBA(作成中・・・)を参考にしてください。
住所録から地図をすぐに呼び出せるような仕掛けを
ハイパーリンクとGOOGLE MAPを連動 させて作成します。
下図の例では、「
xxxの地図を開く」をクリックすると、該当役所の地図が
GoogleMapで開かれます。

ハイパーリンクの設定
基本形
郵便番号指定
=HYPERLINK("http://www.google.co.jp/maps/place/〒100-8968))
住所指定
=HYPERLINK("http://www.google.co.jp/maps/place/東京都千代田区永田町1-6-1"))
汎用形
住所録の住所部分をアドレスで指定して数式を統一
また、表示文言も住所録から取得して表示。
IF文の部分は、住所未入力時の空白対処
=IF(C9="","",HYPERLINK("http://www.google.co.jp/maps/place/"
& E9,C9 & "の地図を開く"))
Webページとして保存すると、そのままネット上に公開できたり、エクセルが無くても閲覧できたりして便利です。
しかし、ページ内で設定したハイパーリンクは、
同一のウィンドウに表示されて不便な場合があります。
以下は、リンク先を別ウィンドウ(
新しいウィンドウ)で表示する方法
エクセルブックから開くだけなら別に大して不都合はありませんが、ウェブページとして保存した場合には問題になる場合があります。
たとえば、ページがフレーム構成の場合や、インラインフレーム内に表示する場合、
フレーム内に表示されて入れ子になり、ページがモザイク状態に陥ることがあります。
Excelブックではリンク先フレーム変更はできませんが、
ウェブページとして保存した場合には、
HTMLソースを変更することでターゲットフレームを変更できます。
以下は、ハイパーリンクを設定したセルがあるエクセルブックをWebページとして保存した場合の変更方法
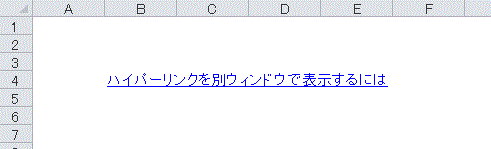
Webページとして保存
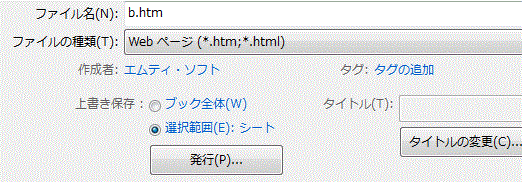
保存したHTMLファイルを
メモ帳などのテキストエディタで開きます。
ブック全体(w) で保存した場合は、「ファイル名.files」 フォルダ内の「sheet001.htm」(数字は変更したいリンクがあるシート番号)
選択範囲(E):シート で保存した場合は、「ファイル名.htm」
以下は、「選択範囲で保存」したファイルをメモ帳で開いた例
「
検索」機能を使って、キーワードを探します。
リンク先表示名、または、
リンク先アドレス(URL)で検索。
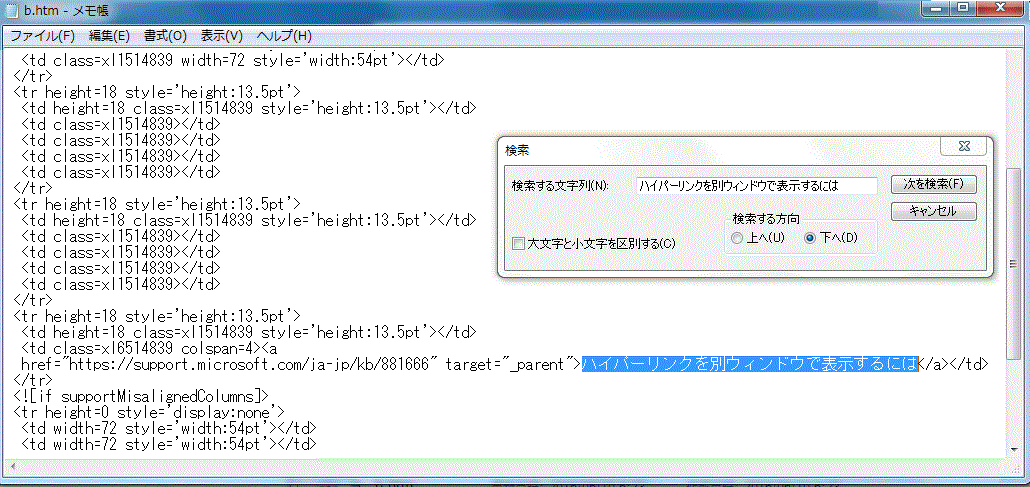 target="_parent"
target="_parent" を、
target="_blank" に書き換え。
target="_parent" が無い場合は、target="_blank"を追加。
_parent は「親ウィンドウに表示」、 _blank は「別ウィンドウで表示」を意味

ファイルを保存して完了。
ブラウザで開きクリックすると、別ウィンドウ(または別タブ−これはブラウザの設定に依存)で開かれるのが確認できます。
なお、作成したファイルは、エクセルブック(xls,xlsm)として開き、再度、Webページとして保存しても
変更箇所はそのまま継続されます。
(ブック上ではターゲットフレームの確認は不可)