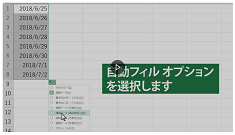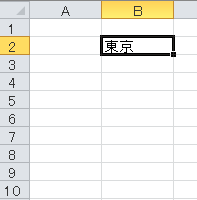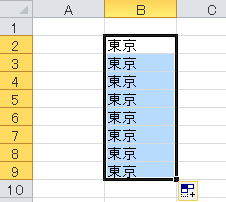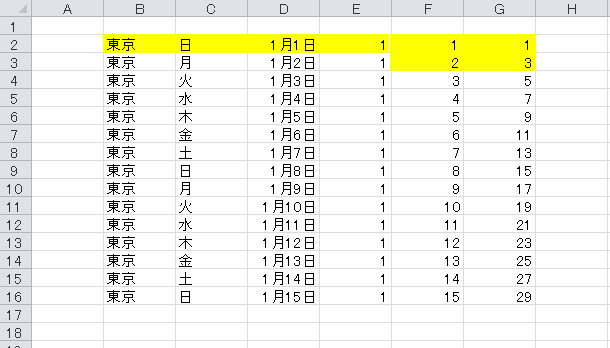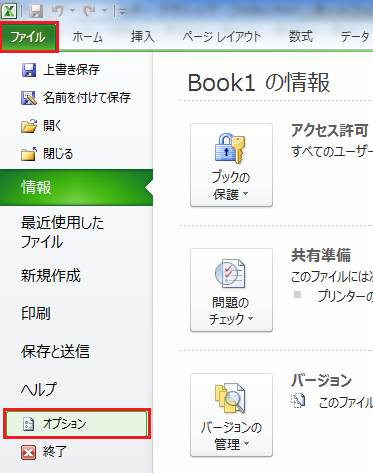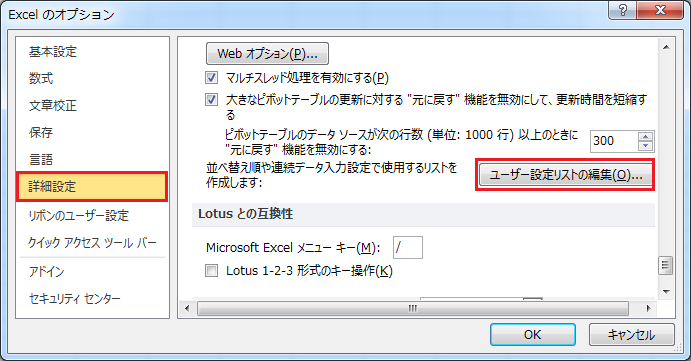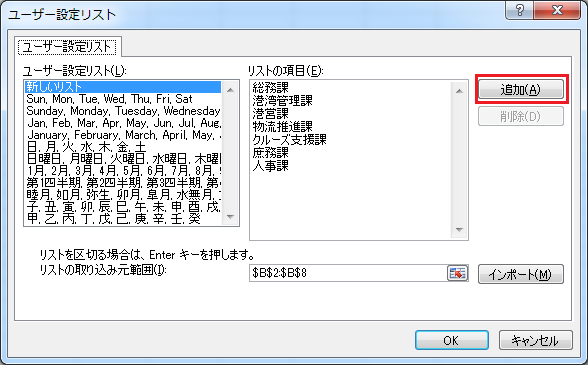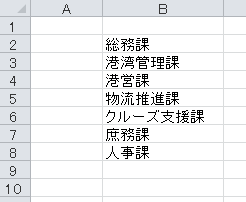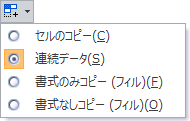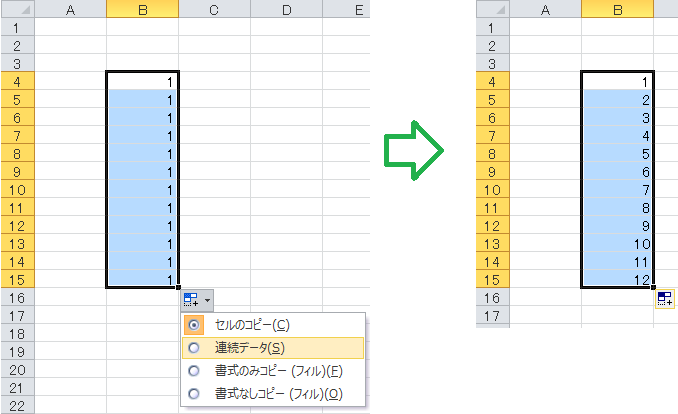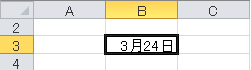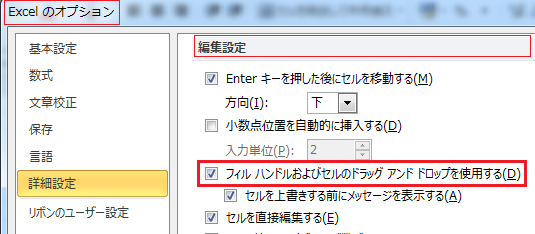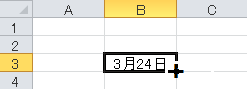そのような場合、一か所に計算式(データ)を設定して、それをコピーする機能があります。
これを「オートフィル(auto filll)」機能と呼びます。
下図では、セルD4に売上金額の計算式を設定し、以下、D22までコピーしてみましょう。
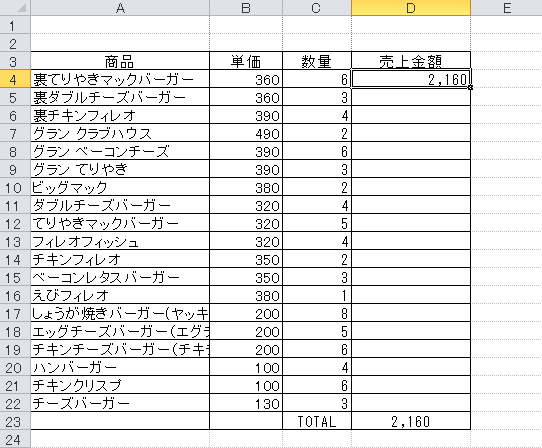
1.計算式を設定したセルD4を選択すると、セルの右下に「+」記号が表示されます。
(これは「オートフィルハンドル」と呼ばれます)
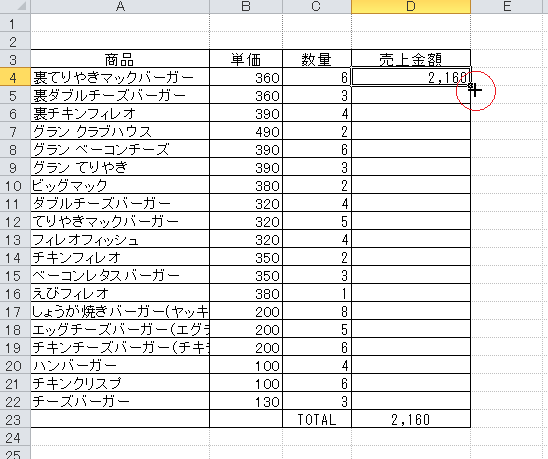
2.この「+」記号にマウスポインタを合わせ、マウス左ボタンを押します。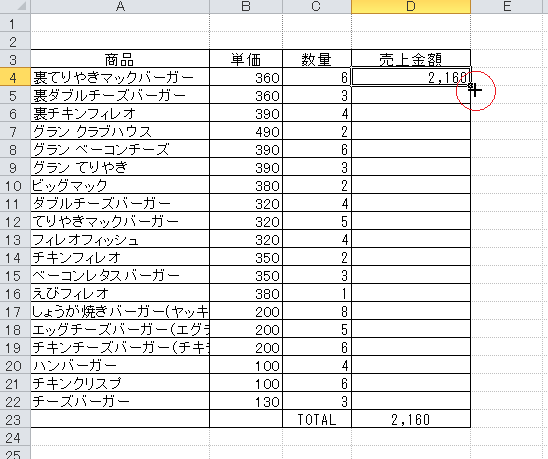
そのままボタンを押した状態で、D22まで移動(ドラッグ)します。
これだけで、計算式がコピーされました。
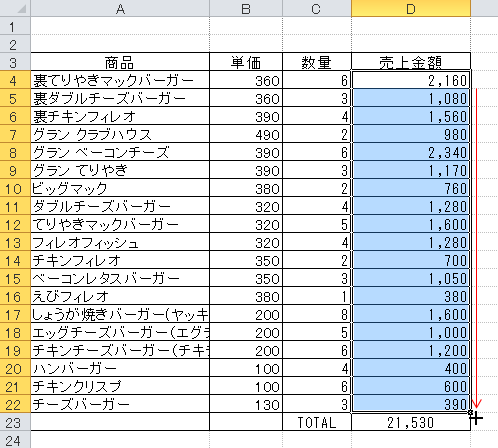
これだけで、計算式がコピーされました。
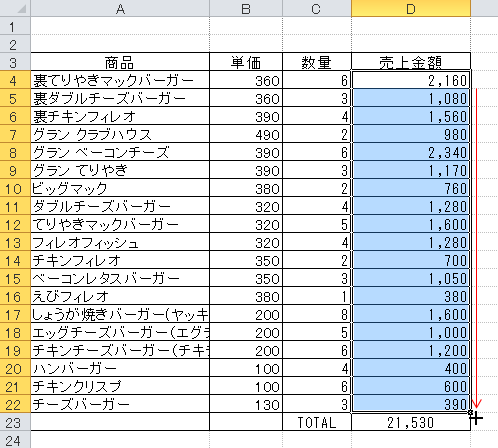
この操作は、「コピー/貼り付け」でも代替できます。
1.セルD4を選択。右クリックして「コピー」をクリック
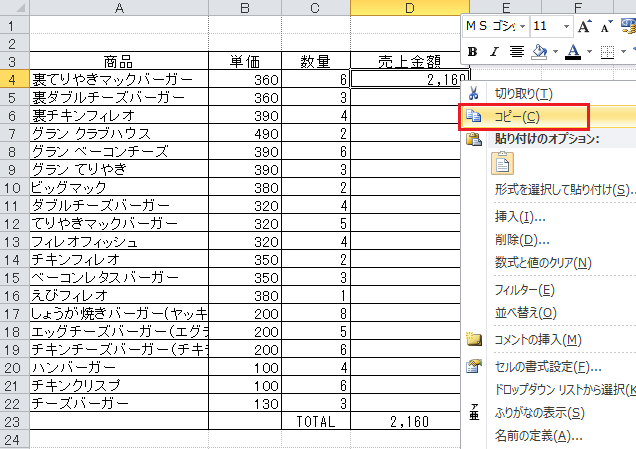
2.セルD5:D22を選択して、右クリック、「貼り付け」ボタンをクリック。
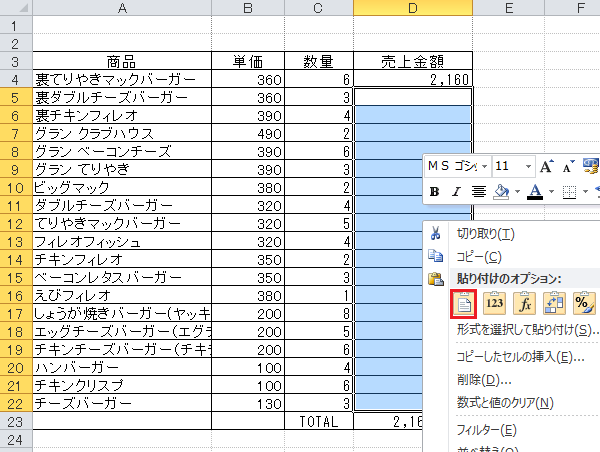
以上で、計算式がコピーされました。
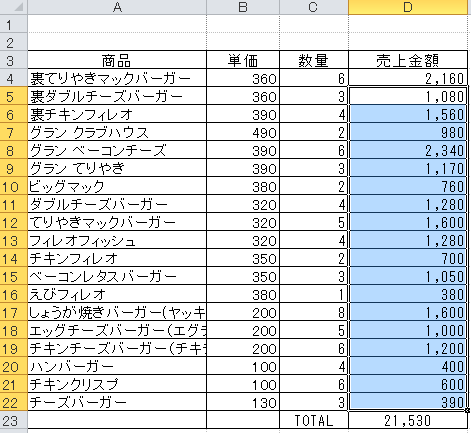
ダブルクリックによるオートフィル
フィルハンドル(+)をダブルクリックすることにより、最下行まで自動でオートフィル機能を作動させることができます。
下図のような状態(+が表示されている直上)でダブルクリックします。
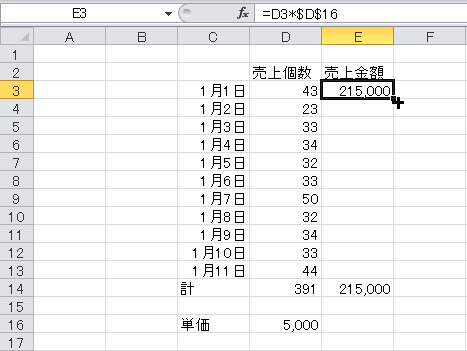

コピーされました。
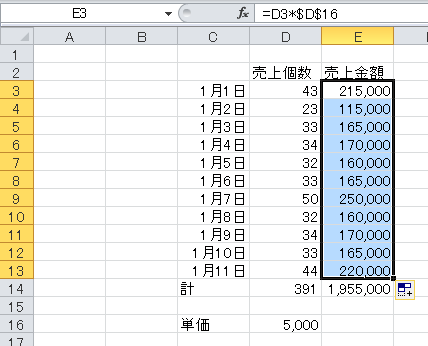
ダブルクリックによるオートフィルの制約と注意点
上の例の場合は大して便利な機能ではありませんが、行数が多く(100行、1000行・・)もあり、列数も多い場合には大変重宝する機能となります。
下図のような状態(+が表示されている直上)でダブルクリックします。
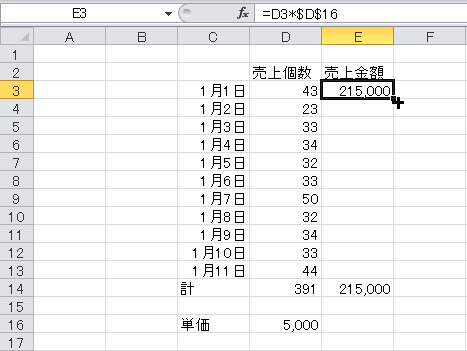

コピーされました。
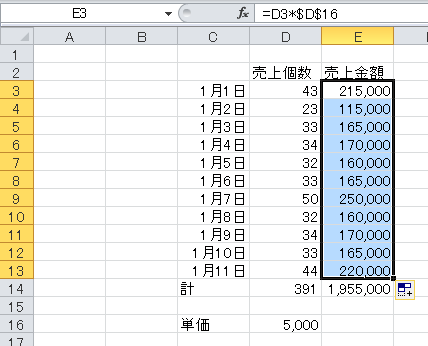
ダブルクリックによるオートフィルの制約と注意点
・縦方向(下方向)にしかオートフィルできない
横(列方向)へはできません。
・隣接した列にデータが入力されている必要がある
直下のセルが空白で、隣接するセルが空白でない場合にオートフィル機能が作動します。
横(列方向)へはできません。
・隣接した列にデータが入力されている必要がある
直下のセルが空白で、隣接するセルが空白でない場合にオートフィル機能が作動します。
上の例の場合は大して便利な機能ではありませんが、行数が多く(100行、1000行・・)もあり、列数も多い場合には大変重宝する機能となります。