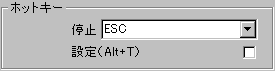フォーム下部にある「設定」をクリックすると設定メニューが表示される。
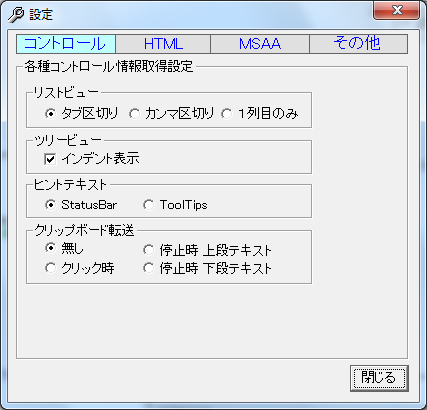 |
リストビュー タブ区切り 複数列の場合は列区切りをタ ブにする(既定値) エクセル に貼り付ける場合に便利(セル単位に分割) 注:64ビット版は現在のところ1列目のみ取得 カンマ表示 複数列の場合は、 列区切りをカ ンマになる CSVファイル として保存する場合 1列目のみ リストビューで複数列ある場合でも1列目のみ取得 ツリービュー 階層をインデントする(実際にはタブが挿入される) ヒントテキスト マウスポイントした時に表示される文字列 ・StatusBar:ステータスバーの文字列を取得 ・ToolTips:ツールチップの文字列を取得 クリップボード転送 クリップボードへの自動転送を指定 |
||
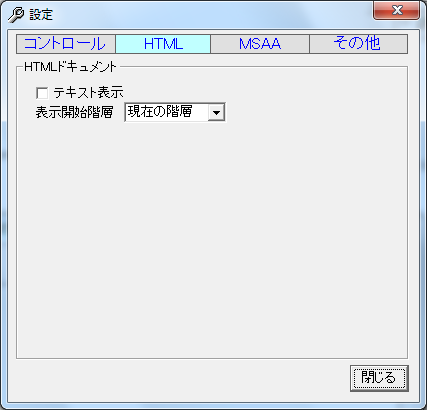 |
テキスト表示:既定値は、HTMLソース を表示 表示開始階層 現在の階層、もしくは、もっと上のレベルから取得するかを選択 |
||
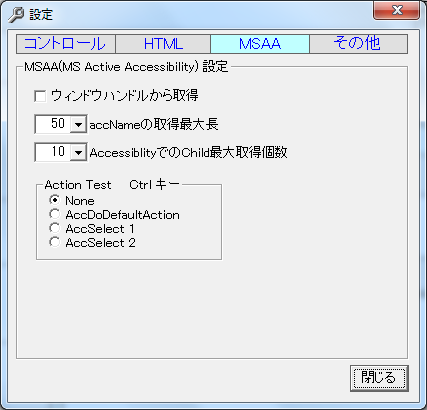 |
|
AccNameの取得最大長 最大長を超える場合は、…が付加される 最長文字数30文字の取得例 最長文字数100文字の取得例 AccessibilityでのChild最大取得個数 Accessibleインタフェースでの Parent/Childの最大取得個数 Parents:トップまで遡って表示 Children:直下のChildを表示 注:数が多いと負荷が重い(特にIE)ので、構造解析が必要な場合のみ数を増やす |
|
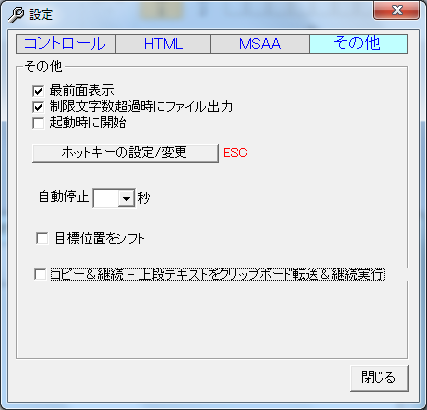 |
最前面表示 制限文字数超過時ファイル出力 テキストボックスの最大表示可能文字数は65,536 それを超えるデータの場合に、ファイル化して見たい時 起動後に即開始 オンの時は、起動したら即、文字取得が開始される ホットキーの割当 停止:既定のホットキー「ESC」を他のキーにしたい時 設定 (Alt+T):Alt+T を「設定」フォーム表示に割り当て |
||
自動停止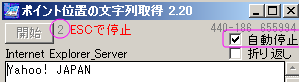
|
自動停止 マウスポインタの動きが止まってから指定秒後に自動停止 (空白時は自動停止無効) 自動停止の秒を指定すると、左下図のように、 メインフォームに「自動停止」スイッチが表示される。 これをオンにすると、マウスの動きが止まってから 指定秒数後に自動停止する。 (停止3秒前からカウントダウン表示−開始ボタンの右) (停止時にチャイムが鳴る - チャイムの変更は左記) 自動終了 自動停止後にフォームも閉じて処理を終了す る (自動停止の秒数が指定されている場合のみ表示される) サウンド 自動停止時にサウンド(チャイム)鳴動 |
||
 |
目標位置をシフト ポインタ位置からの相対位置を指定 目標が直接ポイ ントできない場合に便利 左の例では、マウスポインタの右20px、下30pxの位置を取得 |
||
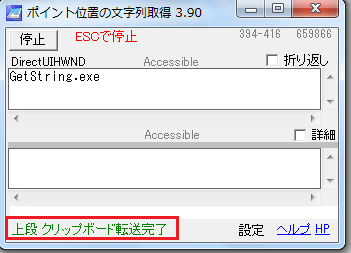 |
コピー&継続−上段テキストをクリップボードに転送&継続 ポイント位置のテキストを連続して取得したい場合に便利 停止しないので、 1.取得した文字をポイント 2.ESCキー押下(ポイント位置テキスト→クリップボード) 3.貼り付け(採集先アプリ−メモ帳など) のように連続して取得/コピー/貼り付けが実行できる。 左図のように"上段 クリップボードに転送"が表示される。 なお、停止する場合はマウスから「停止」をクリック |