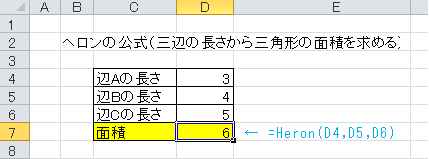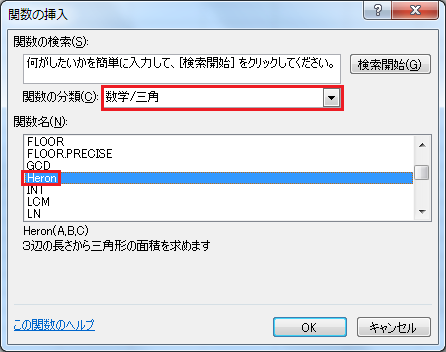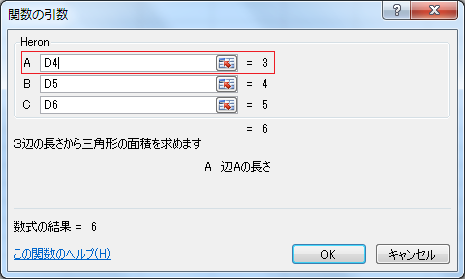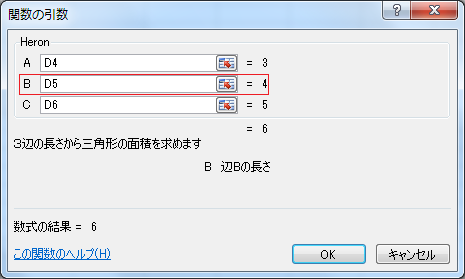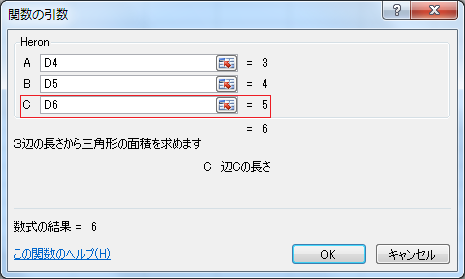a,b,c を三角形の3辺とするとき、
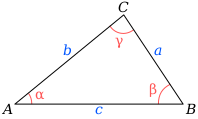
面積Tは、
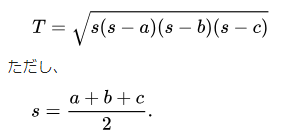
で求められます。
この三角形の三辺の長さを入力するだけで、その面積を求めるユーザー定義関数Helon を作成します。
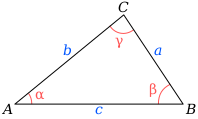
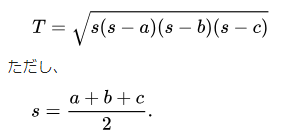
Function Heron(A As Single, B As Single, C As Single) As Single
'
' ヘロンの公式
'
' 3辺の長さから面積を求めます
Dim s As Single
s = (A + B + C) / 2
Heron = Sqr(s * (s - A) * (s - B) * (s - C))
End Function
アドインなどで複数ブックからの利用を想定している場合は Public を先頭に追加します。
Public Function Heron(A As Single, B As Single, C As Single) As Single
処理の結果得られる値を関数名に代入すると戻り値になります。
Heron = Sqr(s * (s - A) * (s - B) * (s - C))

Sub RegisterMyFunction()
Application.MacroOptions Macro:="Heron", _
Description:="3辺の長さから三角形の面積を求めます", _
Category:="数学/三角", _
ArgumentDescriptions:=Array("辺Aの長さ", "辺Bの長さ", "辺Cの長さ"), _
HelpFile:="http://mt-soft.sakura.ne.jp/kyozai/excel_mid/150_macro/50_userfunction.htm"
End Sub
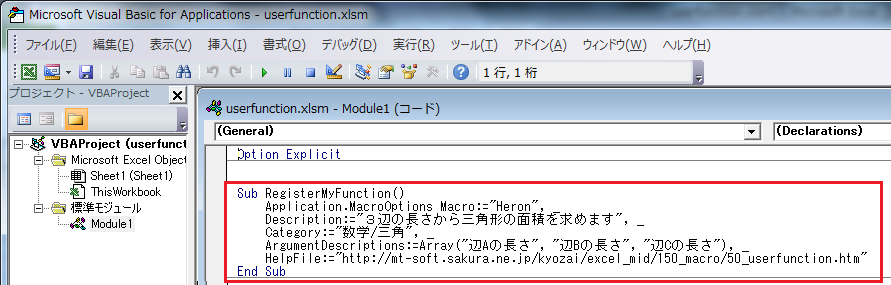

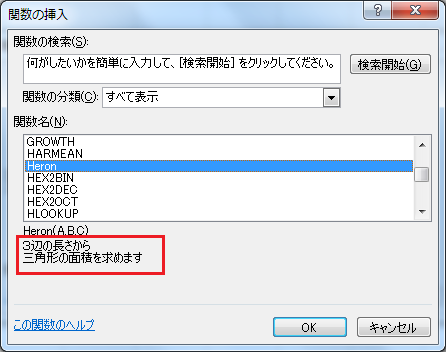
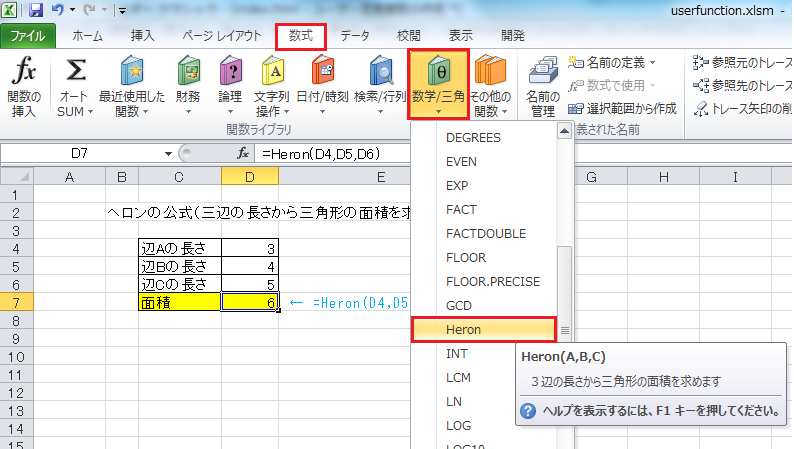
整数値 分類 1 財務 2 日付/時刻 3 数学/三角 4 統計 5 検索/行列 6 データベース 7 文字列操作 8 論理 9 情報 10 コマンド 11 ユーザー設定 12 マクロ制御 13 DDE/外部 14 ユーザー定義
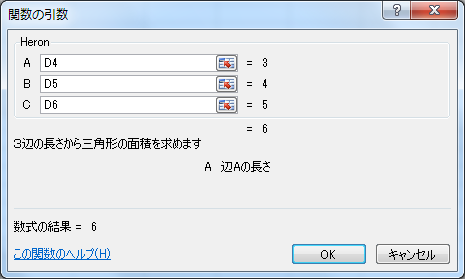
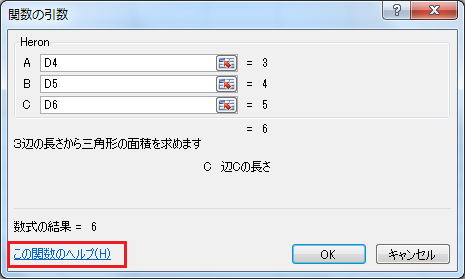
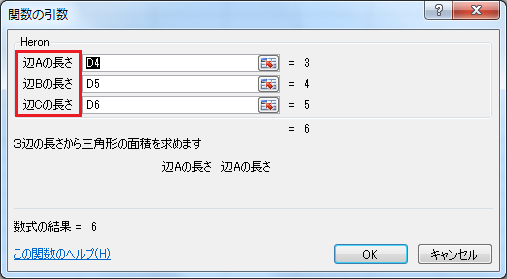
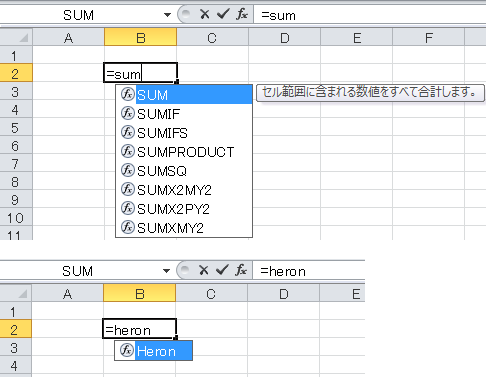
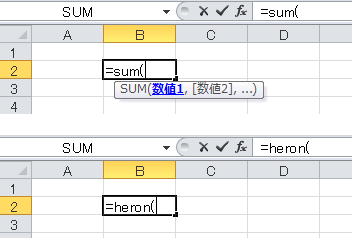
Sub RegisterMyFunction()
Application.Volatile True '強制再計算
Application.MacroOptions Macro:="Heron", _
Description:="3辺の長さから三角形の面積を求めます", _
Category:="数学/三角", _
ArgumentDescriptions:=Array("辺Aの長さ", "辺Bの長さ", "辺Cの長さ"), _
HelpFile:="../../../../kyozai/excel_mid/150_macro/50_userfunction.htm"
End Sub
ただし、この関数は常に再計算されるので、ワークシートを開いたりセルの値を変更する場合、VBAの内容によっては、表示速度が遅くなることがありますのでご注意!
Option Explicit
Sub RegisterMyFunction()
Application.MacroOptions Macro:="Heron", Description:="3辺の長さから三角形の面積を求めます", _
Category:="数学/三角", ArgumentDescriptions:=Array("辺Aの長さ", "辺Bの長さ", "辺Cの長さ"), _
HelpFile:="help-heronsFomula.html"
End Sub
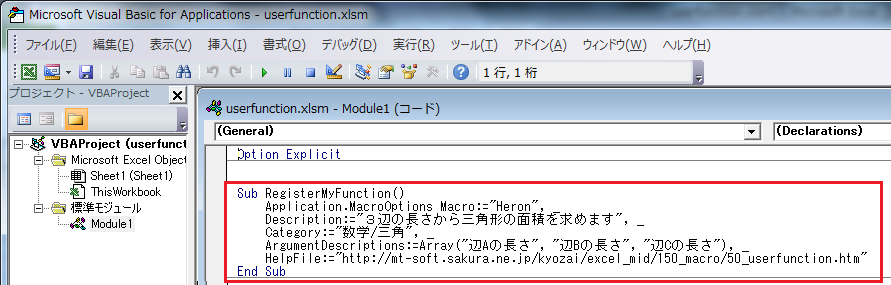
Function Heron(A As Single, B As Single, C As Single) As Single
'
' ヘロンの公式
'
' 3辺の長さから面積を求めます
Dim s As Single
s = (A + B + C) / 2
Heron = Sqr(s * (s - A) * (s - B) * (s - C))
End Function
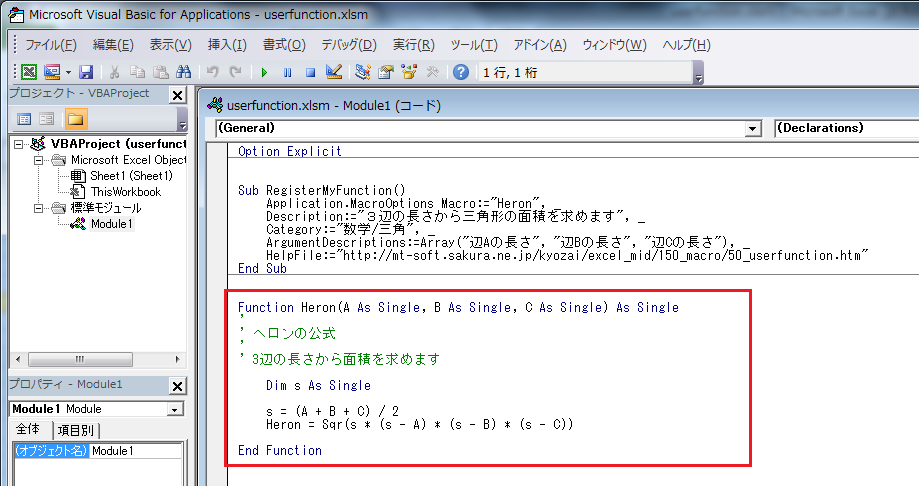
| A | 辺Aの長さ |
| B | 辺Bの長さ |
| C | 辺Cの長さ |