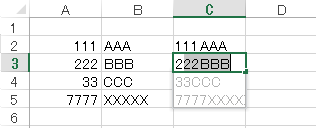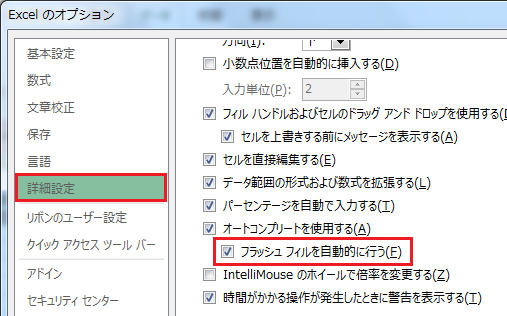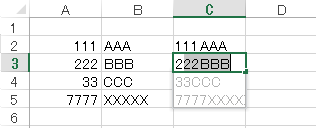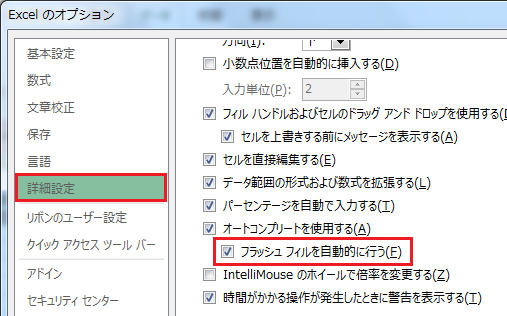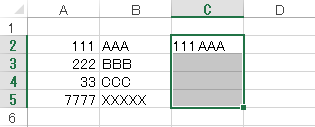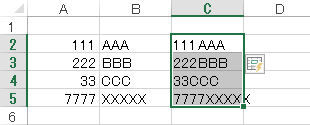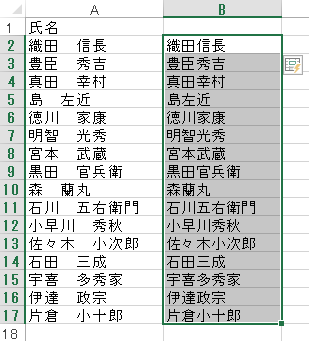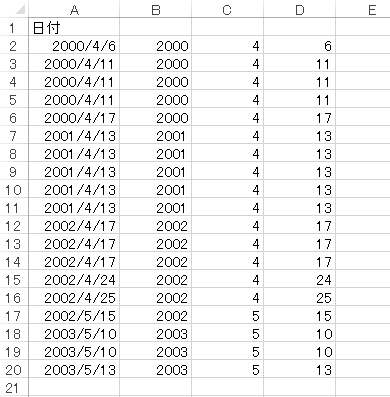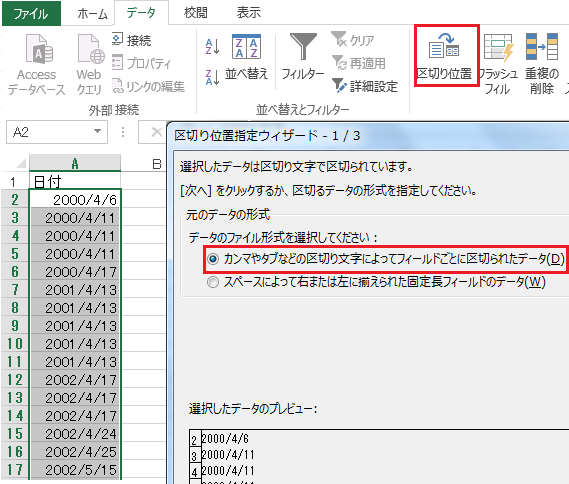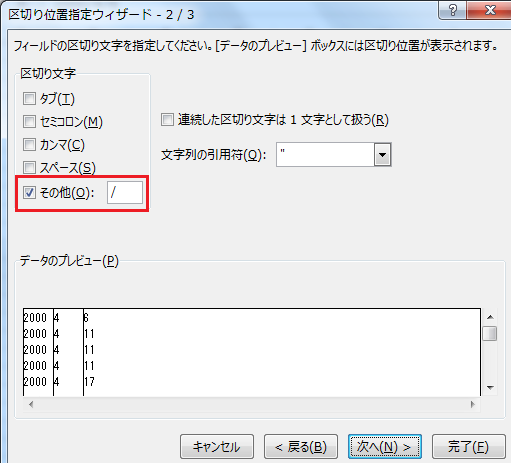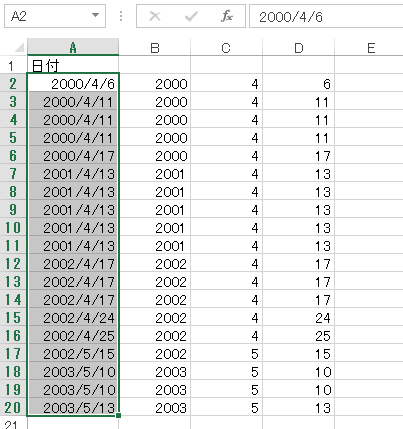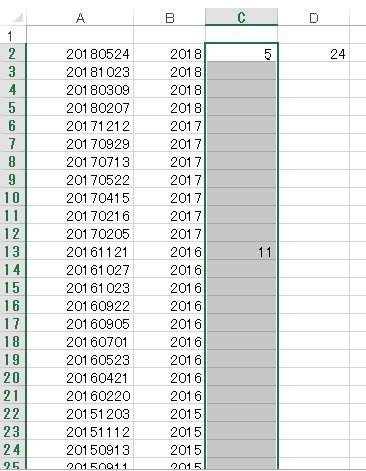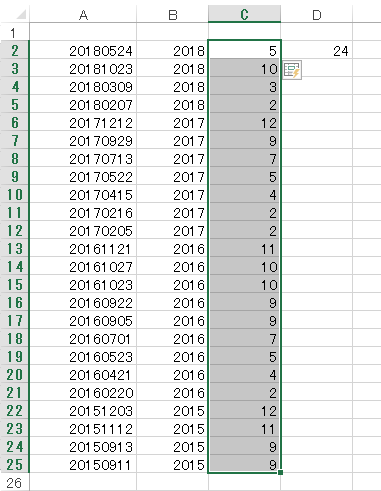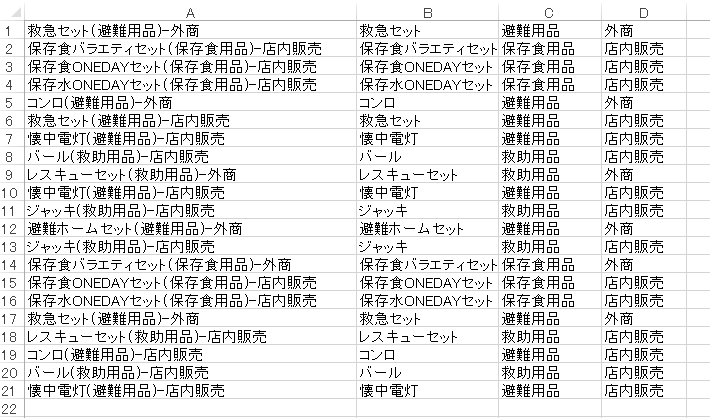フラッシュフィル(flash fill) excel2013以降
フラッシュ フィルは、入力されたデータの規則性を自動認識し、
必要とするデータを瞬時に分解(または結合)して入力する機能です。
フラッシュフィルは、EXCEL2013から搭載された機能です。
EXCEL2010以前では機能しません。
また、タブ(データ)にボタンは表示されません。
例1 簡単な自動認識例:セルデータの結合
A列とB列のデータを
結合してC列に表示する例
1.
C2 に結合したデータ
111AAA を入力します。

2.次に、
C3に
2 と入力した瞬間、下図のように
入力パターンを認識して、
以降の行に自動的にデータが入力されます。
ENTERで入力が確定します。
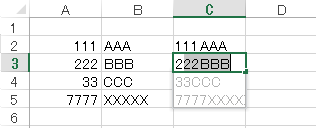
もし、自動認識しない場合は、「Excelのオプション」→詳細設定→
「
フラッシュ フィルを自動的に行う」にチェックが入っているかを確認。
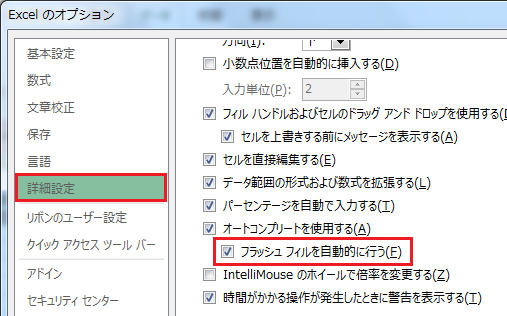
例2 手動認識例:セルデータの結合
111AAA と入力後、そのセルを
含めて、入力したい範囲を選択します。
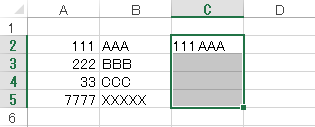
「
フラッシュフィル」ボタンをクリックすると、
パターンが認識され、データが入力されます。

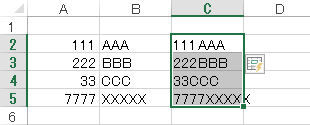
共通するパターンが見つからない場合、下図のようなメッセージが表示されます。
パターンを確認して、再入力してください。

例3 姓名結合(空白除去)
同じセル内に入力されている姓と名を
結合します。(または、空白の除去)
B2 のセルに"織田信長"のように、姓名を結合した文字列を入力します。
入力したい
範囲を選択して、「
データ」タブから「
フラッシュフィル」をクリックします。

姓名が結合された文字列が、選択範囲に入力されました。
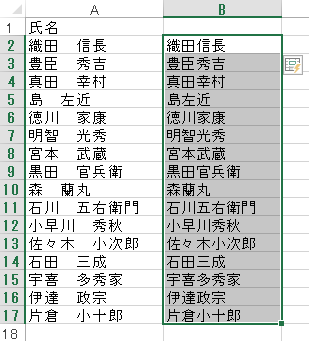
例4 姓名分割
入力された姓名を、別々のセルに姓名を
分割入力します。
右隣のセルに、姓名をそれぞれ入力します。
"織田"と入力したB2セルを含めて、入力したい
セルを選択。

「
フラッシュフィル」ボタンをクリック。
姓が全て自動入力されました。

同様に、名も入力します。
例5 年月日取り出し
年月日を取り出します。
下記の場合、年月日が
スラッシュで区切られたデータを取り出しています。
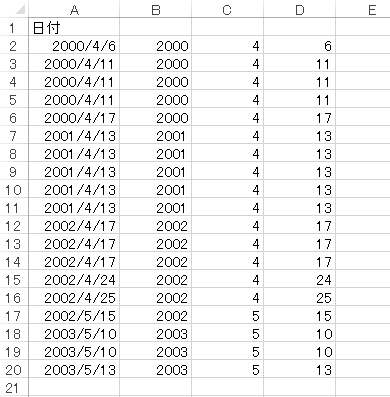
ただし、このようなデータの場合、「
区切り位置」機能を使っても、
簡単にデータ分割は行えます。
区切り位置 機能を使用したデータ分割方法
1.元のデータを選択して、「
データ」タブから「
区切り位置」ボタンをクリック
2.「
カンマやタブなどの区切り文字・・・」をチェックして「次へ」
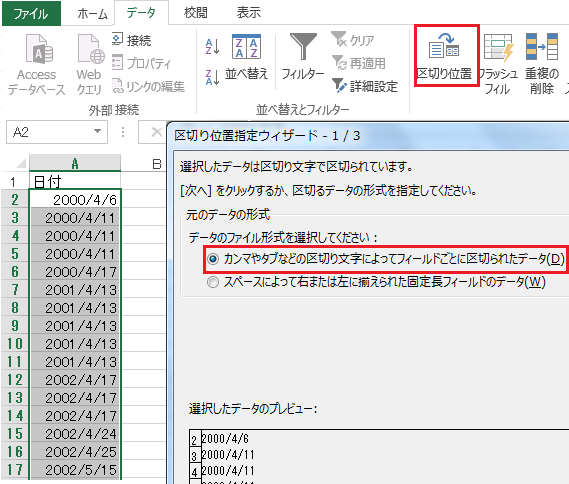
3.区切り文字に「
/」を入力
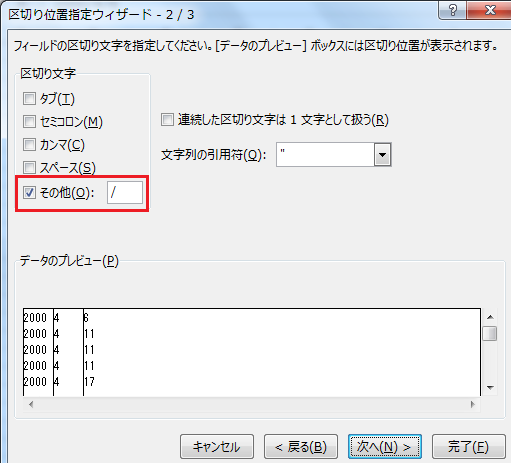
4.出力先を「
B2」(元の文字列の右隣)として「次へ」

5.データが分割されました。
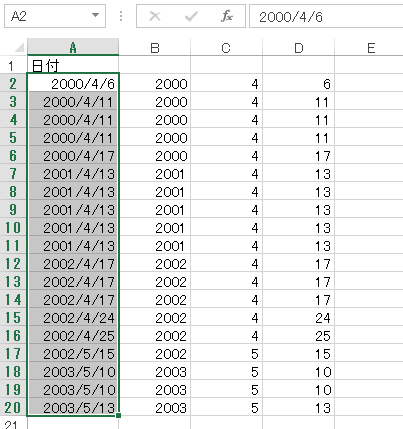
例6 数値桁分割
8桁の数値を、
4桁、2桁、2桁の数値に分割します。
下図の場合、最初の4桁は簡単。
2018 を
B2 に入力して 「フラッシュフィル」ボタンをクリック。
問題となるのは、次の「月」の桁数。
次は「05」なので、「05」と入力しても、エクセルは「5」と
1桁で認識してしまいます。
この場合は、
どこか2桁の数値(下図の場合
C13)の場所に
も入力することで、
2桁と認識させることができます。
全体を選択してボタンをクリック。
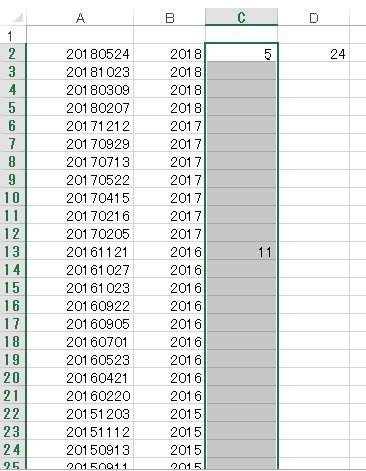
下図の様に認識されました。
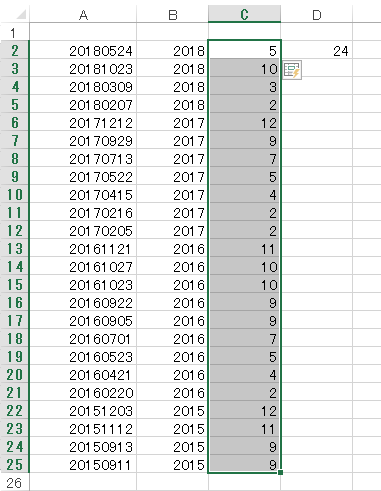
例7 複数種の区切り文字で分割
下図のように、区切り文字が
1種類でない場合もフラッシュフィルでは簡単に分割できます。
関数で分割するのはかなり面倒ですし、「区切り位置」機能を使っても、簡単には出来ません。
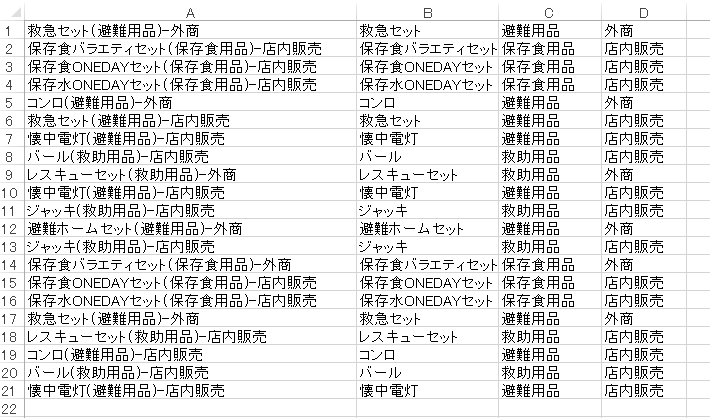
この場合、
(、
)- を区切り文字として、パターンを認識しているようです。
リンクリスト