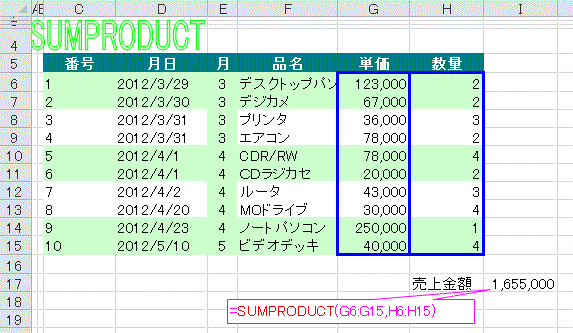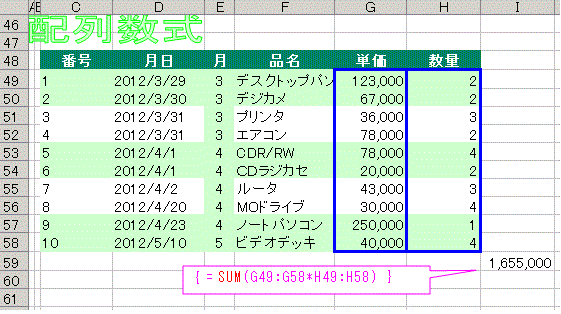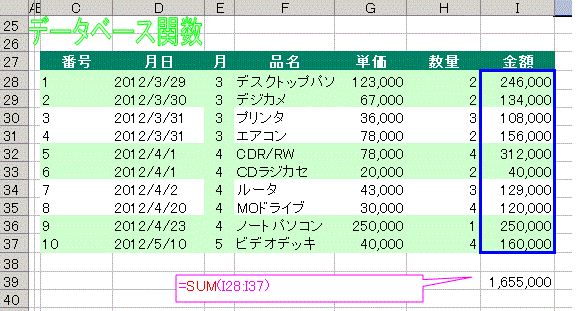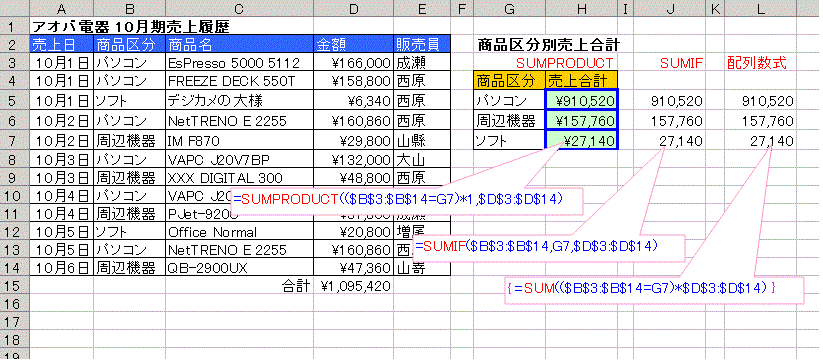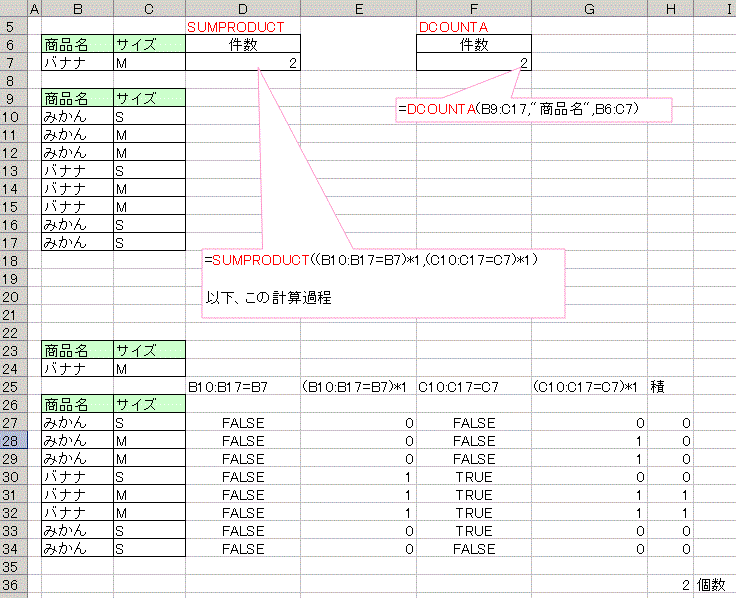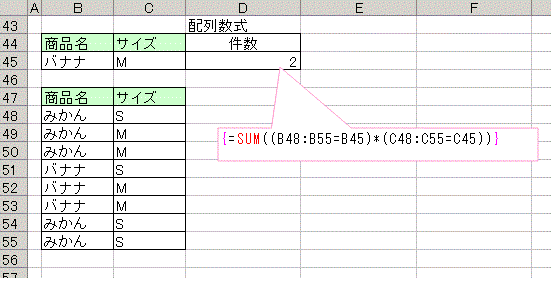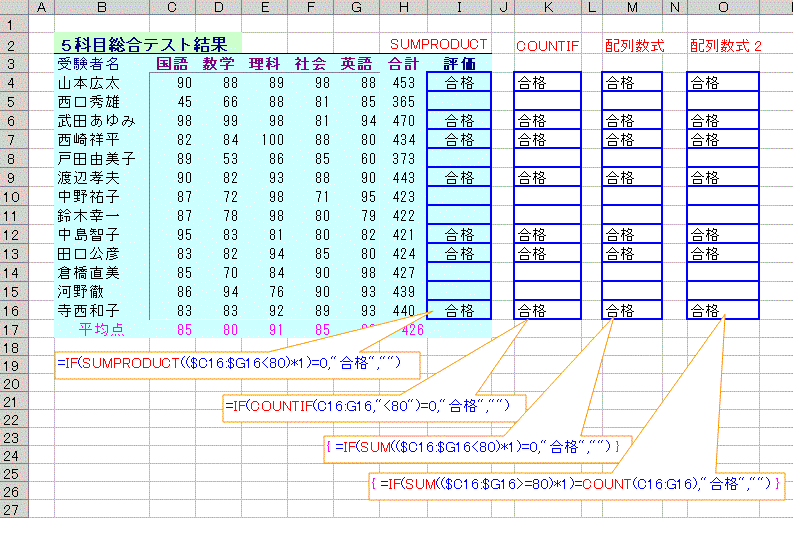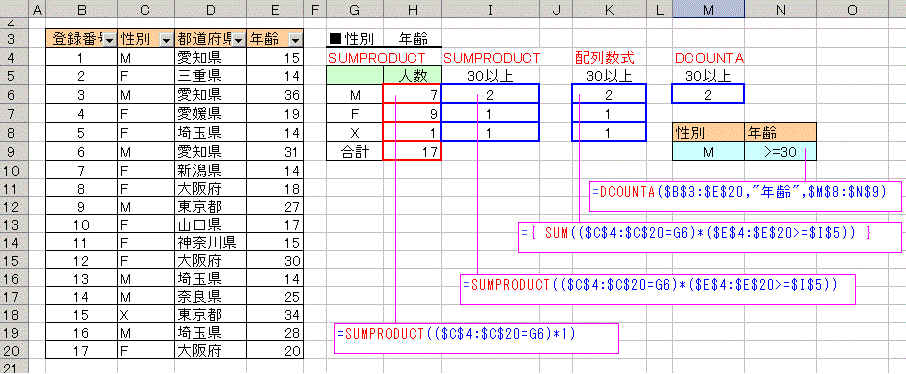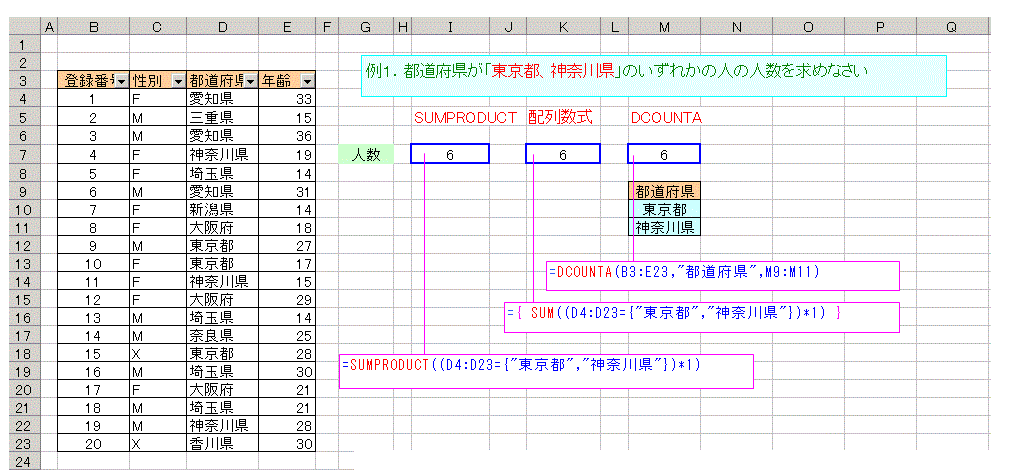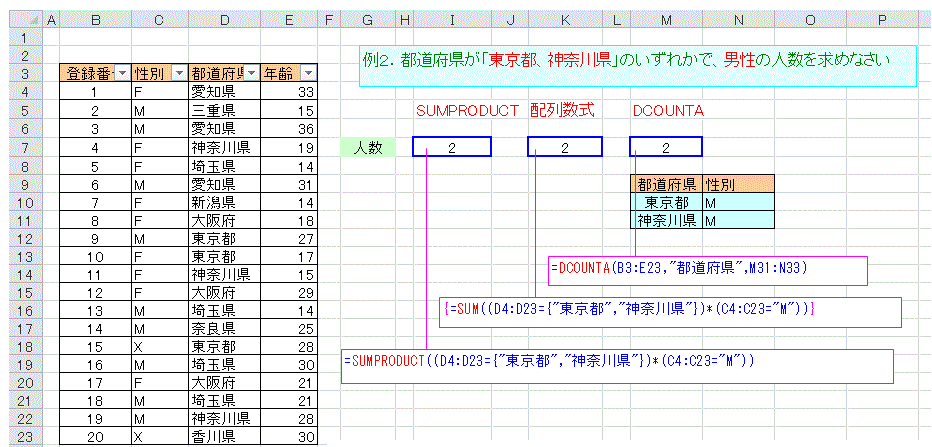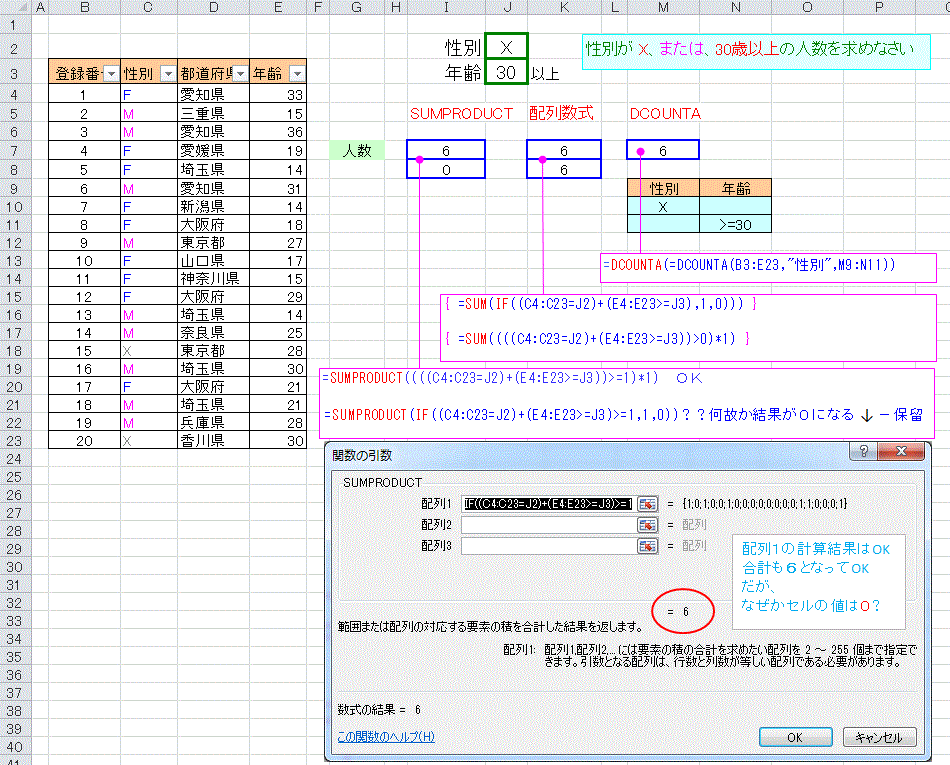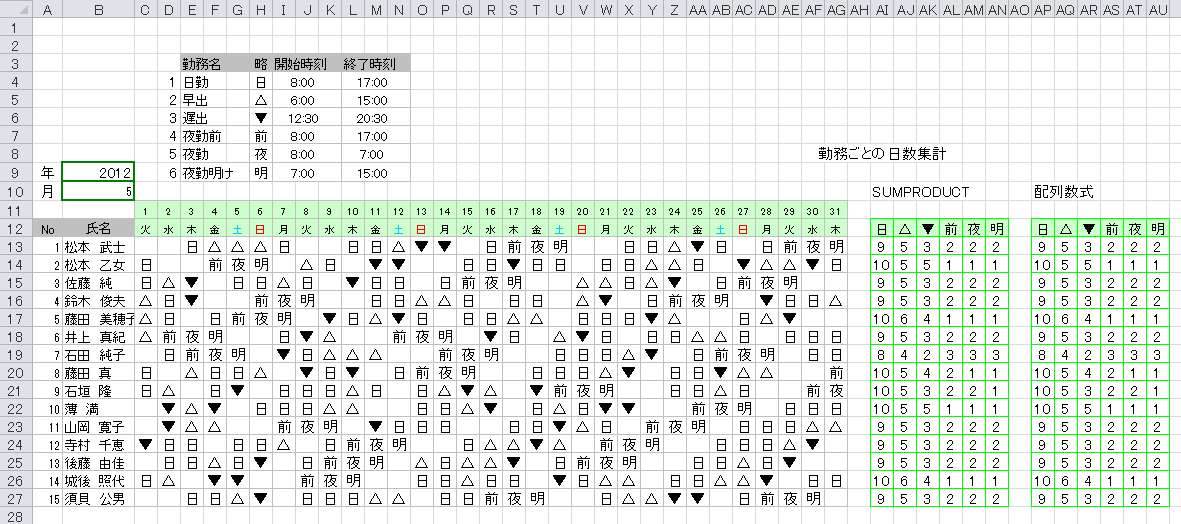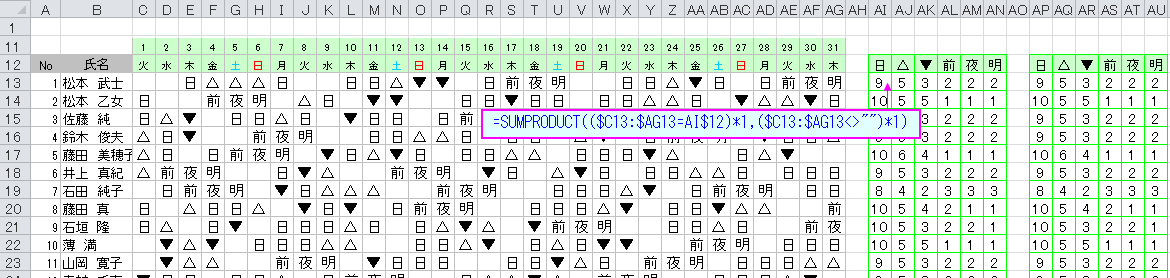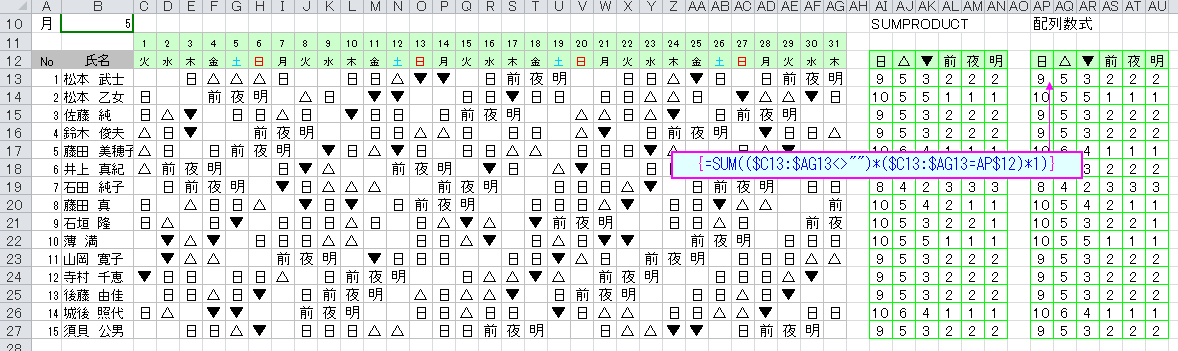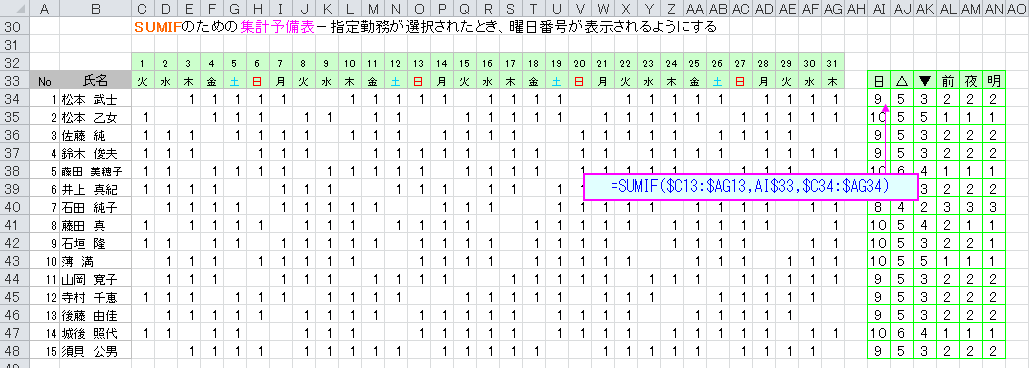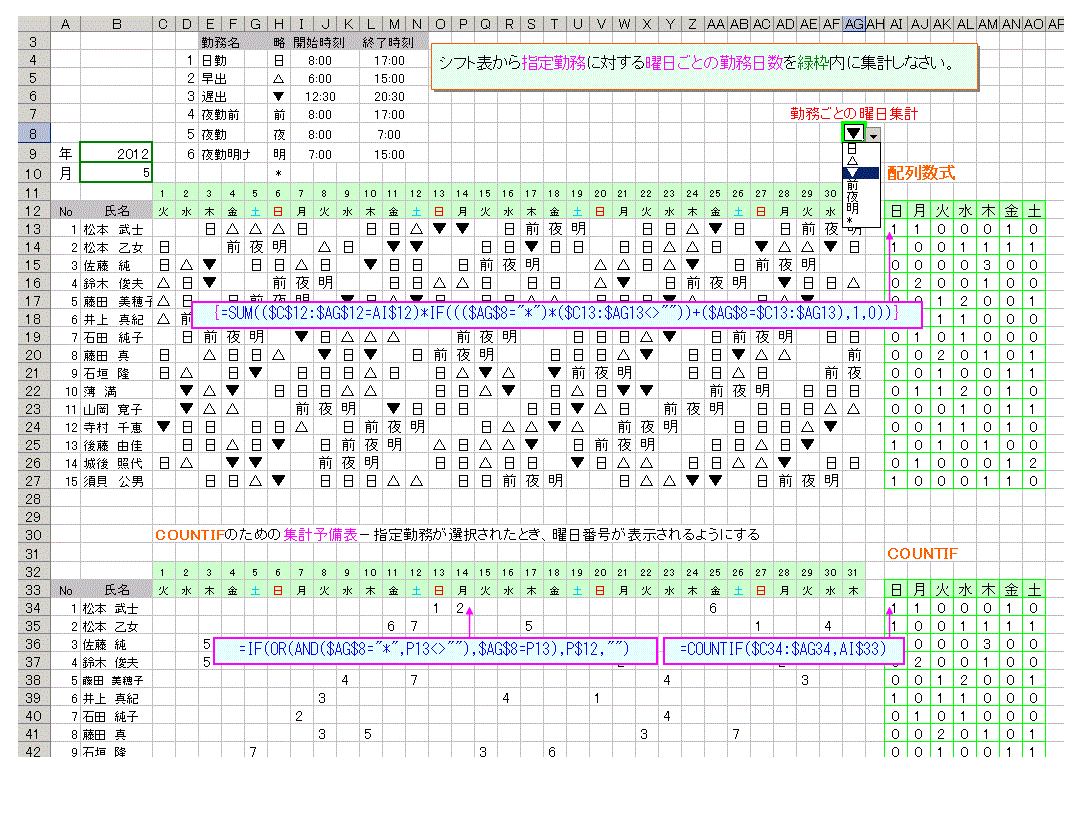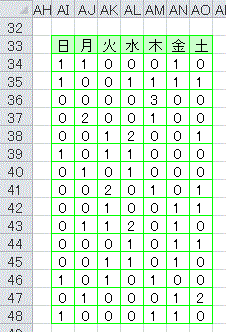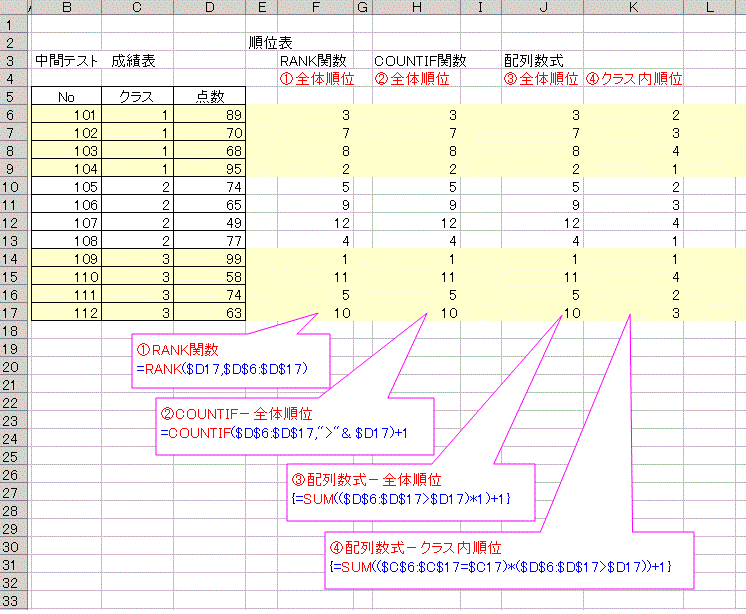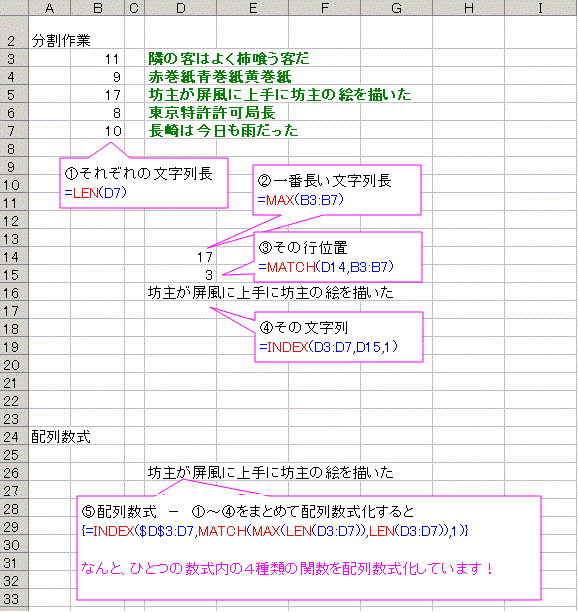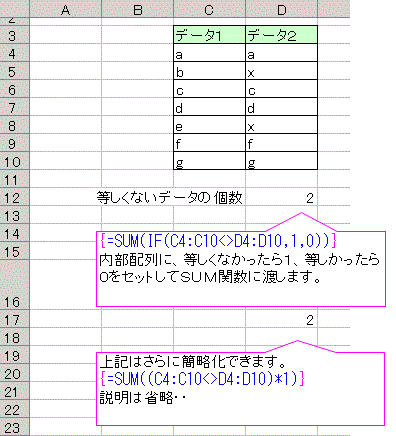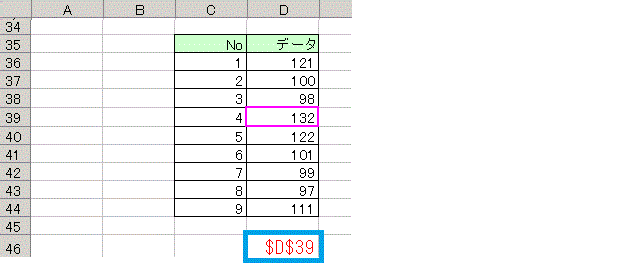�z���|�\���W�v�\���g�킸�Ɉ�C�ɏW�v
���z���Ƃ́H
�����ʂ�
�z���𐔎��̒��ɓ��Ă͂߂Č��ʂ����߂鐔���ł��B
���G�Ȍv�Z��
��Ɨp�Z�����g�킸��
��̐����Ōv�Z�ł��܂��B
�܂��A
�����̏����ɍ��v�����f�[�^�̌����⍇�v�l�Ȃǂ�
��̐����ŋ��߂邱�Ƃ��\�ł��B
�����ł́A��z���Ǝ����@�\������
SUMPRODUCT�����Ƃ��Ďn�߁A
���X�ɔz�������C���Ɉڂ��Ă����܂��B
��SUMPRODUCT
�����F
=SUMPRODUCT(�z��Q,�z��Q)
�z��ɑΉ�����v�f�Ԃ̐ς��܂��v�Z���A����ɂ��̍��v��Ԃ��܂��B
���������̌������J�E���g������A���v���Z�o���邱�Ƃ��ł��A
��q����z����p��������ɁA���Ȃ�߂��@�\��L���Ă��܂��B
�����ł́A�ȒP�ȏW�v����n�߁A�ŏ��̂����́A
�E
SUMPRODUCT��p������@
�E
�f�[�^�x�[�X��(
SUMIF ,
COUNTIF ,
DSUM �Ȃ�)
�E
�z����p������@
��3�L���Ȃ���i�߂܂��B
SUMPRODUCT�Ɣz���́A���Ȃ�l���������Ă���̂ŁA SUMPRODUCT�̗��K���s���Ă����ߒ��ŁA�z���̗��K�ɂ��Ȃ�Ǝv���܂��B
�ȉ��A���K���`��
���v���z�Z�o - �z��Ԃ̗v�f�̐ς̍��v���v�Z
��D����グ���z�����߂Ȃ����B
���̕\�ɂ́A���v���z=�P���~���ʂ̃t�B�[���h������܂���B
���ASUMPRODUCT���g���ƈꔭ�Ŕ���グ���z�����߂邱�Ƃ��o���܂��B
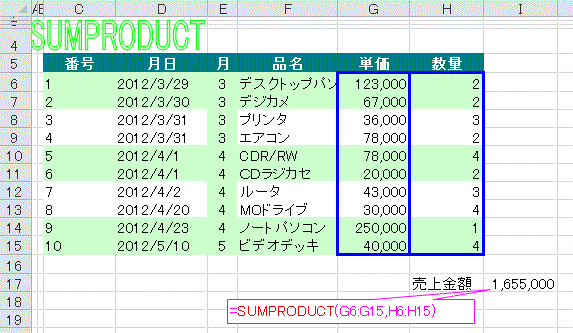
��SUMPRODUCT���g�����@
�Z�� I17 ��
= SUMPRODUCT(G6:G15,H6:H15)�Ɠ��́B�ȏ�B
���̊����v�Z�����ߒ��ŁA�����ł͈ȉ��̂悤�ɏ�������܂��B
1. G6:G15���z��A�AH6�FH15���z��B�Ɋ��蓖�Ă���
�@�܂��AA,B�̑傫���ɉ������W�v�p�z��C���쐬�����B
�@�i�z��A,B,C�́A�G�N�Z�����ł̍�Ɨp�z��j
2. �z��A��1�Ԗ�(G6)�̒l�ƁA�z��B����1�Ԗ�(H6)�̒l���o��
3.���̐ς��v�Z�����ʂ��W�v�p�z��C�Ɋi�[
4. �z��S�Ă̗v�f�̏������I�������A�W�v�p�z��C�̍��v�l���v�Z�����ʂ��o�́B
���ꂼ��̔z��̗v�f�����ɏ������Ă����܂��̂ŁA
�z��̃T�C�Y�͈�v���Ă��Ȃ�������܂���B
�����ɁA�P���͈̔͂����� HG:H16�Ƒ傫�����Čv�Z���Ă݂�ƁA
#N/A�̃G���[���������܂��B
�P����H16����������i�K�ŁA�Ή����鐔�ʂ̗v�f���������߂ł��B
���W�v�����g�����@
SUM���ō��v����ꍇ�́A
�W�v�p��
���z�t�B�[���h��lj����A�P���~���ʂ��v�Z���Ă����K�v������܂��B
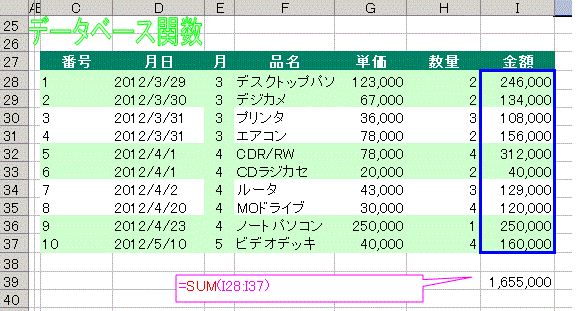
���z�����g�����@
�قƂ��SUMPRODUCT�Ɠ����ł��B
SUM�����g�p�B
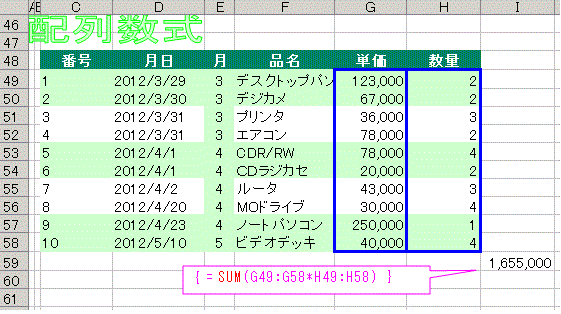
���@
�P�D�Z���Ɂu SUM �v����͂��āA�͈� G49:G58 ��I���A
�Q�D*�i��Z�j ����́A
�R�D�͈� H49:H58 ��I�����āACtrl+Shift+Enter �������B�������|�C���g�B
���̑O���
{ } �L���������I�ɑ}������܂��B���ꂪ
�z����\���Ă��܂��B
�Ȃ��A���̋L���͋L���Ƃ��Ă͒��ړ��͂��邱�Ƃ�
�ł��܂����B
�܂��A����ҏW���悤�Ƃ���������
��������܂��B
����ҏW�����ꍇ�́A�ēx�A
Ctrl+Shift+Enter ����������K�v������܂��B
���͂��������ꍇ�́A
ESC�������܂��B
���z�Z�o - �����ɍ��v���鍇�v���z���v�Z
��A���i������v�������z�̍��v���v�Z���Ȃ���
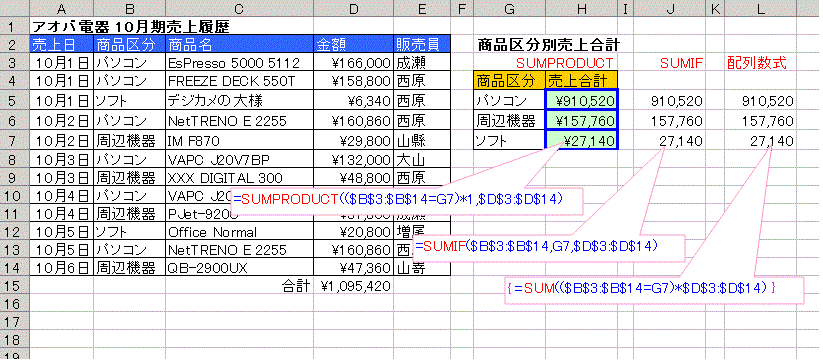
=SUMPRODUCT($B$3:$B$14=G7,$D$3:$D$14)
�Ƃ���A���v���z���o�����ł����A$B$3:$B$14=G7 �� TRUE/FALSE ��
�_���l�Ȃ̂ŁA TRUE �� 1�AFALSE �� 0 �Ƃ���K�v������܂��B
�ȍ~�ł��q�ׂĂ��܂����A
���l���|�������Ƃɂ��A
�_���l �� ���l�ɕϊ����邱�Ƃ��ł��܂��B
��̓I�ɂ́A���}�̂悤��1���|���܂��B
($B$3:$B$14=G7)*1
�����ɍ��v�����Ƃ��낾��1�A���v���Ȃ������Ƃ���� 0 �ɂȂ�̂ŁA
�����ɍ��v���鏤�i�敪�̂������v�ΏۂƂȂ�܂��B
�f�[�^�x�[�X��
SUMIF�� ���g�������@�����L ���̃��x���ł́A�ǂ̕��@���u�ǂ������ǂ������v�ł��ˁB
�z���ł́A�v�Z�����̂�
�_���l�~���l �Ȃ̂ŁA
*1 �̕K�v�͂���܂���B
���������P - �����̏����ɍ��v��������v�Z
��D���i���ƃT�C�Y����v���鏤�i�������v�Z���Ȃ���
��SUMPRODUCT���g�����@
��������Ȃ�܂��B
�ǂ���̔z������l�ł͖����̂ŁA�ȒP�ɂ͌��͏o�܂���B
���i���̔z�� B10:B17 �Ǝw�菤�i�� B7 ���r���܂��B
��r���Z B10:B17= B7 �̌��ʂ� TRUE / FALSE �̘_���l�ƂȂ�̂ŁA�����
���l�ɕϊ�����K�v������܂��B
INT (TRUE)��1 INT(FALSE)��0
�Ȃ̂ŁA����𗘗p���Ă��ǂ��̂ł����A�O��Ɠ��l��
1���|�������Ƃʼn\
TRUE*1 ��1 FALSE*1��0
�ƂȂ�܂��B
(B10:B17=B7)*1 ���i������v������ 1�A���Ȃ������� 0
(C10:C17=C7)*1 �T�C�Y����v������ 1�A���Ȃ������� 0
SUMPRODUCT�͔z��Ԃ�
�ς̘a���Z�o����̂ŁA
���i���ƃT�C�Y����v(���� 1)�����ꍇ���� 1 �ƂȂ� ����
���a�����ƂȂ�܂��B
�@����1�̏ꍇ 1=1x1
�@�ǂ��炩����v���Ȃ��ꍇ 0=1x0 0=0x1
�ȏ�
�Ȃ��A�����ł͍��킹�ăf�[�^�x�[�X��
DCOUNTA���g�������@�����L���܂��B
���z�����g�����@
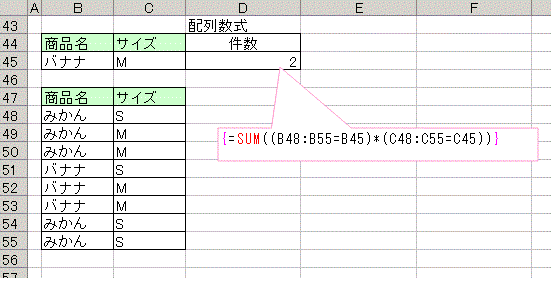
=SUM(B48:B55=B45)*(C48:C55=C45)
�Ɠ��͂��āA
Ctrl+Shift+Enter �������܂��B
SUMPRODUCT �Ɠ������AB48:B55=B45 �͘_���l�ɂȂ�܂����A�_���l����Z�������_�Ő��l�ɂȂ�܂��B
*1 �̕K�v�͂���܂���B
���ꂼ���
AND�����̘_���l�Ȃ̂ŁA
�|���Z�Ƃ��ď����ł��܂��B
SUMPRODUCT��菭�������ȑf�B
�_���ϕ\
TRUE�@�~ TRUE�@-> 1
TRUE�@�~ FALSE -> 0
FALSE �~ TRUE�@-> 0
FALSE �~ FALSE -> 0
��������2 - �S�Ăɍ��v!
��D�e�X�g���ʂŁA�S��80�_�ȏ��Ȃ�u���i�v�ƕ\���Ȃ����B
�S��80�_�ȏ�ł��\�ł����A
�ǂꂩ��80�����Ȃ�s���i�ƔF�����������A�����I�ɂ͊ȒP�ł��B
�ȉ��̎��́A�P�U�s�ڂ̎����ɂ��Ă��܂��B
�S�`�P�T�s�̂S�������l - �R�s�[�p�ɕ����Q�ƂƂ��Ă��܂��B
��SUMPRODUCT
������1�Ȃ̂ŁA�z���1�������g�p���܂���B
80�����̐l�肵�A1���|���� O , 1 �̐��l�ɕϊ�
�@SUMPRODUCT(($C16:$G16<80)*1) ���ʂ�80�_�����̐l�̐l���ƂȂ�̂ŁA���ʂ� 0 �̏ꍇ��"���i"�ł��B
���f�[�^�x�[�X��
COUNTIF�����g���܂��B �������A80�_�����̐l����0�Ȃ���i�ł��ˁB
�z�����ȒP�B SUMPRODUCT �Ɠ��l�BSUM�ŏW�v���܂��B
SUM($C16:$G16<80)*1)
�z��v�Z�̂��ꂼ��i�K�ŁA80�_�����ł����1�A�ȊO�� 0
����āA�z���Ƃ��ēr���̌v�Z���ʂ����v������80�_�����̐l�̐l���ƂȂ�܂��B
�z��2�́u
80�_�ȏ�̃e�X�g�����e�X�g�����Ɠ������ꍇ�ɍ��i�v �Ƃ��������Őݒ肵�����́B
�����A�����������Ȃ�܂��B
��������3 - ���� AND �N�� �W�v
��D�w��������A���A30�Έȏ��̐l�����W�v���Ȃ����B
��SUMPRODUCT
���ʂ̔�r:
$C$4:$C$20=G6
�N��̔�r:
$E$4:$E$20>=$I$5
�ȉ��A�C�������v�Z���B1��������K�v�͂���܂���B�|���Z�̎��_�Ő��l�ɂȂ�܂��B
=SUMPRODUCT(($C$4:$C$20=G6)*($E$4:$E$20>=($I$5))
�⑫�FI5,K5,M5�ɂāu30�ȏ�v�ƕ����̂悤�ɂȂ��Ă��܂����A
�\���`����"�ȏ�"���\������Ă��邾���ŁA
���ۂɂ́u30�v�Ƃ������l�ł��B
���z��
���l�B
{=SUM($C$4:$C$20=G6)*($E$4:$E$20>=$I$5)}
��DCOUNT(�f�[�^�x�[�X��)
�����̂͊ȒP�ł����A�����t�B�[���h�����K�v������A���ʂ̈ꗗ��Ԃł̏W�v�\�̍쐬������悤�ł��B
=DCOUNTA($B$3:$E$20,"�N��",$M$8:$N$9)
�⑫:�S�̓I��
��ΎQ���Ƃ��ċL�q���Ă���̂́A�����s������
�������R�s�[���邽�߁B
SUMPRODUCT ��z���̋@�\�Ƃ͊W����܂���B
��������4 - �s���{�� OR �W�v
��1�D�s���{�����u�����s�A�_�ސ쌧�v�������ꂩ�̐l�������߂Ȃ���
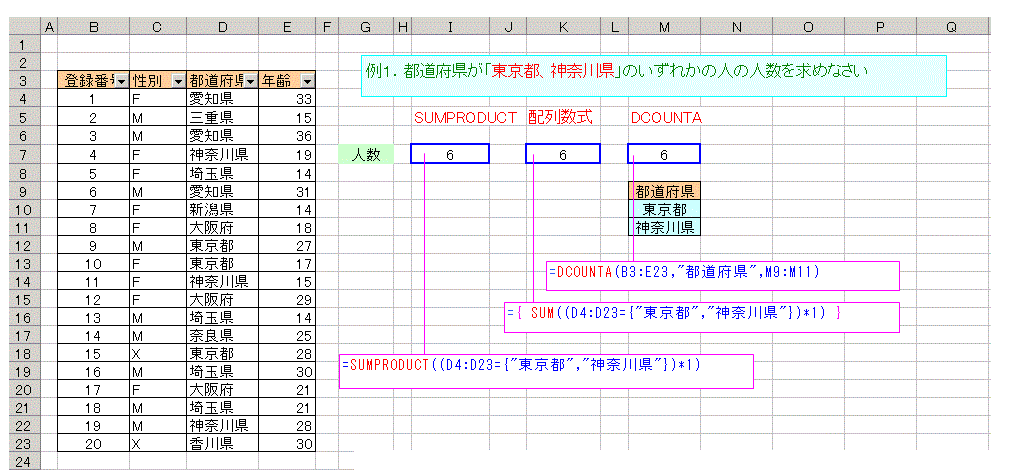
��SUMPRODUCT
�s���{���̏��r: D4:D23={"�����s","�_�ސ쌧"}
{ }�Ŋ��邱�Ƃ�
�z��萔�Ƃ��Ďg�p�ł��܂��B
���� { } �͔z���ƈقȂ���
��������܂��B
D4:D23={"�����s","�_�ސ쌧"} �Ƃ��邱�ƂŁA�u�����ꂩ�Ɉ�v�v�Ƃ��Ă�
OR�����Ƃ��Ďg�p�\�B
�ȉ��A1���|���Đ��l���B
=SUMPRODUCT((D4:D23={"�����s","�_�ސ쌧"})*1)
���z��
���l�B
{=SUM((D4:D23={"�����s, �_�ސ쌧})*1)}
��DCOUNT(�f�[�^�x�[�X��)
DCOUNT���ɂ�
�����t�B�[���h���K�v
=DCOUNTA(B3:E23,"�s���{��",M9:M11)
���@���܂��@��
��2.�s���{�����u�����s�A�_�ސ쌧�v�������ꂩ�ŁA�j���̐l�������߂Ȃ���
AND�������lj�����܂������A����͍��܂łƓ����B
��1�ō쐬�����������ɁA�u�j���v�ł���Ƃ������������|������(�_����)�ɂȂ�܂��B
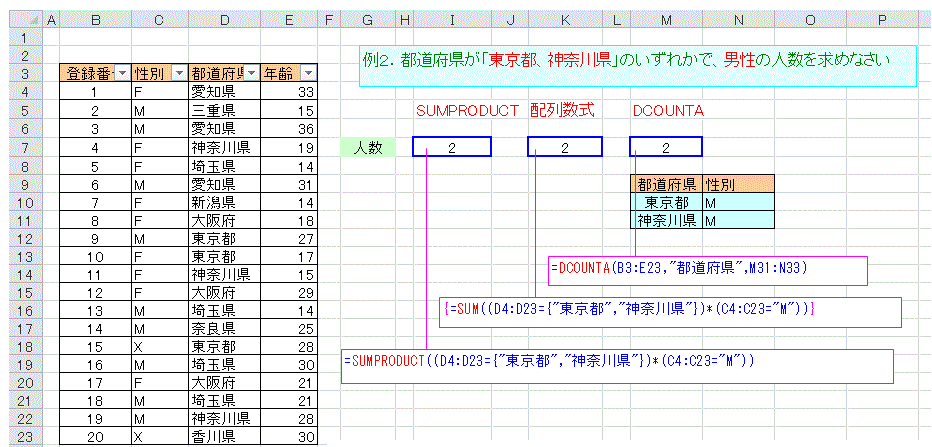
��������5 - ���� OR �N�� �W�v
��A�w��������܂��́A30�Έȏ��̐l�����W�v���Ȃ����B
���z��
�_���a�͑����Z�Ŏ����ł��܂����A���ӓ_���ЂƂB
TRUE + TRUE ��
2 �ƂȂ��āA�]���ɏW�v����Ă��܂��܂��B���}��
�_���a�\�Q��
����āA�����ł�IF�����g����
�����I�� 1,0 �ɂ��Ă��܂��B
0 �̏ꍇ �� 0�A0 �ȊO �� 1
�_���a�\
TRUE�@+ TRUE�@-> 2�@�� ����
TRUE�@+ FALSE -> 1
FALSE + TRUE�@-> 1
FALSE + FALSE -> 0
{=SUM(IF(C4:C23=J2)+(E4:E23>=J3),1,0)))}
IF�������A���̂悤�ɏ��������邱�Ƃ��o���܂��B�܂��܂��A����E�E
{=SUM((((C4:23=J2)+(E4:E23>=J3)>0)*1)}
��SUMPRODUCT
�z���Ɠ����Ɍ`���ɋL�q�����OK
=SUMPRODUCT((((C4:E23=J2)+(E4:E23>=J3))>=1)*1)
IF���g���ċL�q����ƁA���̂����ʂ�0�ɂȂ�E�E�E - �ۗ�
=SUMPRODUCT(IF((C4:C23=J2)+(E4:E23>=J3)>=1,1,0))
���Ȃ݂ɁA�t���[�̃I�t�B�X�\�t�g
LibreOfficeCalc �ŊJ���Ă݂�ƁA���}�̂悤�ɐ���u
6�v�Ɍv�Z����Ă��܂��B

�L���O�\�t�g(
kingsoft-spreadsheets2012) �ł́A�G�N�Z���Ɠ������u
0�v�ƂȂ�܂��B

��DCOUNT(�f�[�^�x�[�X��)
�����t�B�[���h���K�v
=DCOUNTA(B3:E23,"����",M9:N11)
��������6 - �����W�v�i���W�v�j
���̃V�t�g�\�����Ζ����Ƃ̓�����Θg���ɏW�v���Ȃ����B
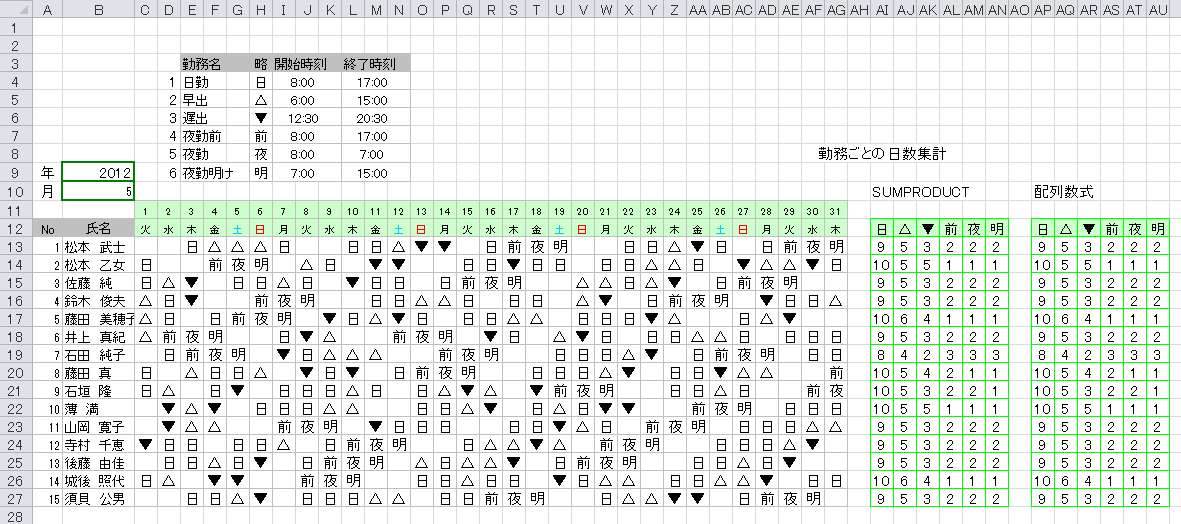
SUMPRODUCT
=SUMPRODUCT(($C13:$AG13=AI$12)*1,($C13:$AG13<>"")*1)
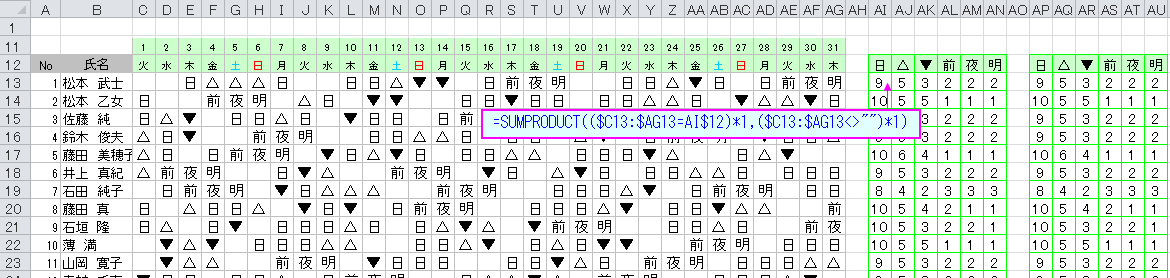
�z��
{=SUM(($C13:$AG13<>"")*($C13:$AG13=AP$12)*1)}
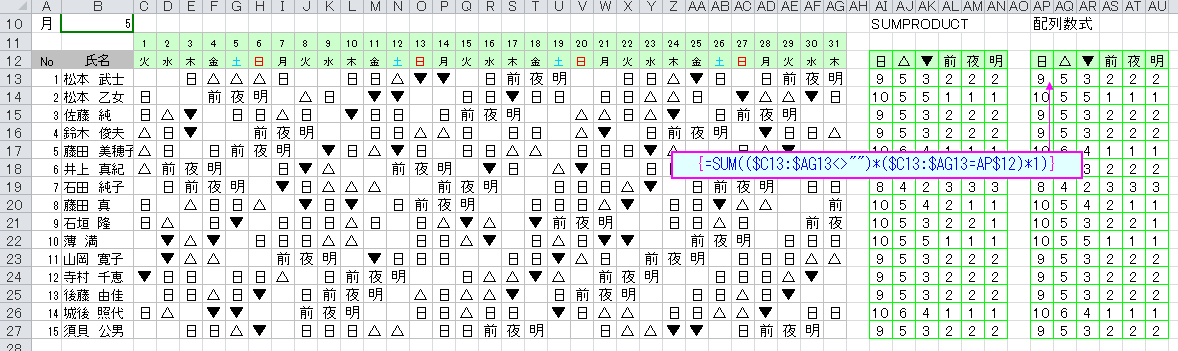
SUMIF
SUMIF�ŏW�v���邽�߂ɂ͐��l�\���K�v�ƂȂ�̂ŁA���炩����
COUNTIF�ŋΖ������W�v���Ă����܂��B
=SUMIF($C13:$AG13,AI$33,$C34:$AG34)
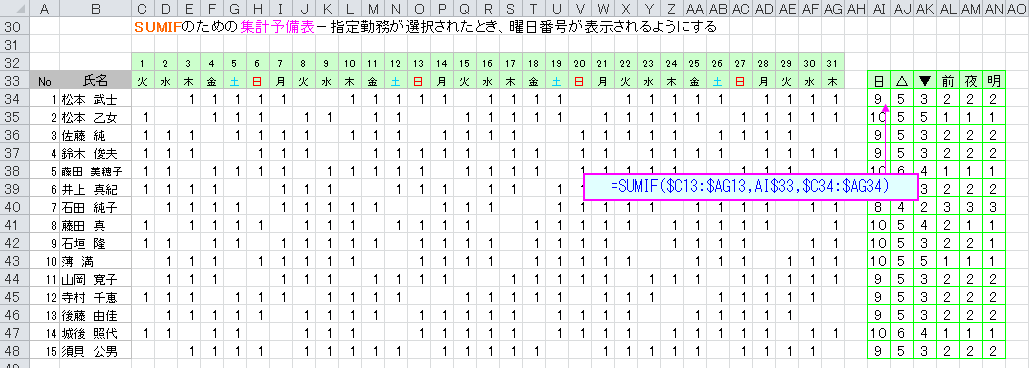
��������7 - �����W�v�i�j���W�v�j
��. �V�t�g�\���W�v���āA�Ζ���I���������j���������Ζ��������\�������悤�ɂ��Ȃ����B
�@�܂��A���C���h�J�[�h�u
*�v�̏ꍇ�A
�S�Ζ����W�v�ΏۂɂȂ�悤�ɂ��Ȃ����B
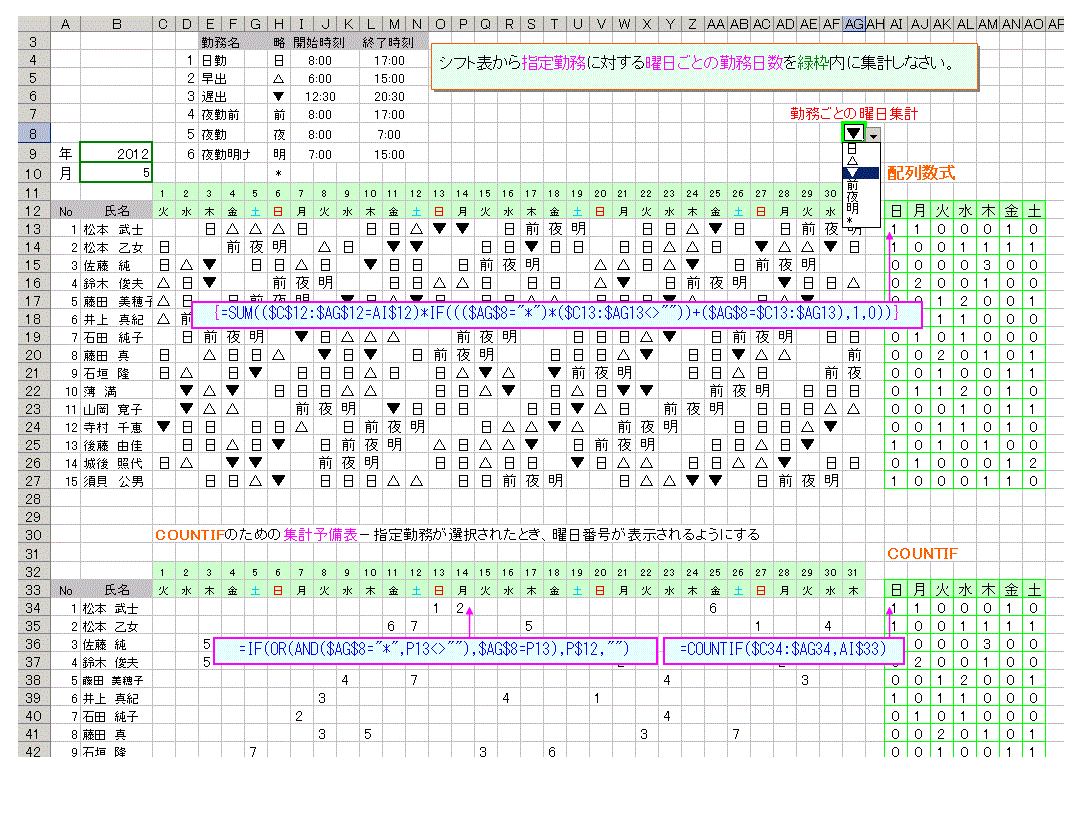
���z��
{=SUM($C$12:$AG$12=AI$12)*IF((($AG$8="*")*($C13:$AG13<>""))+($AG$8=$C13:$AG13),1,0))}
�W�v�\�̗j���ƈ�v -
$C$12:$AG$12=AI$12
�w��Ζ��ƃV�t�g�\�̋Ζ�����v -
$AG$8=$C13:$AG13
�������A�w������u
*�v�̏ꍇ�́A
�Ŗ����S�Ă̋Ζ����ΏۂȂ̂�
($AG$8="*")*($C13:$AG13<>"") �ƂȂ�܂��B
�ȏ�A�w��Ζ�����v����ꍇ�Ƃ�
�n�q�����ƂȂ�̂ŁA
(($AG$8="*")*($C13:$AG13<>""))+ ($AG$8=$C13:$AG13)
�ƂȂ�܂��B
�����ŁA���̘_���a�͗��������藧�i�Ζ������u*�v�́j�ꍇ�� 2 �ƂȂ�W�v�ɕs�����o�Ă��܂��B
�{��ł͋Ζ����Ɂu*�v�͖����̂ł��肦�܂��E�E�E �O�̂��߂Ɉȉ��̂悤��
IF���Ŕ��肵�Œu���܂��B
{=SUM($C$12:$AG$12=AI$12)*IF((($AG$8="*")*($C13:$AG13<>""))+($AG$8=$C13:$AG13),1,0))}
���f�[�^�y�[�X��
��C�ɂ͌v�Z�ł��Ȃ��̂ŁAIF���ŏW�v�\���\��
�j���ԍ����\�������悤�ɂ��Ēu���܂��B
���̗\���\������
COUNTIF���ŏW�v���邱�ƂɂȂ�܂��B
=COUNTIF($C34:$AG34,AI$33)
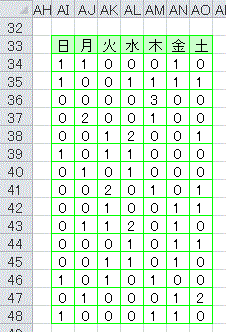
���̑��P - ���ʂ�t����
��D���ԃe�X�g�����я�����t���Ȃ����B
�S�̏�����
�N���X��������t���܂��B
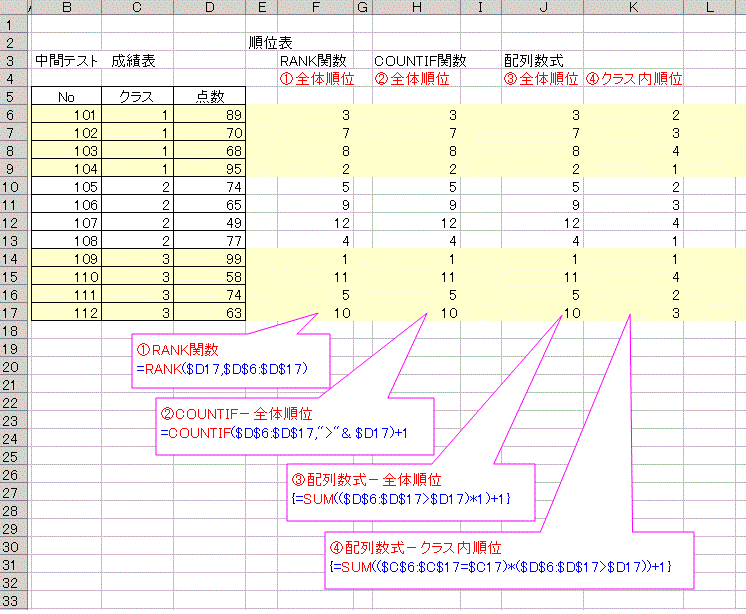
��RANK��
���ʂ�t������@�Ƃ��čł���ʓI�ȕ��@�́A
RANK���Ǝv���܂��B
��r�ΏۂƔ͈͂��w�肷�邾���ŏ��ʂ����܂�܂����A������t���鎖���o���܂���B
RANKIF�Ȃ��������Ηǂ��̂ł����E�E�E�c�O�Ȃ��疳���悤�ł��B
��COUNTIF��
IF���Ɏ�����
COUNTIF��������܂����A�ɂ������ȁA
�����͈�������ݒ�ł��܂���B
��L��́A�������傫���_���̐�
+1 �����ʂƂ��Ă��܂��B
�������_�����傫���l���R�l����ꍇ�A�����̏��ʂ͂S�ԖځB�u
">" & D17�v ��������
���z�� - �S�̏���
�z�����g���ƊȒP�ɏ��ʂ����߂邱�Ƃ��o���܂��B
$D$6:$D$17>$D17 ���^(�_������)�̏ꍇ��TRUE�ƂȂ�A�����1���|���Đ�����
�_������łȂ��ꍇ��FALSE�ƂȂ�A1���|����0�ƂȂ�̂ŁASUM�ō��v����Ǝ������傫���_���̐l���������܂��B
���̒l���P�����Z�������̂������̏��ʁB
���z�� - �N���X������
�B�ɃN���X�ԍ��ƈ�v���邩����($C$6:$C$17=$C17)���|���邱�Ƃɂ���������i�荞�����Ƃ��ł��܂��B
�N���X����v���Ȃ���ΑS�� 0 �Ȃ̂ŏ��ʂɉe�����܂���B
���̗Ⴉ�画��悤�ɁA�K�v�ł���Βj��/�o�g�n�Ȃǂ������lj��ł��A���̏������ɐ����͂���܂���B
�܂��AAND���������łȂ��AOR�������\�ł��B
�g�p���@����ł���A���\�̗͂��������ł�!
���̑��Q - �ł������������T��
��A���}��5�̕�����ŁA�������̈�ԑ�������������o���Ȃ����B
�ʏ�́A
�̎菇�ōs�����ƂɂȂ邩�Ǝv���܂��B
�z�����g���ƁA������
1�s�̐����ɓZ�߂邱�Ƃ��o���܂��B
���̖��Ŕz�����g���ׂ����͈٘_������Ǝv���܂����A
���̎�@���}�X�^�[���邱�ƂŁA
�ǂ̂悤�ȏ���ł�
�z����K�p���邱�Ƃ��o����悤�ɂȂ邱�Ƃł��傤�B
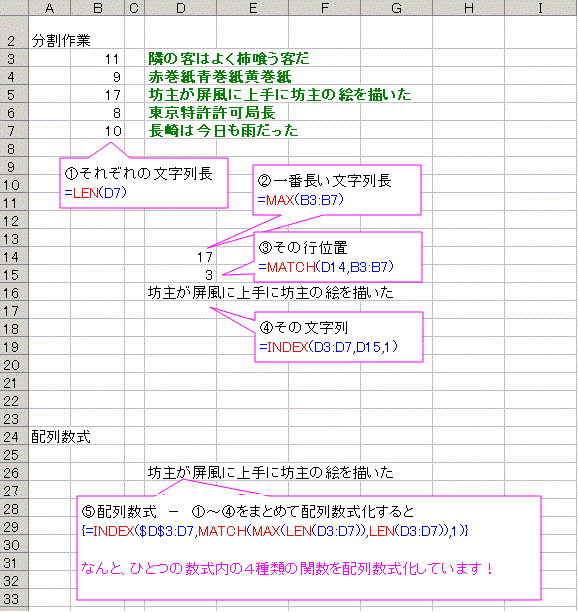
���̑��R - �������Ȃ��f�[�^���ƍő�l�f�[�^
��P�D��̃Z���͈͂ŁA�������Ȃ��f�[�^�̌��ׂ�
��2. �Z���͈͓��ŁA�ő�l�̈ʒu(�A�h���X)�ׂ�
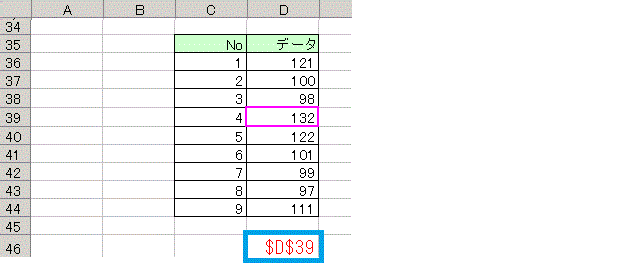
�Z���c�S�U�̎�
{=ADDRESS(MIN(IF(D36:D44=MAX(D36:D44), ROW(D36:D44),"")), COLUMN(D36:D44))}
��:
{=ADDRESS(IF(D36:D44-MAX [D36:D44),ROW(D36:D44),""),COLUMN(D36:D44))} �Ƃ͏����܂���B
�@�z��
IF(D36:D44=MAX(D36:D44),ROW(D36:D44),"") ��
�z���ŕԂ邽�߁A
�@
ADDRESS���ł�
���Ȃ����߂ł��B
��L�̎��̈Ӗ�
�E��Ɨp�̓����z���
�@�w��͈͓��̃f�[�^�����͈͓̔��̍ő�l�Ɠ������Ƃ��s�ԍ����Z�b�g
�@�������Ȃ���������Z�b�g
�E��Ɣz���MIN���ɓn�� - �Ԃ�l�͍ŏ��̍s�ԍ�
�E�s�ԍ��Ɨ�ԍ���ADDRESS���ɓn���āA���̃Z���̃A�h���X���Ԃ�B
���ۂɂ́A�͈͂�
���O��t���Ă����������ǂ��ł��傤�B
�͈� D36:D44 �Ɂh
�f�[�^�h�Ɩ��O��t���Ă������ꍇ
{=ADDRESS(MIN(IF(�f�[�^=MAX(�f�[�^),ROW(�f�[�^),"")),COLUMN(�f�[�^))}
�ƁA���Ȃ茩�Ղ��Ȃ�܂��B
�܂Ƃ�
�����z����g�p����ƁA�قƂ�ǂ̏W�v���\�ł����A�z��W�v�ł̂݉\�Ȗ���
����܂���B
�z��W�v�ʼn\�Ȃ��Ƃ́A�\���\���g���ĕK���\�ł��B
�܂��A�ȒP�ȏ����̏ꍇ�́A�ʏ��
SUMIF COUNTIF�Ȃǂ��A�͂邩�ɕ֗��ł��B
����
���v�Z���̊ȑf��
�����z�З͂�����̂́A
���G�ȏ����ɂȂ����ꍇ�ł��B
�����̔���́AAND, OR��������
�|���Z/�����Z�Ƃ��Đݒ�ł��邽�߁A
�������ȑf�ɂȂ�܂��B
IF��
SUMIF,
COUNTIF�ł����������������|���Z/�����Z�ʼn\�ł����A
�z����
�z��S���ɑ��ĉ��Z���s���܂��B
���V�[�g�\���̊ȑf��
�\���̏W�v�\���g���K�v���Ȃ����߁A���[�N�V�[�g�̍\�����ȑf�ɂł��܂��B
�Z��
�����̈Ӗ������
��_�́A����Ȃ��l�ɂ����̐����������ς蔻��Ȃ��A�ȒP�ɔz������������邱�Ƃł��B
���z�����ȒP�ɉ��������
�z���́A�_�u���N���b�N�␔���o�[�Ŏ������悤�Ƃ����������ȒP�ɉ�������܂��B
�Y��āA���̂܂܂ɂ��Ēu���Ɛ������̂��G���[�ƂȂ�܂��B
������{�l�́A�܂��ACTRL+SHIFT+ENTER �Ŏ�����邱�Ƃ������o���܂����A
���҂���������̂́A �z���Ɋ���Ă���l�ł��A�����z�����ƋC�t���̂ɂ͏��X���Ԃ�������܂��B
(�������̌�����Ȃ��_�����Z�ȂǂŔ��f���邵������܂���E�E�E)
�z�����g�����V�[�g�ɂ́A�V�[�g�ی�(�ҏW���b�N)���|���Ă����K�v������ł��傤�B
�����҂ւ̔z�z
�ő�̒��ӓ_�́A���҂�EXCEL�u�b�N��n���ꍇ�ł��B
�u�b�N�𑼎҂֓n���ꍇ�́A�ڍׂ������̐��������K�v�ł��傤�B
���v�Z���x�̒ቺ
�z���́A�����I�ɂ͕\�Ɠ�����Ɨ̈���������Ɋm�ۂ���邽�߁A
�傫�Ȕz�����g�p����ꍇ�A�������g�p�ʂ̑������v�Z���x�̒ቺ�������炷�ꍇ������܂��B
�֗��Ȕ��ʁA���\�A�ʓ|�ł��B
�L�q��̒��ӓ_
�� �z����� AND ����OR���ڎg�p���邱�Ƃ͂ł��܂���B
����ɁAOR / AND ���������l�ɑ��āA���Z���Z�Ȃǂ����w�I�_�����Z���g�p���܂��B
�������Z���̔z�����\������X�̃Z�����㏑�����邱�Ƃ͂ł��܂���B
�u�z��̈ꕔ��ύX�ł��܂����v�ƃ��b�Z�[�W���\������A�ύX�����ۂ���܂��B
����́A�z���Ƃ��Đݒ肳�ꂽ�����͑S�ẴZ���œ����Ƃ�����ѐ���ۂ��߂ł��B
�ύX�������ꍇ�́A�͈͂�S�đI�����ĕύX��ACTRL+SHFT+ENTER�������K�v������܂��B
�z���������������ꍇ�́A�͈͂�I�����āA�����o�[�ɃJ�[�\����u���ACTRL+ENTER�������܂��B
�֘A����
���� �g�b�v�y�[�W ��
���� �G�N�Z���������� ��
�����N���X�g